Como criar Caixa de Seleção no Excel (Vínculo com Gráfico)
Nesta aula, você vai aprender como criar Caixa de seleção no Excel com interação com Gráficos. Criar caixa de seleção no Excel facilita muito a entrada de dados na sua planilha e funcionam bem para formulários com várias opções.
Na tabela, você poderá deixar a opção ativa ou desativá-la quando não quiser ver os valores no gráfico, como no exemplo abaixo:
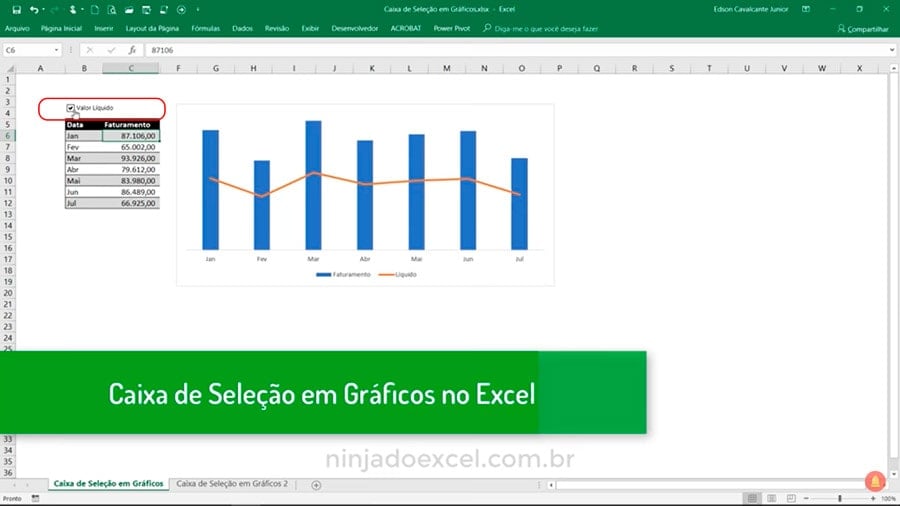
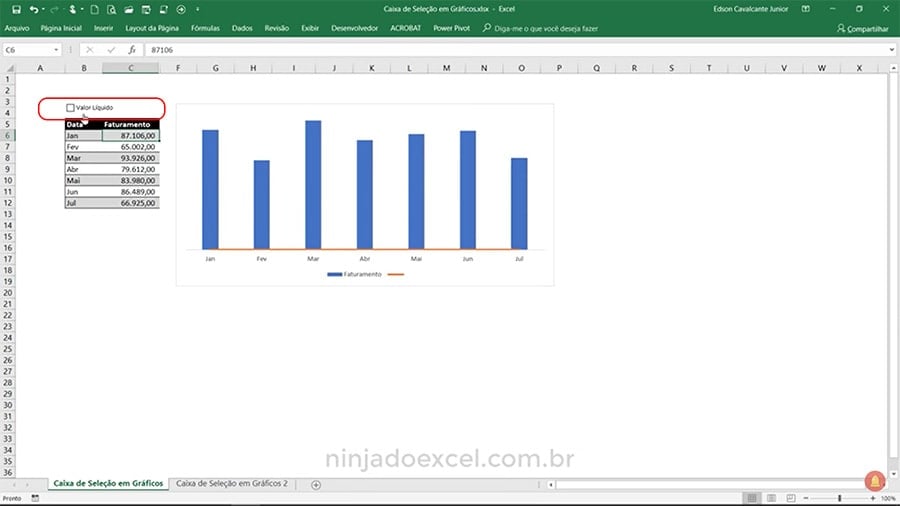
Ensinarei o passo a passo a Criar Caixa de Seleção no Excel com Vínculo com Gráfico, você vai ver que não precisará de programação nem nada. Vamos começar do zero, mas caso queira, a planilha utilizada nesta aula está disponível para download aqui.
Vamos ao passo a passo
Vamos começar do zero para Criar Caixa de Seleção no Excel com Vínculo com Gráfico. Crie uma planilha com os valores que você deseja utilizar. Neste caso, eu utilizei uma planilha de faturamento e valor líquido com – 40% de exemplo. Utilize o seus valores substituindo a porcentagem na fórmula:
=C3-(C3*40%)
Veja também: Como Calcular Porcentagem no Excel
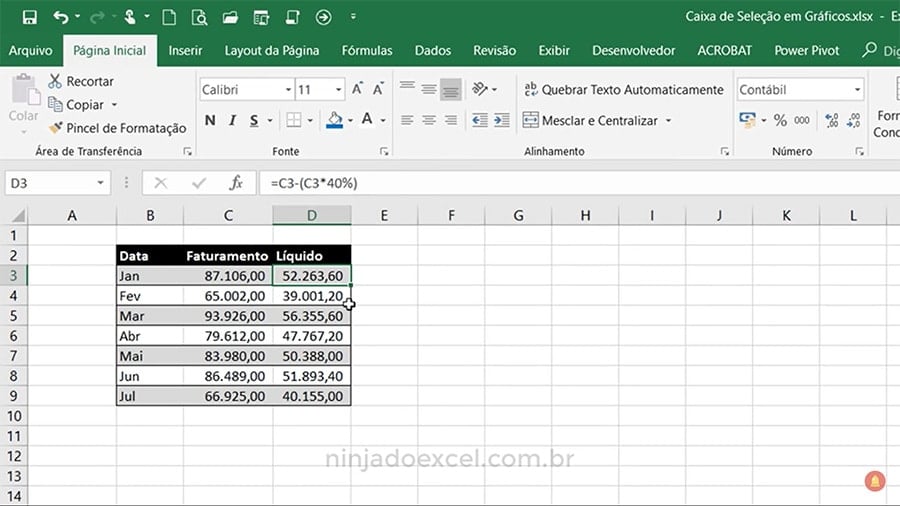
Aqui, vamos tirar as linhas de grade para ficar mais fácil de trabalhar com essa planilha. Para isso, vá ate a seção EXIBIR e desmarque a opção LINHAS DE GRADE.
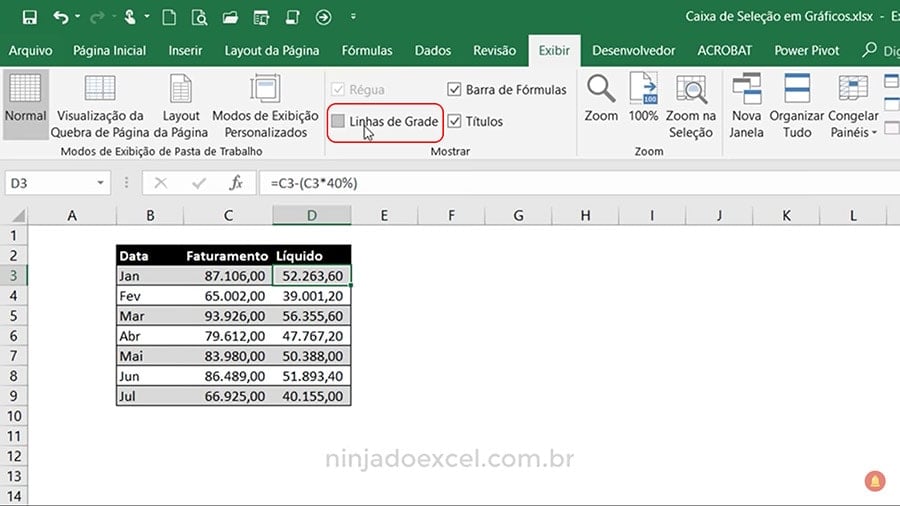
Agora, você deve ativar a guia DESENVOLVEDOR. Caso essa guia não esteja aparecendo para você, siga os passos:
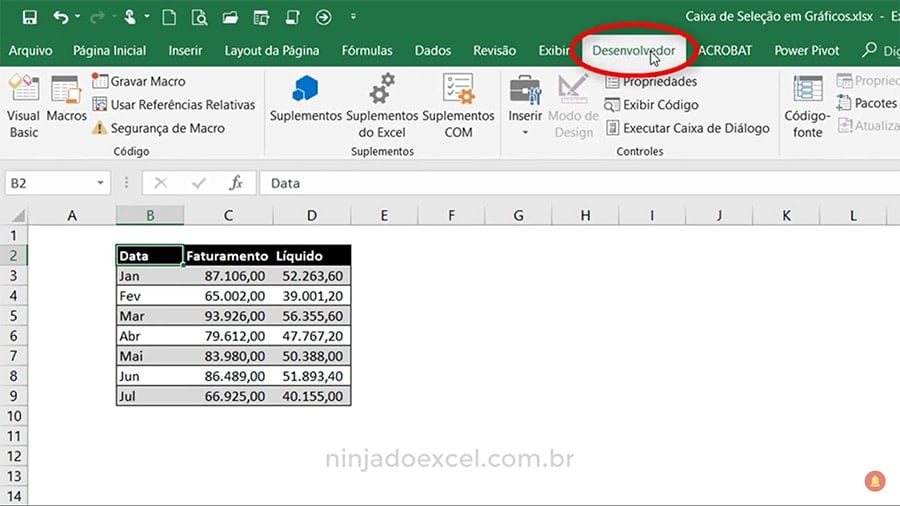
ARQUIVO> OPÇÕES> PERSONALIZAR FAIXA DE OPÇÕES.
Na lista que aparecerá ao lado, deixe selecionada a opção DESENVOLVEDOR e apertar OK.
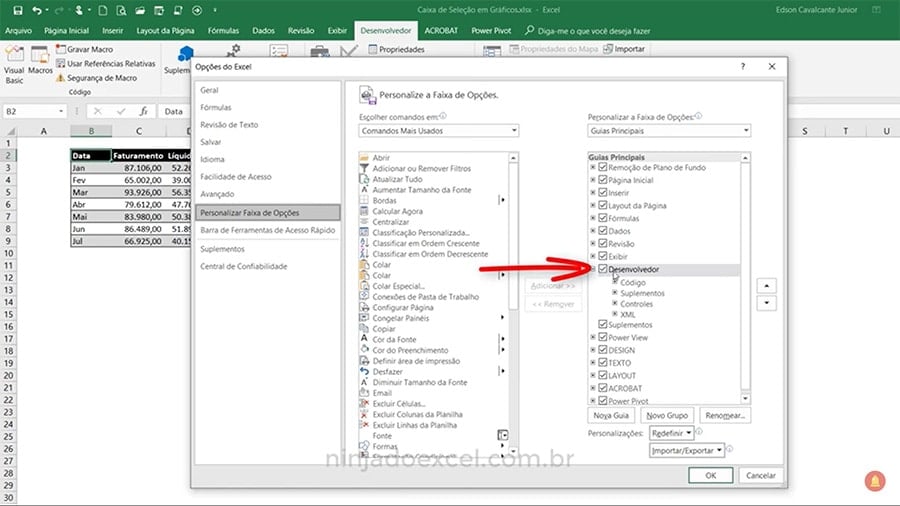
Opções de Desenvolvedor
Agora na aba de DESENVOLVEDOR, clique na opção INSERIR CONTROLES, é nesta opção que você encontra todas os elementos para criação de formulários. Selecione a terceira opção, CAIXA DE SELEÇÃO.
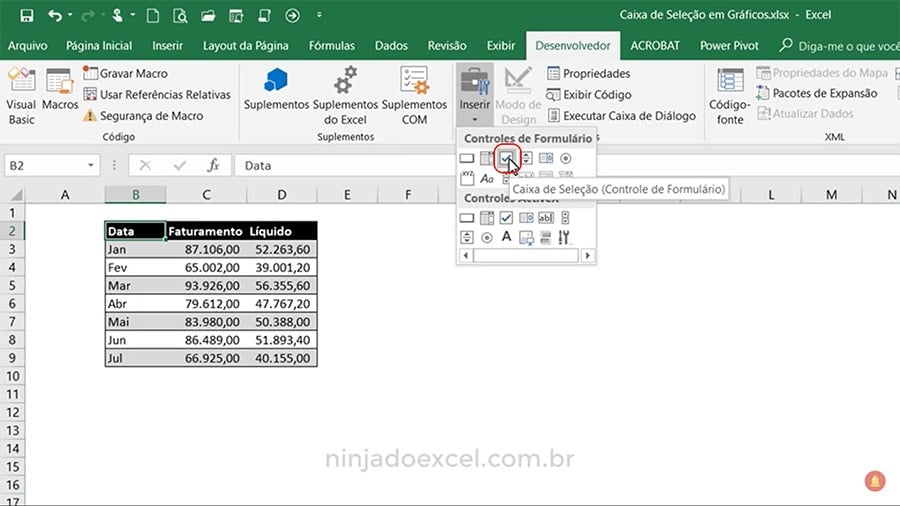
A CAIXA DE SELEÇÃO é um objeto. Quando você clicar nessa opção, perceberá que pode movê-la pela tela livremente. Posicione onde preferir.
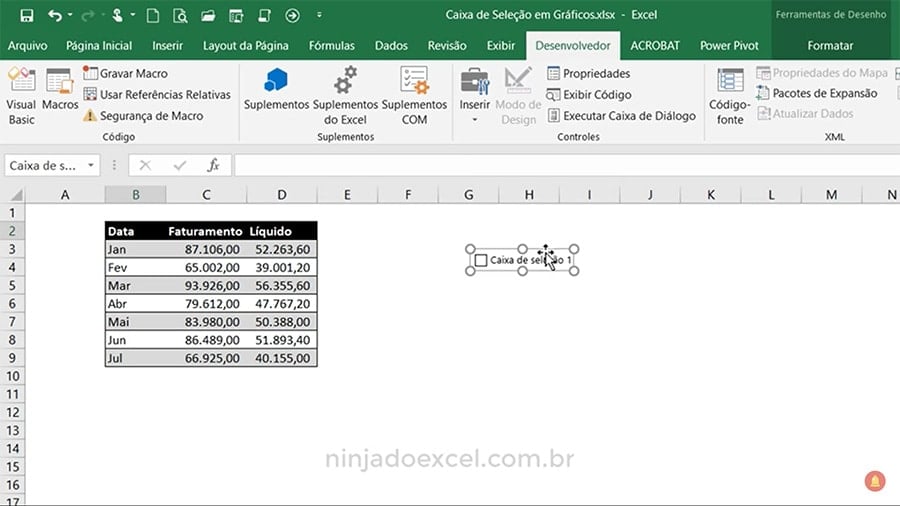
Agora nomeie este objeto como preferir. Para renomear, clique em cima do nome CAIXA DE SELEÇÃO, apague e digite o novo nome. Neste caso, estamos utilizando o nome VALOR LÍQUIDO. Clique fora do objeto para concluir.
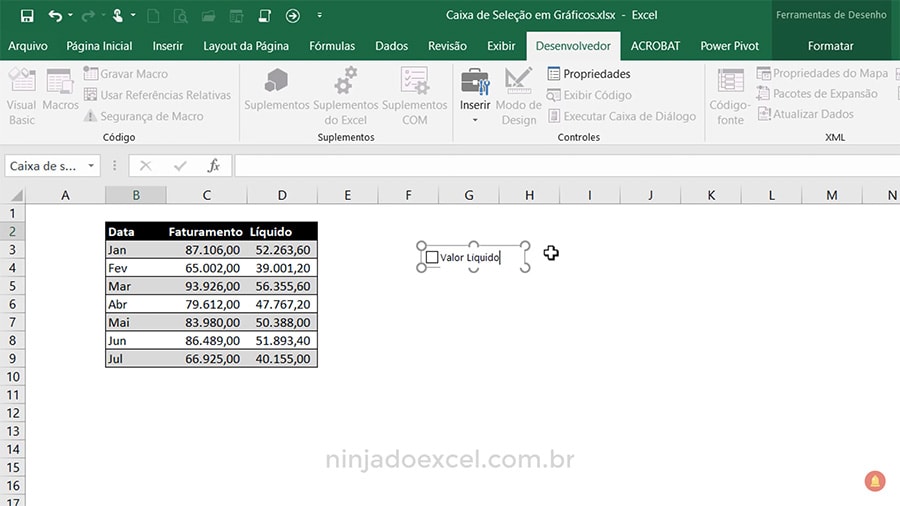
Perceba que a caixa de seleção já está funcionando, porém precisamos atribuir um valor para ela, onde selecionado é igual a VERDADEIRO e não selecionado é igual a FALSO.
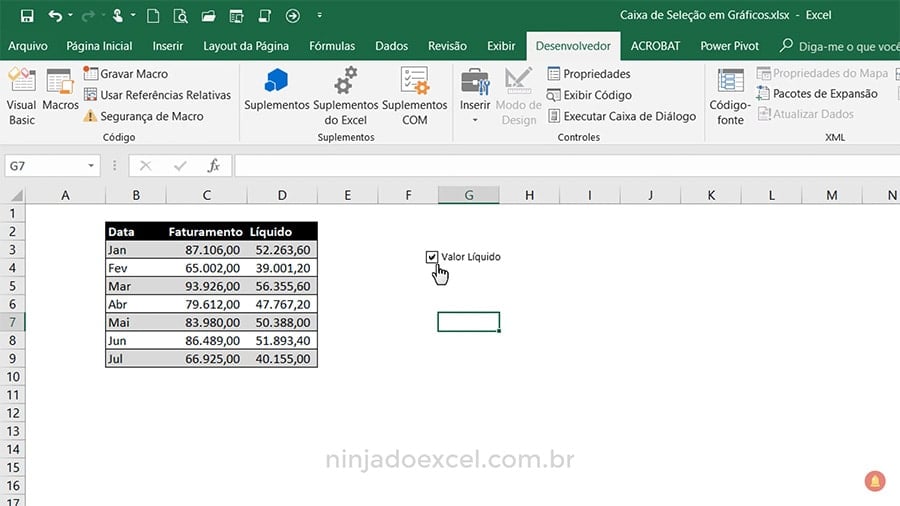
E para fazer isso, clique com o Botão Direito em cima do Objeto, opção FORMATAR CONTROLE.
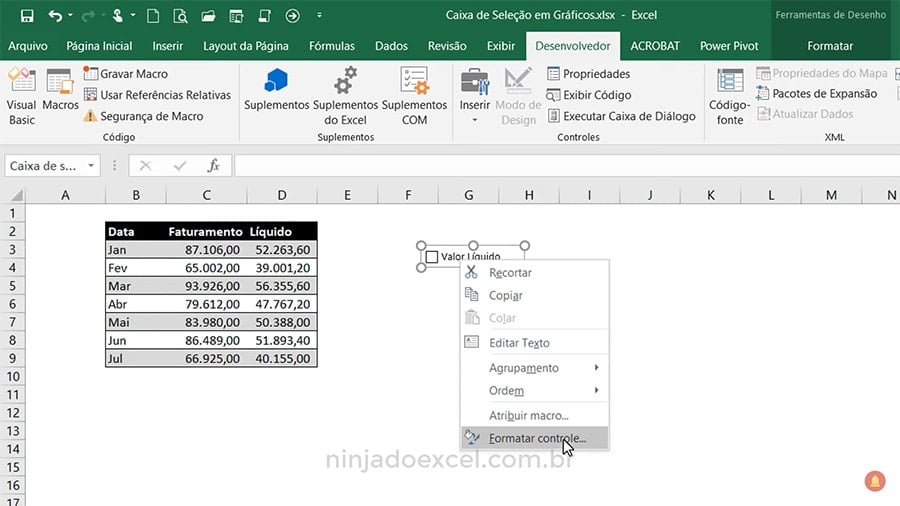
Na aba CONTROLE, na opção de valor, deixe em SELECIONADO. Na área de VÍNCULO DA CÉLULA, você pode selecionar qualquer célula da planilha. Neste caso, deixaremos a opção A1, porém é possível até criar uma nova guia somente para os elementos dos formulários. Clique em OK.
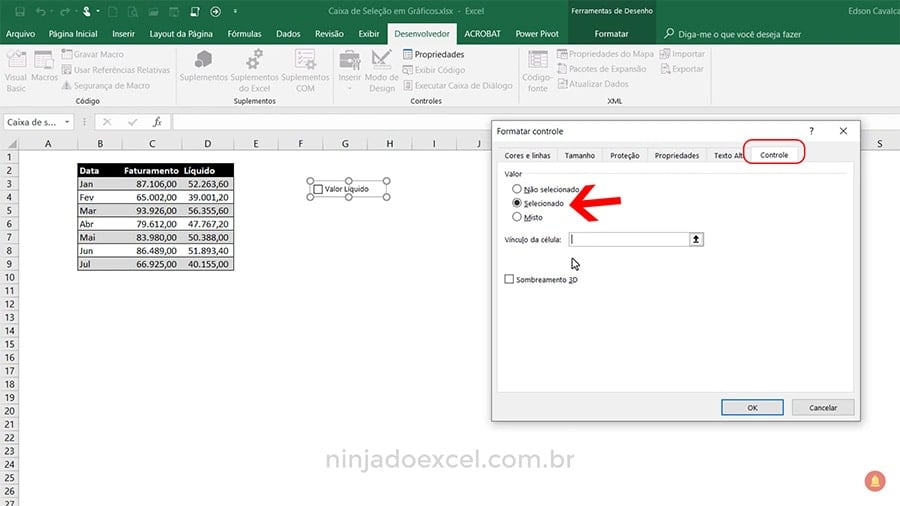
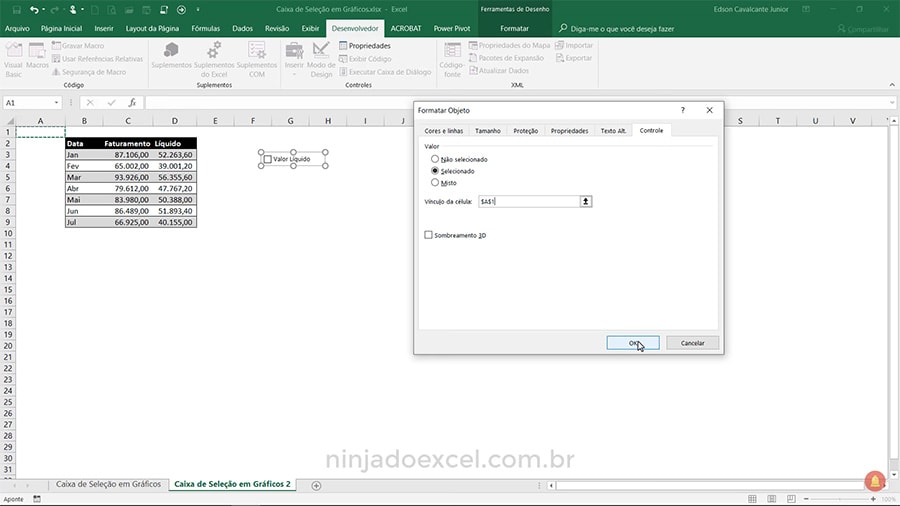
Perceba agora, que quando o OBJETO CAIXA DE SELEÇÃO está selecionado, aparece a palavra VERDADEIRO na célula A1. Quando desmarcamos, ele aparecerá FALSO.
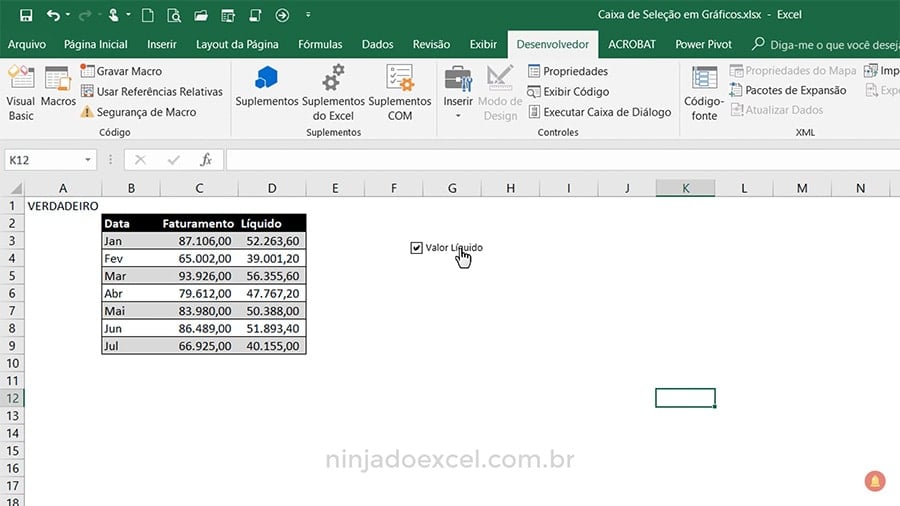
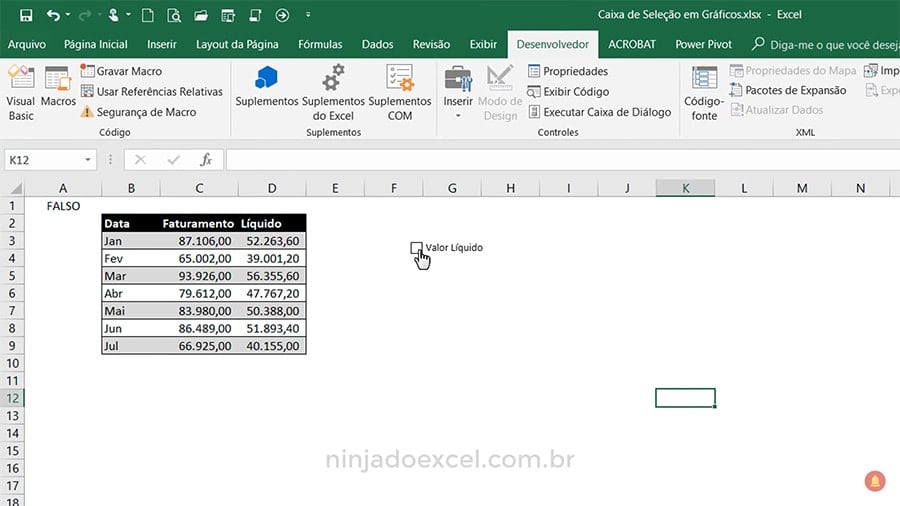
Atribuindo Valores
Precisamos agora atribuir os dados para que apareçam quando a caixa estiver selecionada e sumam quando não estiver selecionada. Para isso, crie uma nova coluna entre Faturamento e Líquido.
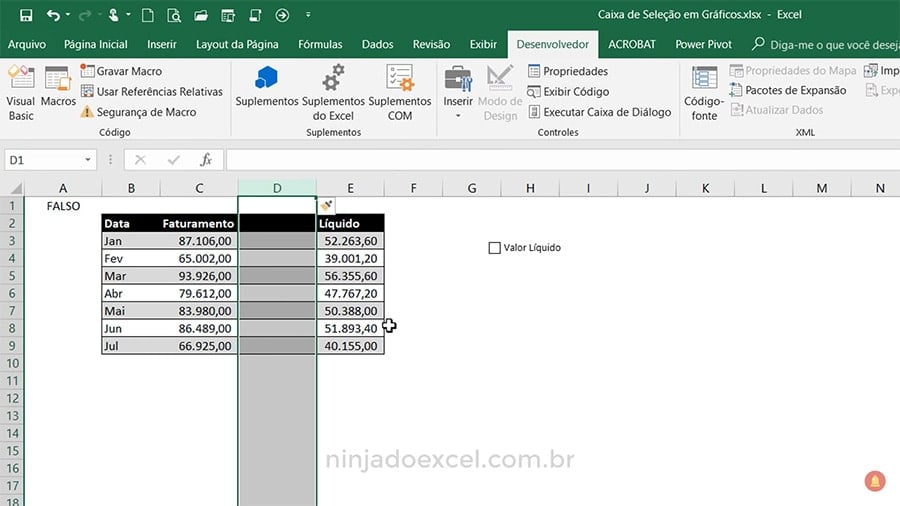
No rótulo desta nova coluna, utilizaremos a função SE para trazer os resultados.
Veja Também: Função SE no Excel – Sequência de aulas Gratuitas
Vamos atribuir o valor VERDADEIRO e FALSO da seguinte forma: Se a célula A1 for VERDADEIRA, trará o valor da célula ao lado. Se for FALSA, ficará vazio. “”. A função ficará assim:
=SE(A1;E2;””)
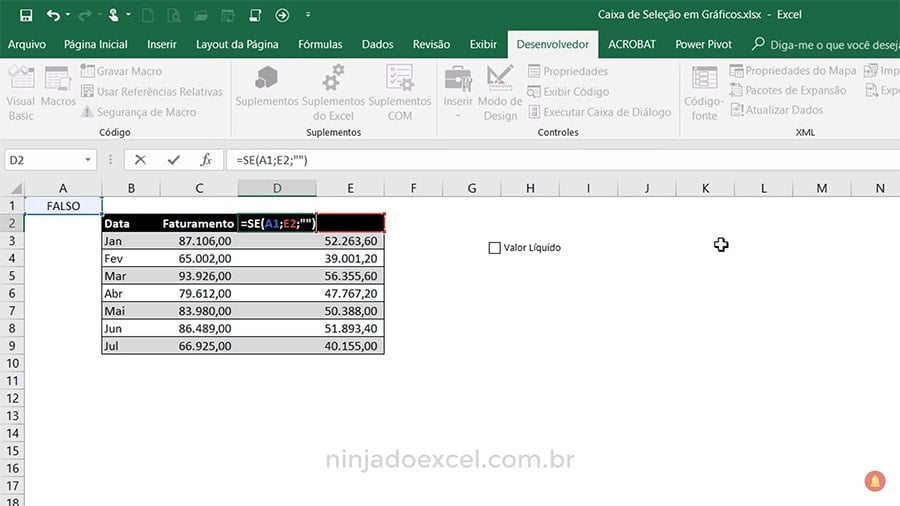
Para concluir a Função, selecione a Célula de referência A1 e aperte F4 na fórmula para torna-la uma referência Absoluta e não mudar quando você mover a fórmula. A fórmula final, ficará:
=SE($A$1;E2;””)
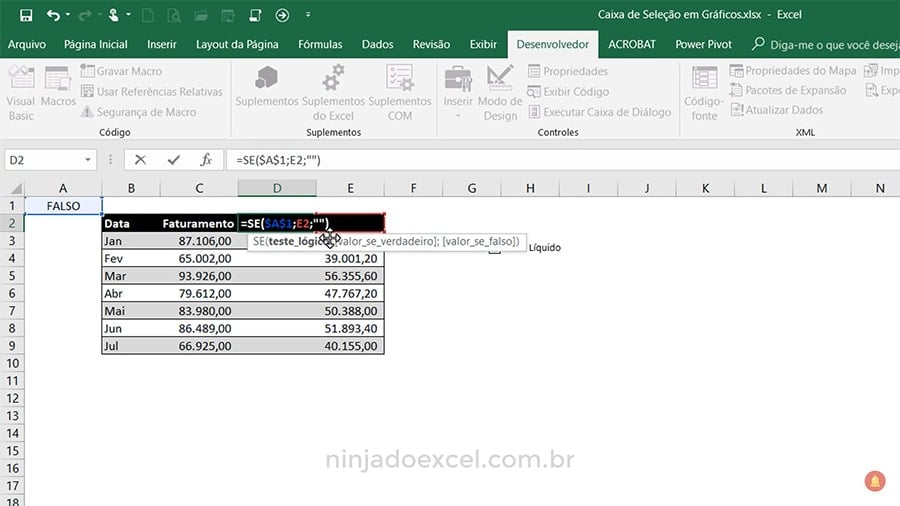
Agora puxe a fórmula para as células abaixo para preenche-las. Agora faça o teste, marque o OBJETO CAIXA DE SELEÇÃO e em seguida DESMARQUE para testar o funcionamento.
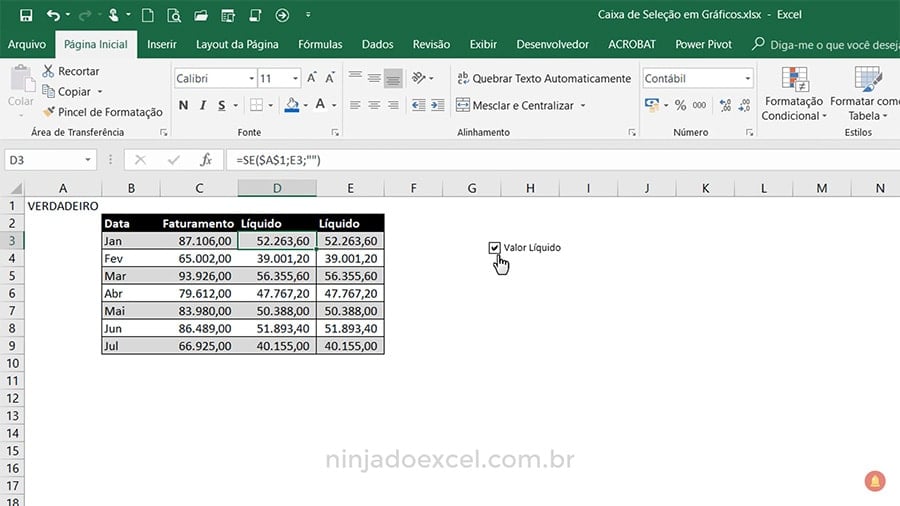
Agora, faremos a inserção do Gráfico.
Para isso, selecione os dados necessários, as três primeiras colunas da tabela.
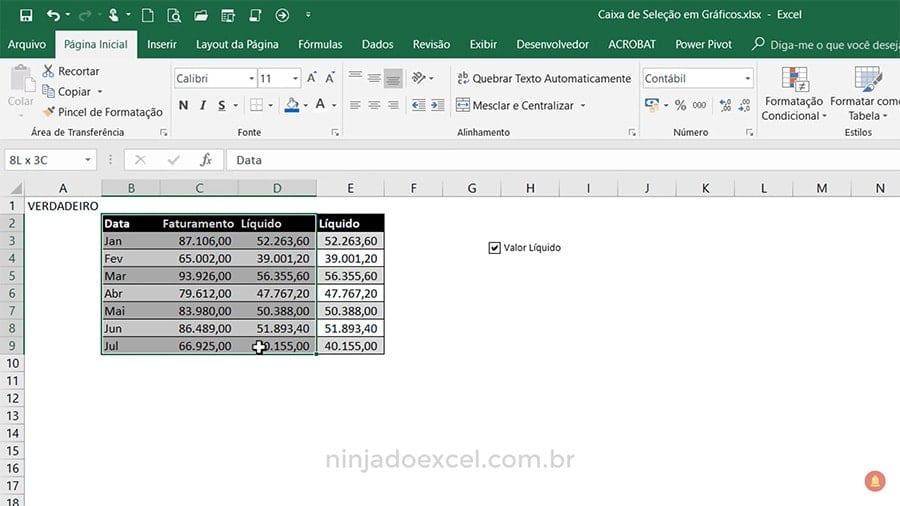
Vá na aba INSERIR, vá até a parte de GRÁFICOS e clique na janela de mais opções para abrir todos os Gráficos
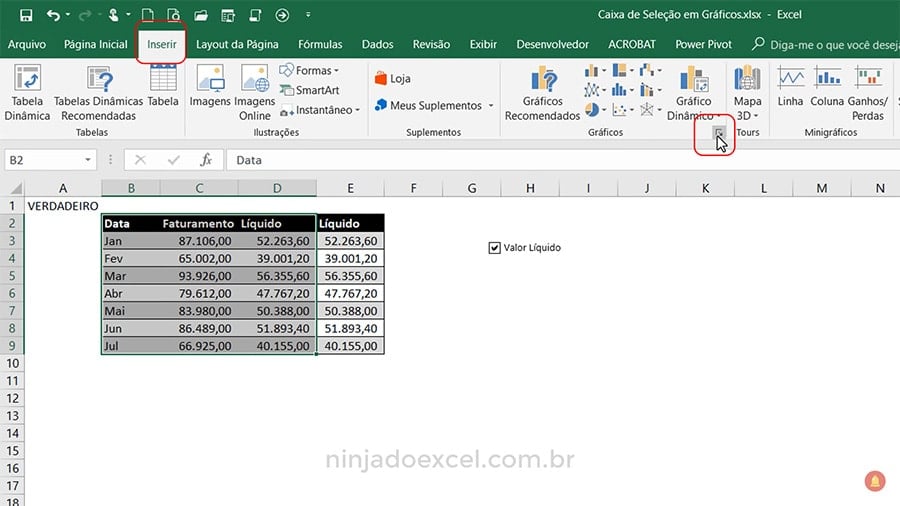
Na janela de opções, vá em TODOS OS GRÁFICOS e selecione o desejado. Para este caso utilizaremos a opção COMBINAÇÃO, com as opções de FATURAMENTO em COLUNAS E LÍQUIDO em LINHAS.
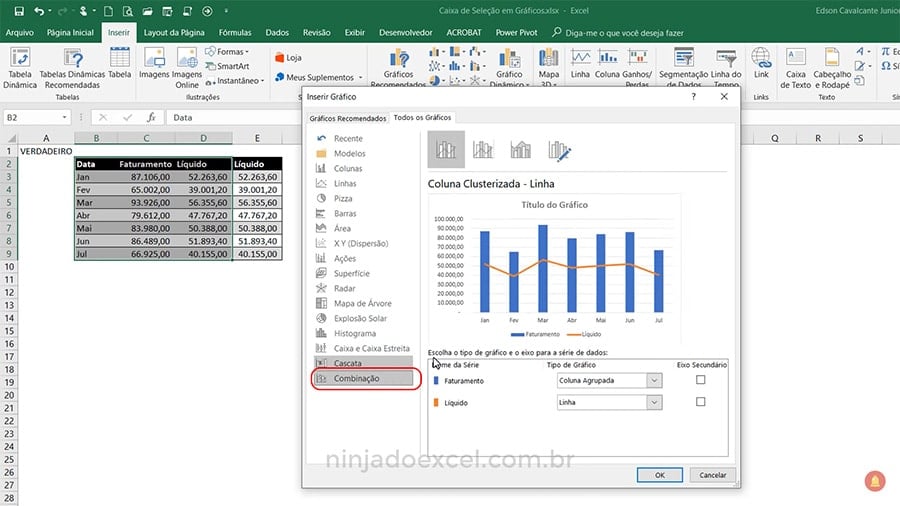
Agora posicione o GRÁFICO onde preferir, perceba que o OBJETO CAIXA DE SELEÇÃO está selecionado. Ao desmarcá-lo, o gráfico mudará indicando que já está funcionando no gráfico.
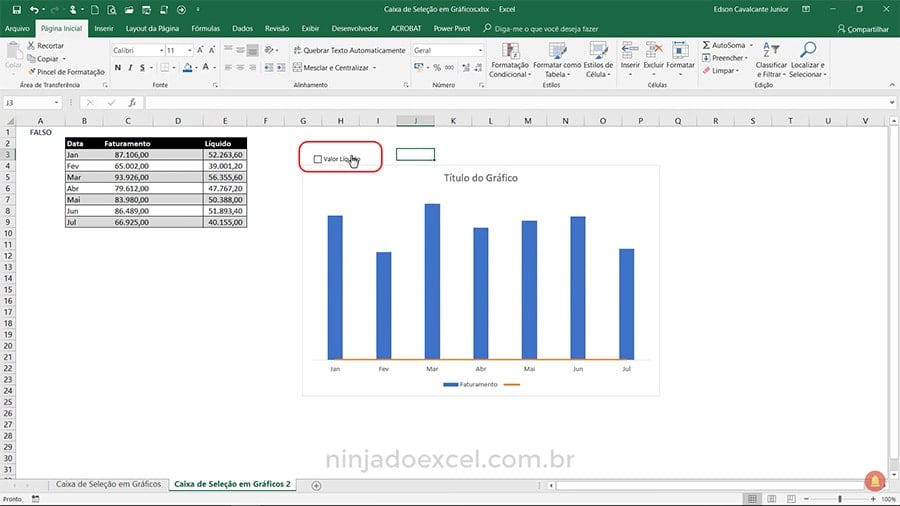
Agora precisamos ocultar as colunas desnecessárias para que apareçam somente as colunas de DATA e FATURAMENTO. Vamos forçar de maneira manual, pois se você simplesmente ocultar a coluna, a mesma não aparecerá no gráfico pela configuração padrão do Excel.
Para Ocultar a coluna manualmente, selecione linha de LÍQUIDO no gráfico, Clique com o Botão Direito, Opção SELECIONAR DADOS
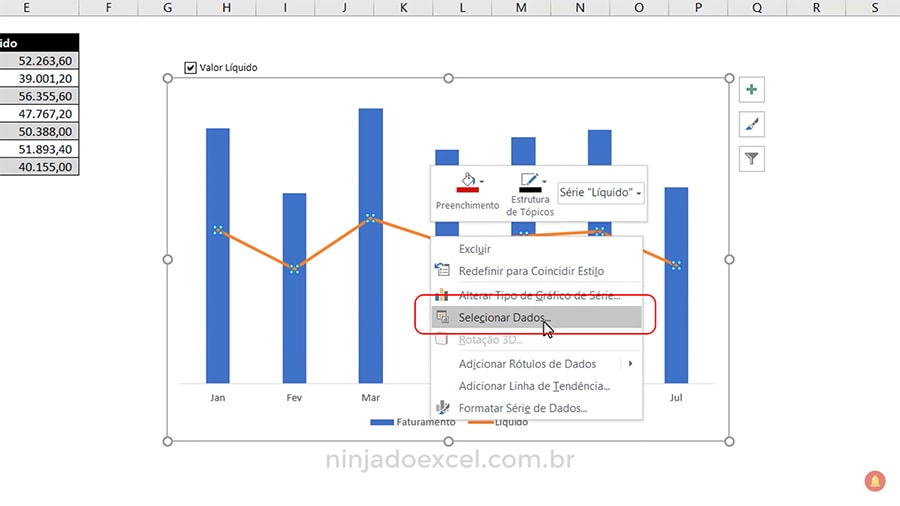
Selecionar a opção CÉLULAS OCULTAS E VAZIAS
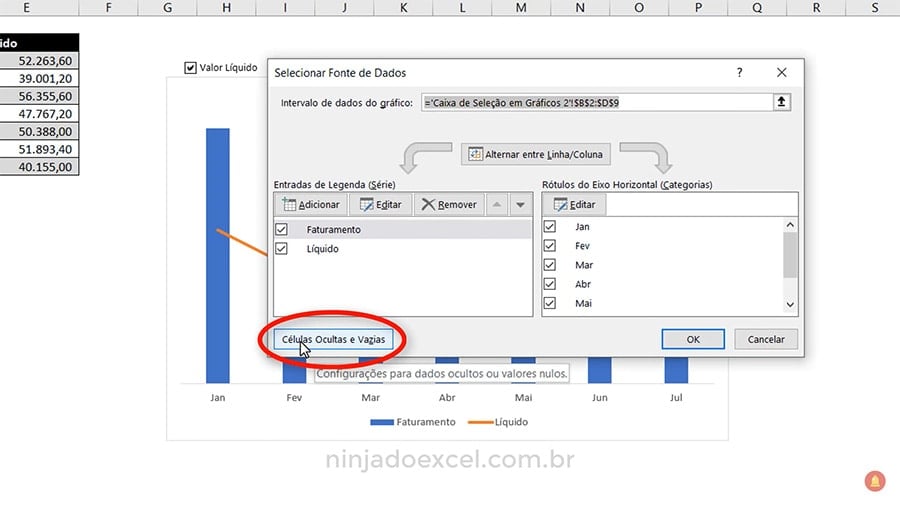
Selecione a Opção Mostrar DADOS EM LINHAS E COLUNAS OCULTAS. Clique em OK
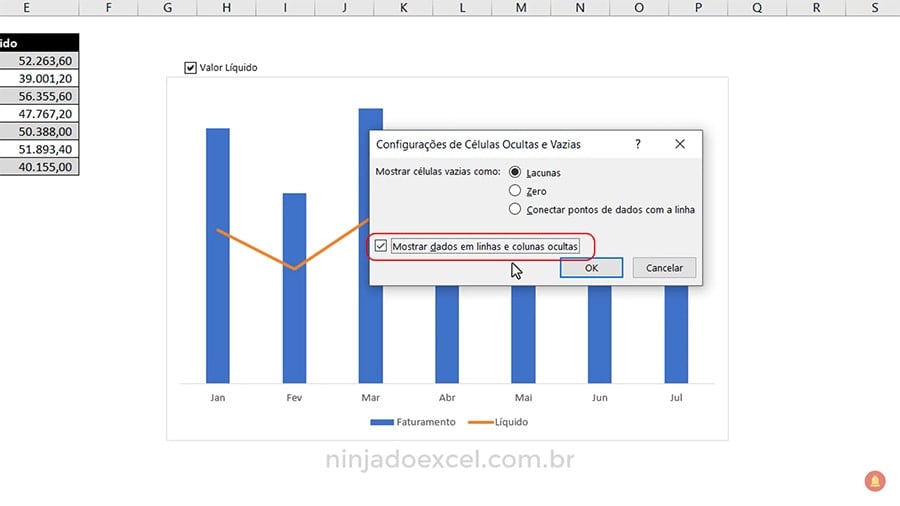
Agora é possível Ocultar as colunas que não precisarão serem mostradas, Selecione as mesmas, clique com o BOTÃO DIREITO, Opção OCULTAR.
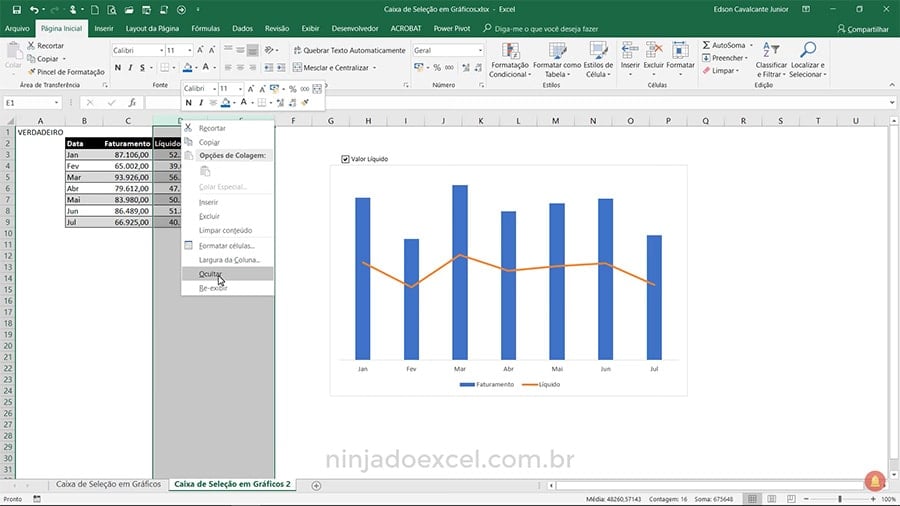
Pronto, Seu gráfico está Finalizado! Você ainda pode formata-lo como desejar.
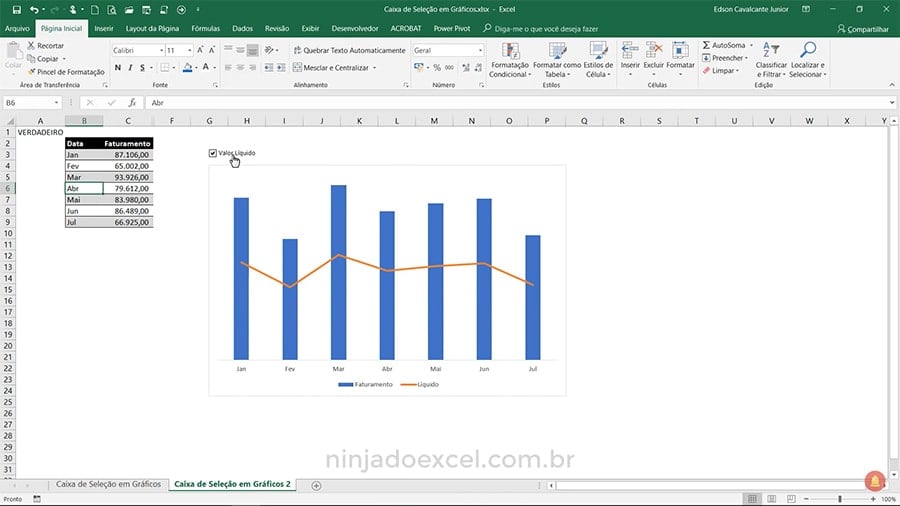
Não deixe de ver também nosso Curso de Excel Gráficos e Dashboards

Agora é com você…
E então, gostou das aulas? Ficou com alguma dúvida? Você pode deixar seu comentário, dúvida, elogio, crítica logo mais abaixo.
Quero te pedir também para compartilhar este conteúdo com alguém que queira Aprender Excel. 🙂
Grande abraço!
Veja Também
- https://ninjadoexcel.com.br/aprender-funcao-se-excel/
- https://ninjadoexcel.com.br/curso-dashboards-excel/
- https://ninjadoexcel.com.br/segmentacao-de-dados-no-excel/
- https://ninjadoexcel.com.br/curso-power-bi/
- https://ninjadoexcel.com.br/graficos-no-excel-mini-curso-1/















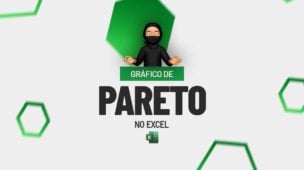

Link permanente
Puxa vida, muito obrigado por compartilhar tanto conteúdo de valor. Vou continuar seguindo o blog / site e compartilhando