No tutorial prático de hoje você aprenderá como usar as funções ÍNDICE e CORRESP no Excel. Já falamos sobre ÍNDICE e CORRESP aqui anteriormente, pois é a dupla mais utilizada e querida por muitos usuários, uma vez que esta combinação é bastante usada para facilitar a busca e recuperação de informações em grandes tabelas ou bancos de dados, tornando o processo mais rápido e eficiente.
Porém, existem várias formas de usarmos o ÍNDICE e CORRESP no Excel e no tutorial de hoje, mostraremos 3 exemplos diferenciados, práticos para entendimento rápido, onde realizaremos alguns métodos de uso do ÍNDICE e CORRESP.
Inicialmente, conheça as sintaxes de cada função:
Sintaxe da Função ÍNDICE
=ÍNDICE( matriz ; núm_linha ; [núm_coluna] ; [núm_área] )
- matriz: Selecione uma tabela, ou coluna;
- núm_linha: Informe o número da linha;
- [núm_coluna]: Argumento opcional. Informe o número da coluna;
- [núm_área]: Insira o número correspondente a quantidade de tabelas ou intervalos a serem escolhidos.
Sintaxe da Função CORRESP
=CORRESP( valor_procurado ; matriz_procurada ; [tipo_correspodência] )
- valor_procurado: Insira um número ou texto a ser procurado;
- matriz_procurada: Selecione uma coluna ou uma matriz, correspondente ao valor procurado;
- [tipo_correspodência]: Informe o tipo de correspondência, exata ou aproximada.
O quê a Função ÍNDICE faz?
Essa função busca dados de uma coluna ou tabela selecionada. Você pode escolher qual dado específico pretende retornar no resultado (essa é uma função de pesquisa).
O quê a Função CORRESP faz?
Essa função consegue retornar o número da posição de um item indicado. Exemplo: Se o item buscado estiver na 10º linha, então o número da posição será 10 no resultado.
Como Usar ÍNDICE e CORRESP no Excel
1º Exemplo: ÍNDICE e CORRESP com LINHAS
Primeiramente, veja a seguir que temos algumas informações simples.
Uma coluna de nomes de vendedores e também os valores de vendas:
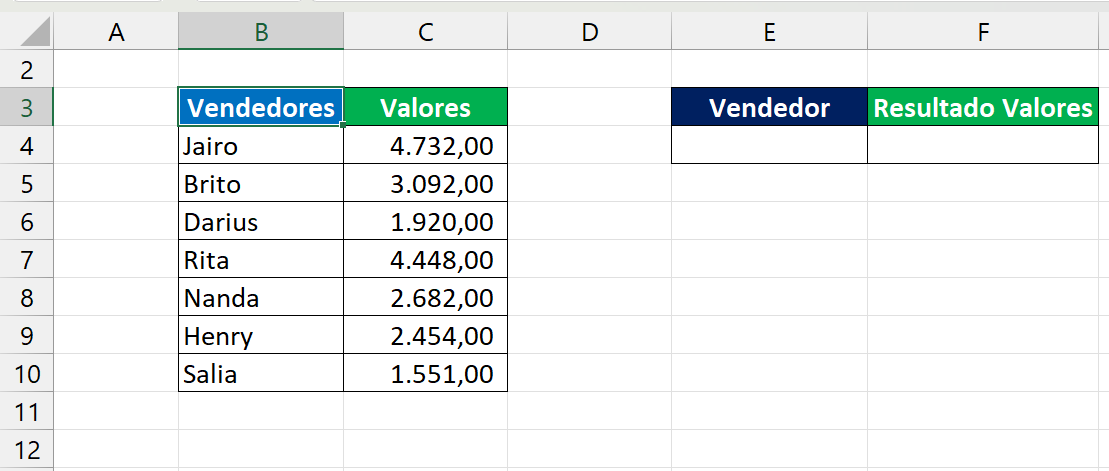
Nosso objetivo é digitarmos o nome do vendedor na célula “E4” e retornar o valor de venda na célula “F3”.
Contudo, para você não ter dúvidas, perceba que o nosso resultado final ficará da seguinte forma:
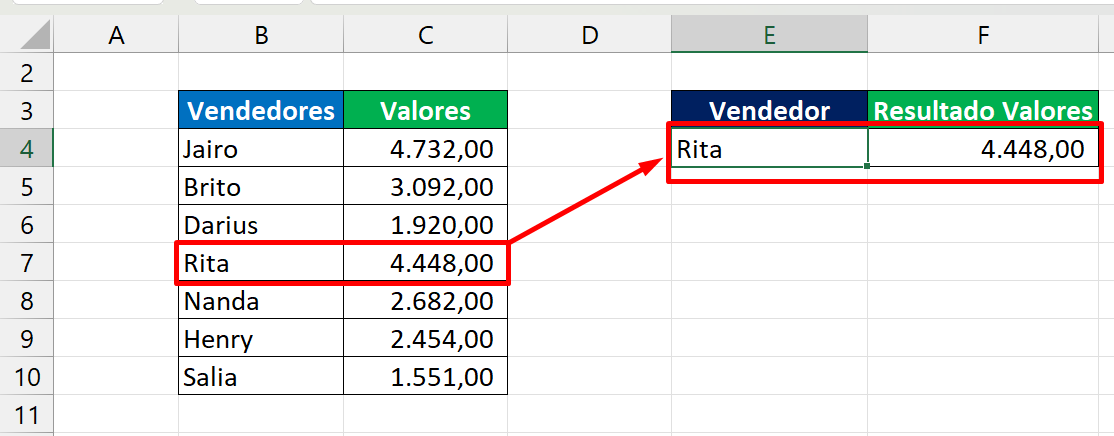
Na imagem acima, procuramos pelo nome “Rita”, e o retorno foi o valor 4.448
Portanto, já ao abrirmos a função ÍNDICE na célula “F4”, na primeira sintaxe selecione todos os valores da coluna:
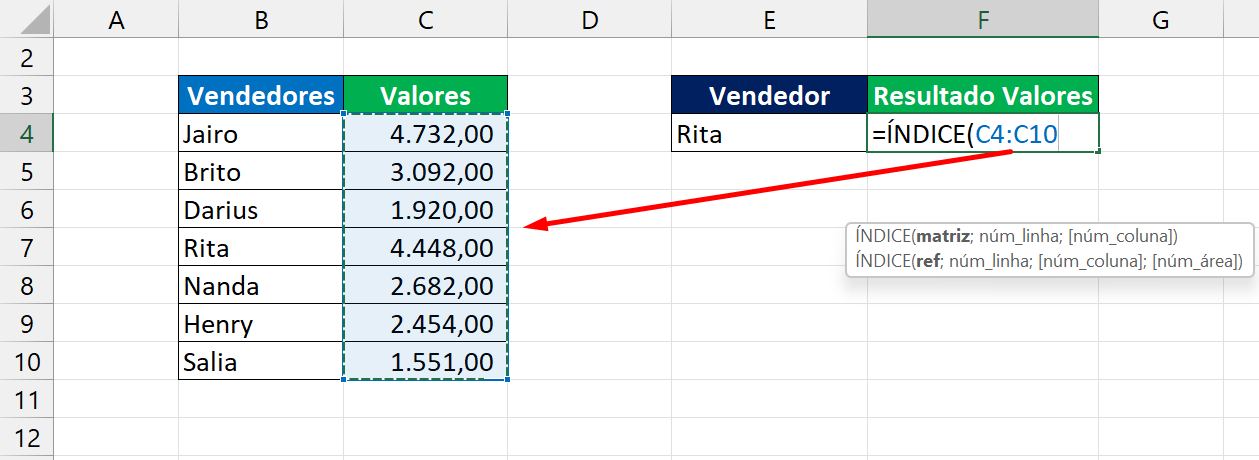
Na segunda sintaxe, abra a função CORRESP, e na primeira sintaxe dela, indique a célula “E4”:
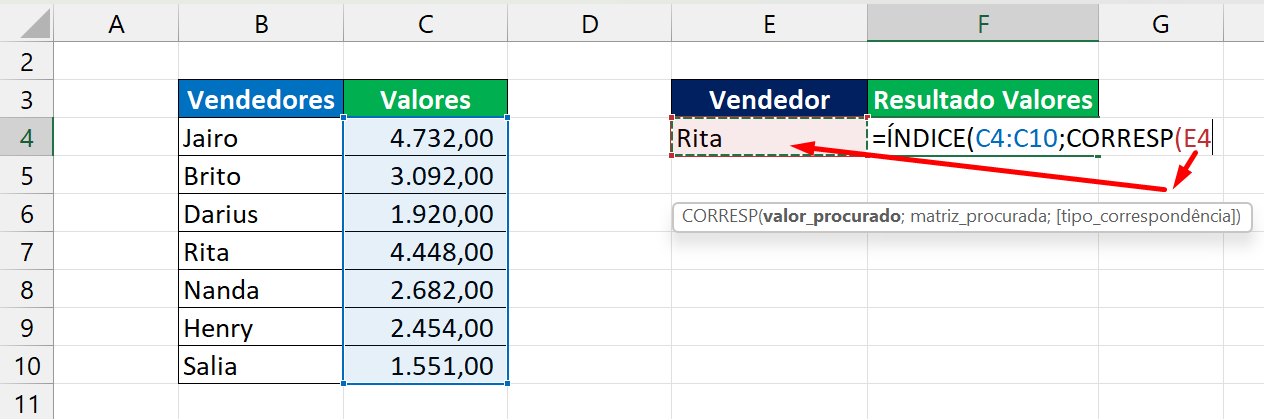
Porém, já na segunda sintaxe da função CORRESP, selecione todos os nomes da coluna vendedores:
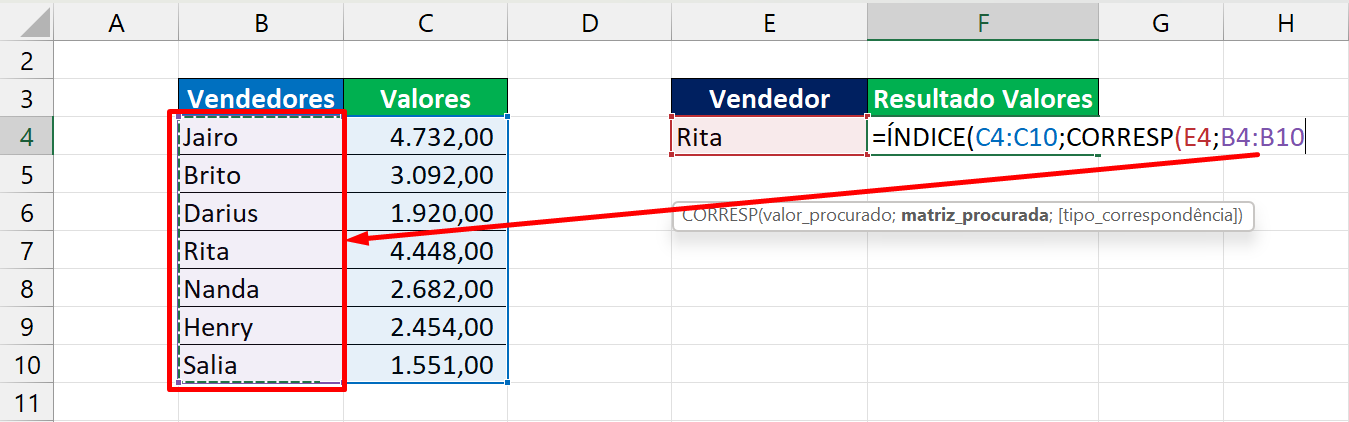
Na última sintaxe, insira o número zero e feche a CORRESP e ÍNDICE:
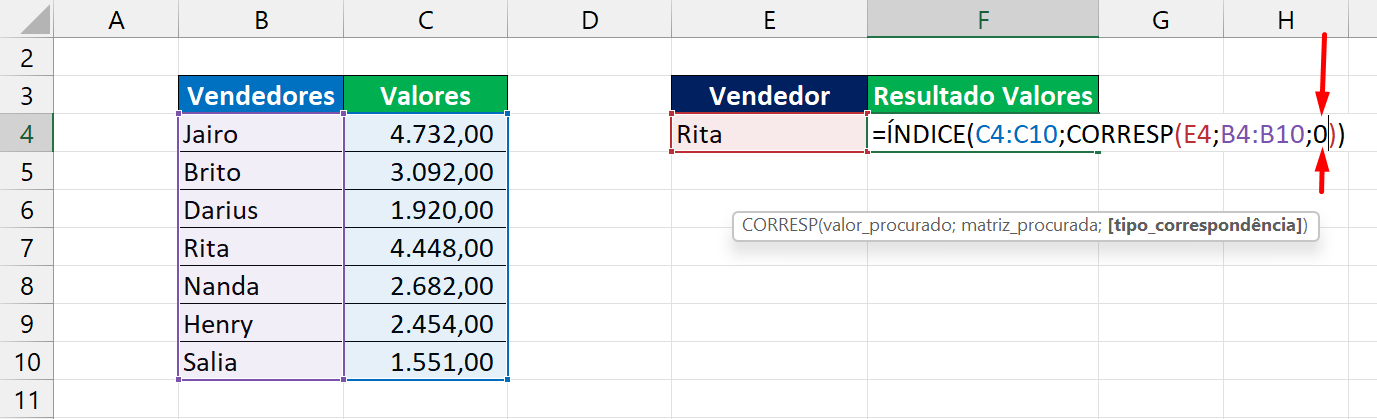
Agora, pressione a tecla “Enter” para confirmar, e veja o resultado:
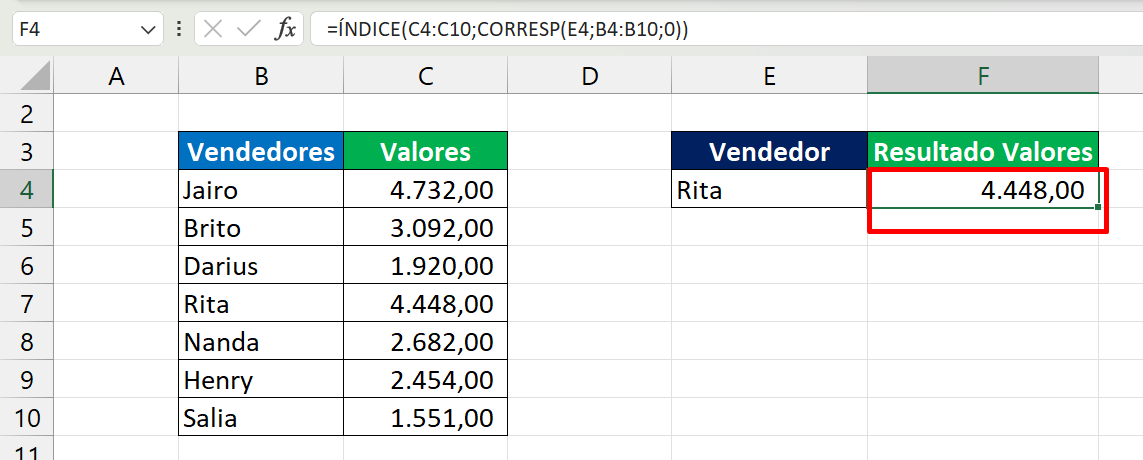
2º Exemplo: ÍNDICE e CORRESP com LINHAS e COLUNAS
O ÍNDICE e CORRESP também consegue buscar informações em linhas e colunas, isso é uma intersecção, deve-se a busca de informações cruzadas.
Abaixo, temos uma tabela com nomes de vendedores e nomes de produtos:
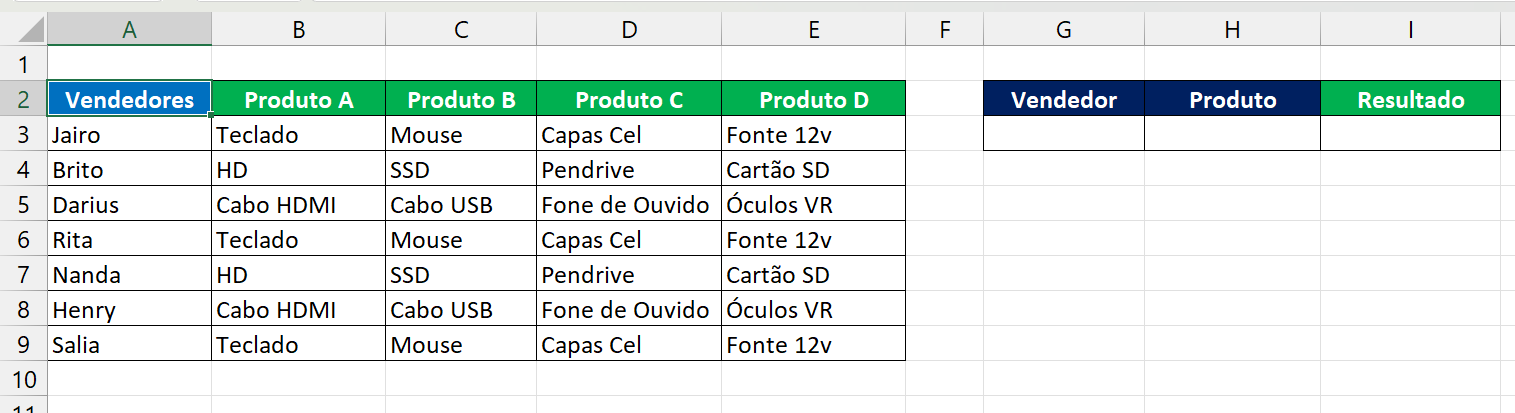
O nosso objetivo aqui é procurarmos pelo nome do vendedor e o produto com base na coluna, e assim retornar o nome do produto.
Veja o resultado final:
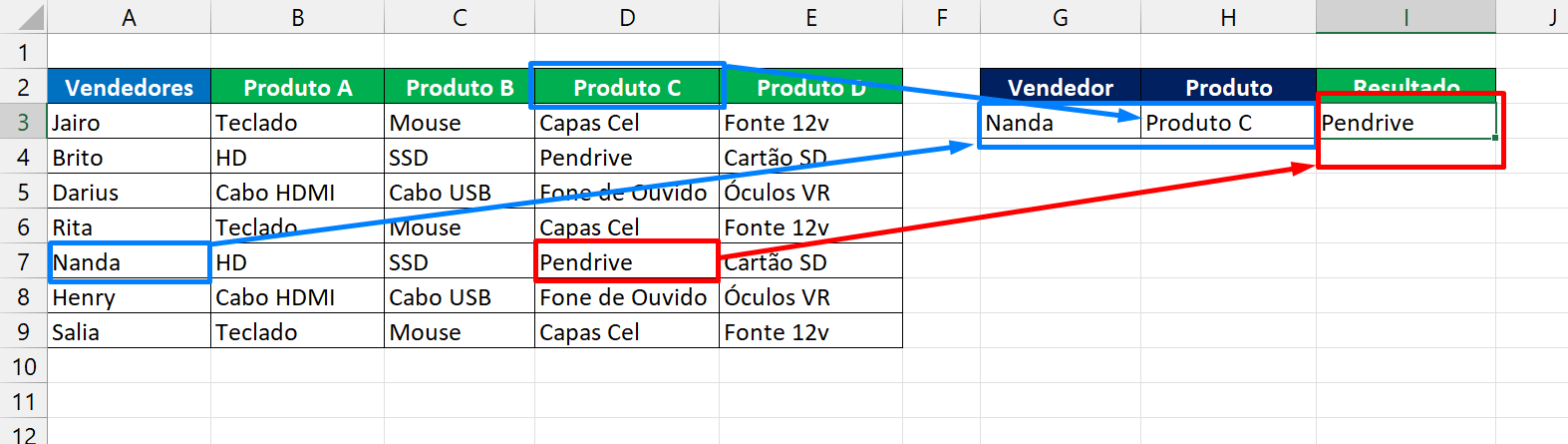
Na imagem acima, usamos o nome “Nanda” e “Produto C”, e o resultado foi “Pendrive“.
Sendo assim, abrindo a função ÍNDICE na célula “I3”, selecione todo o intervalo de produtos:
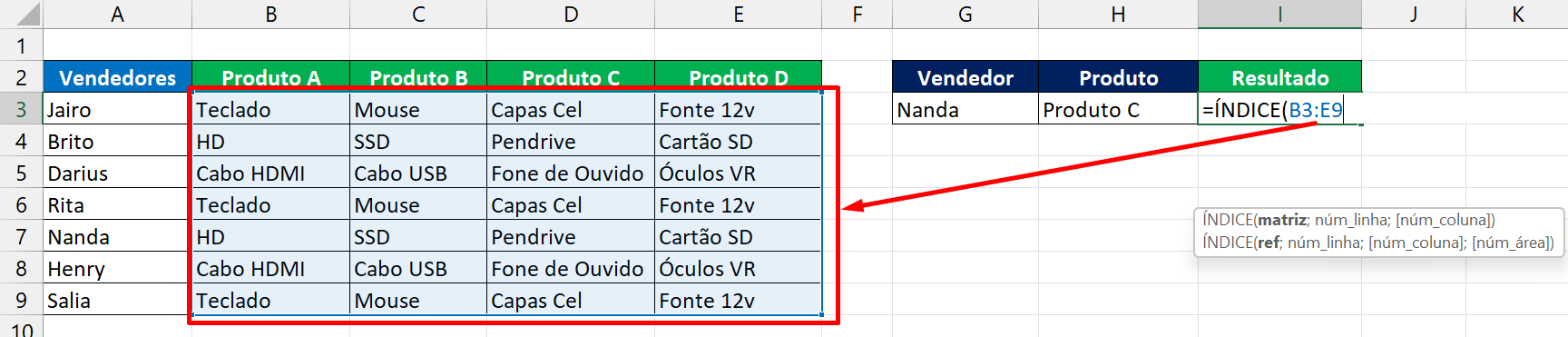
Posteriormente, abra a função CORRESP e indique a célula “G3”.
Logo depois, selecione todos os nomes dos vendedores, e insira o número zero na última sintaxe da função:
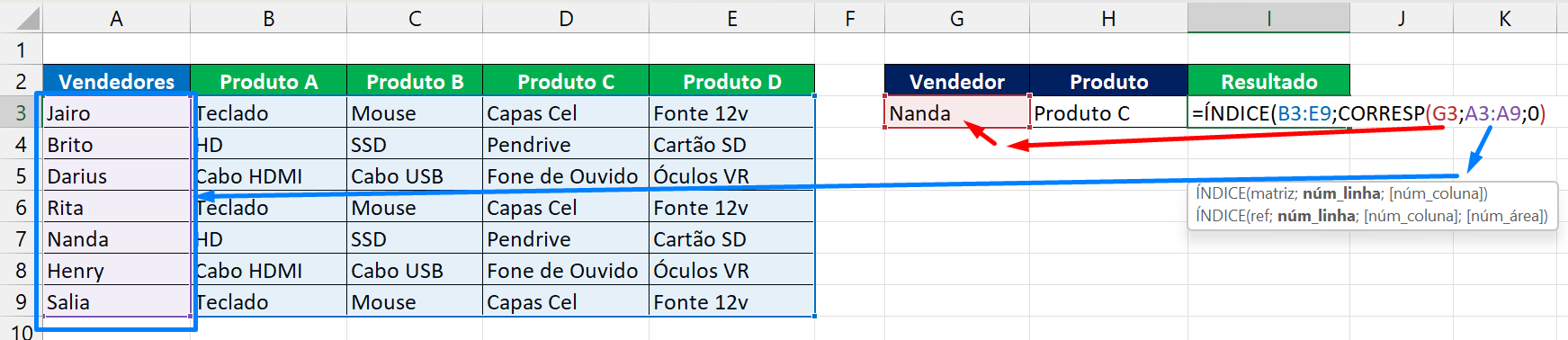
Com referência na terceira sintaxe da função ÍNDICE, abra outra função CORRESP.
Dessa vez indique a célula “H3”, selecione todas as colunas de produtos e insira o número zero no final:
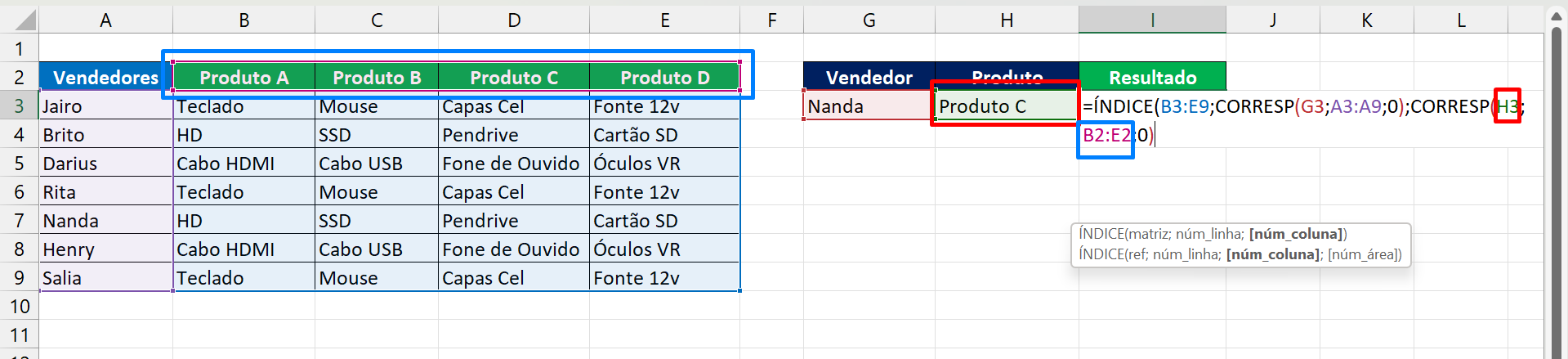
Enfim, feche a função ÍNDICE e pressione a tecla “Enter”.
Confira o resultado:
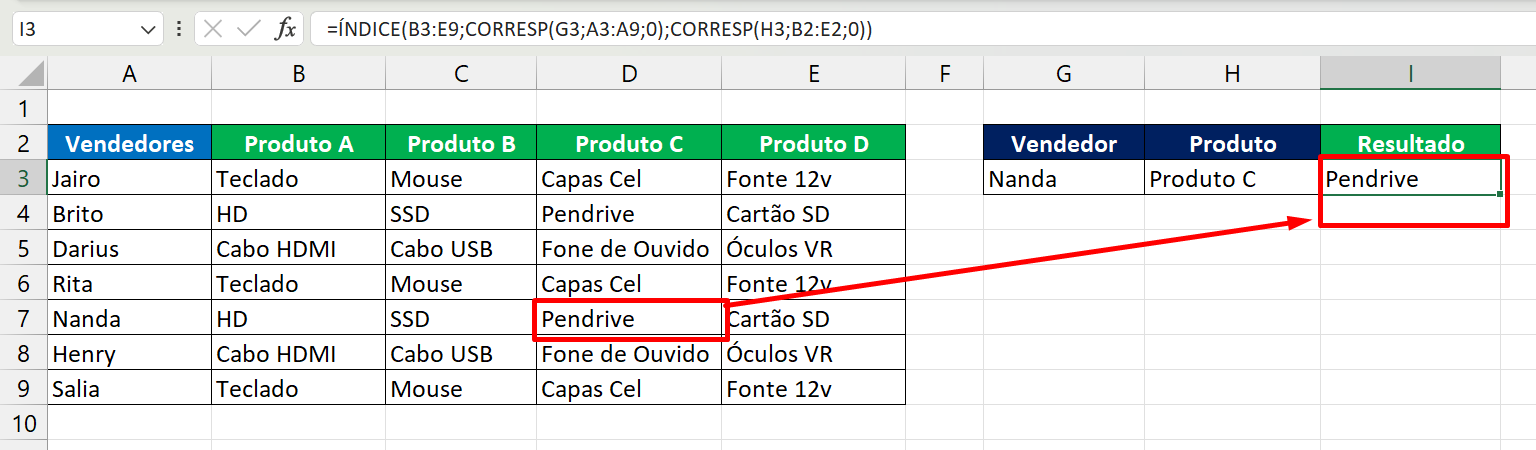
3º Exemplo: ÍNDICE e CORRESP, Busca em Duas Tabelas
O ÍNDICE e CORRESP, também faz buscas em mais de uma tabela referenciada.
Além disso, você pode pesquisar em duas tabelas e obter resultados distintos.
Sendo assim, confira na imagem a seguir que temos a tabela 1 e 2:
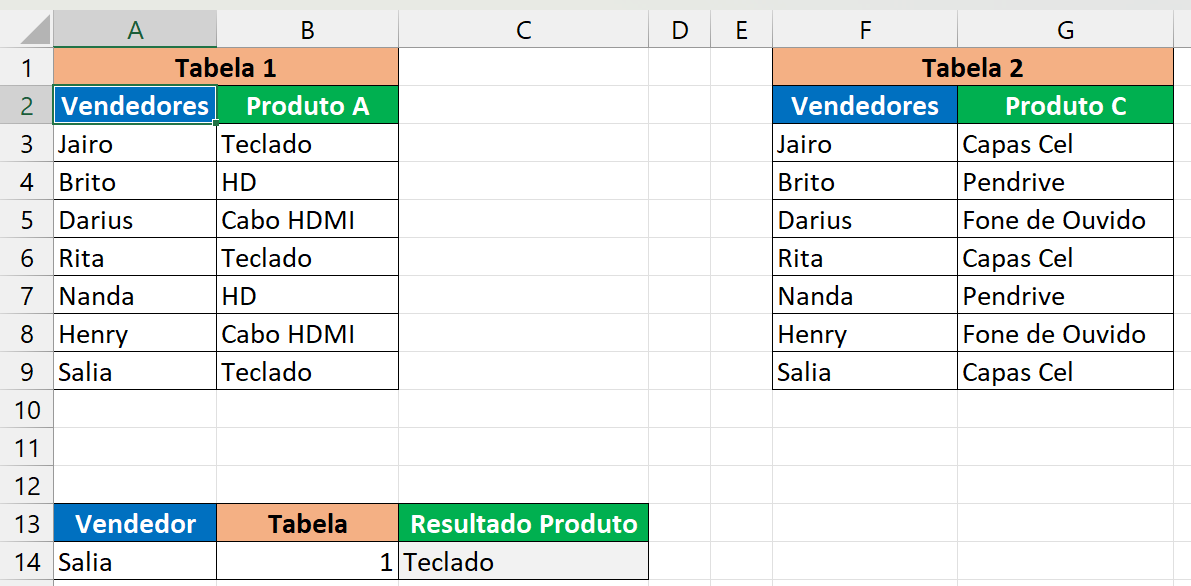
Nossa busca será com correspondência ao nome do vendedor e o número da tabela.
No final de tudo, o retorno será o nome do produto.
Veja:
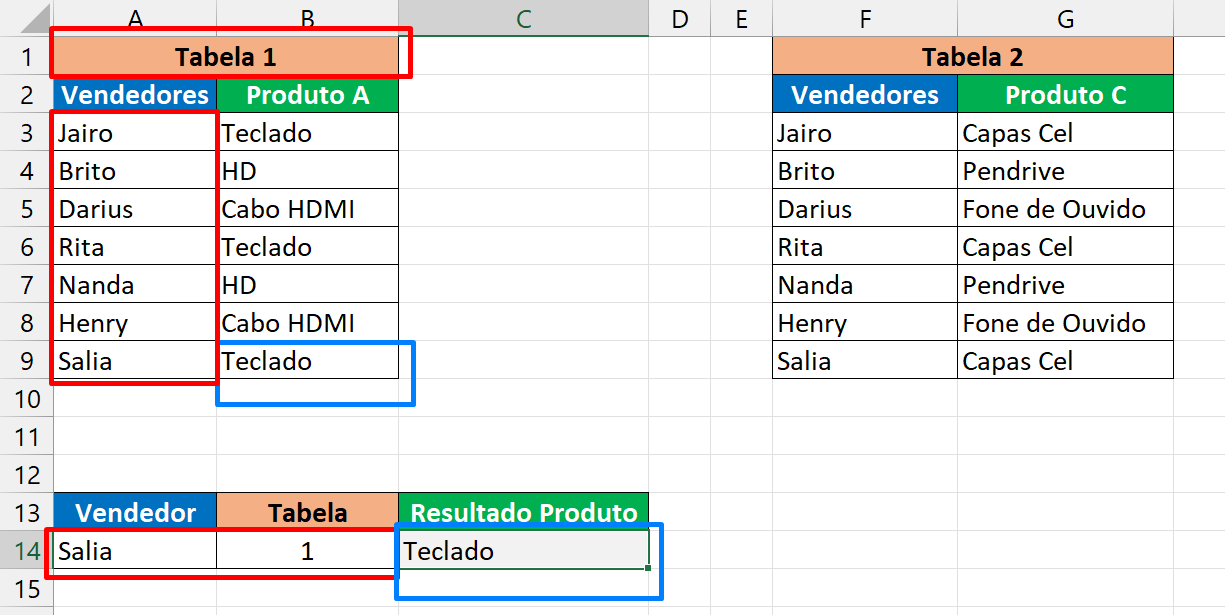
Portanto acima, a busca foi feita na tabela 1 justamente porque colocamos 1 na célula “B14”. E o nome correspondente foi “Salia”, o resultado foi o produto “Teclado”.
Se a busca fosse na tabela 2, ficaria assim:
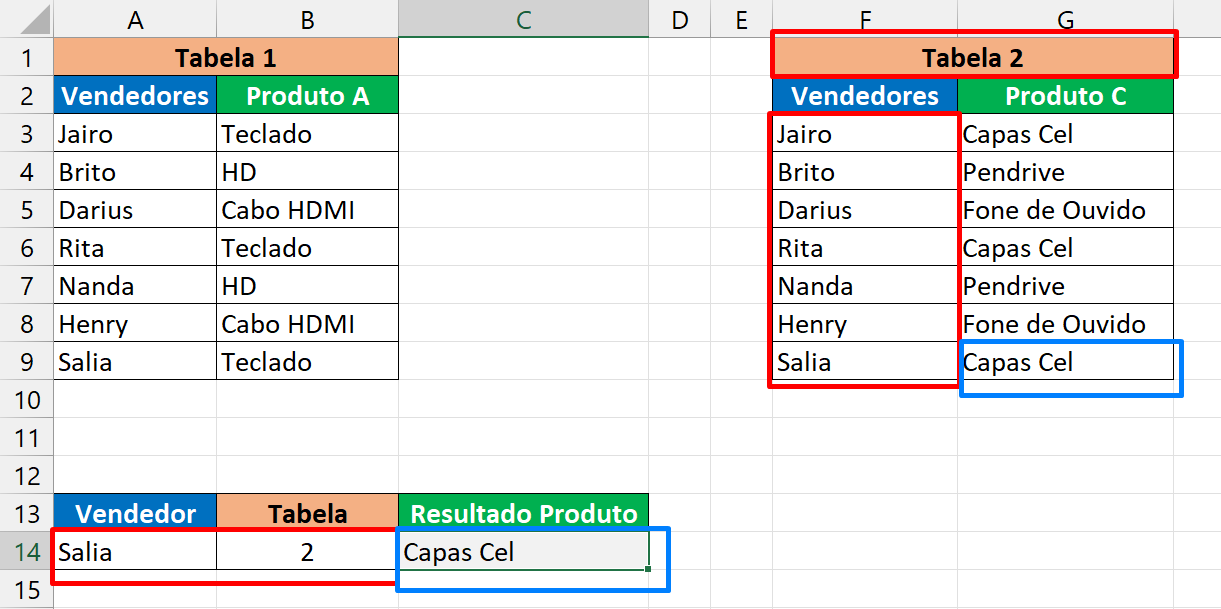
Essa sem dúvidas é a parte mais complexa do ÍNDICE e CORRESP, porque temos que usar a sintaxe [núm_área], referente ao ÍNDICE.
Além de selecionar dois intervalos na primeira sintaxe do ÍNDICE.
Veja abaixo:
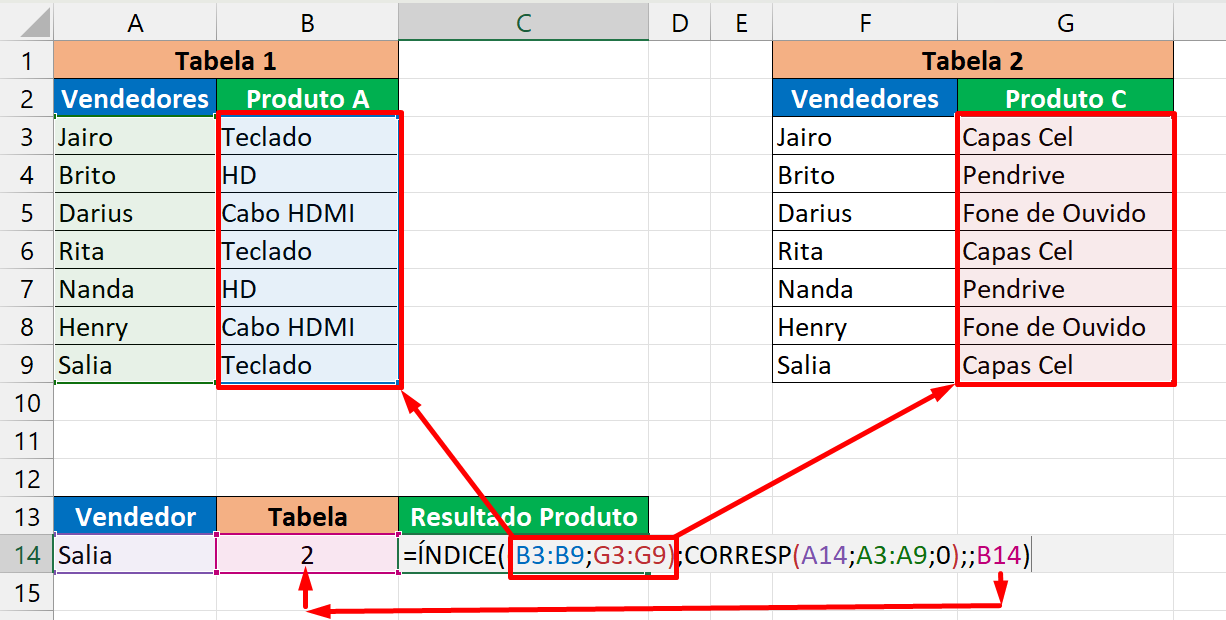
Perceba que o processo do CORRESP é praticamente o mesmo que ensinamos nos exemplos anteriores.
As únicas coisas que mudaram, foi essas:
=ÍNDICE((B3:B9;G3:G9);CORRESP(A14;A3:A9;0);;B14)
Na marcação em negrito, selecionamos as duas colunas das duas tabela. E na última sintaxe da ÍNDICE, indicamos a célula “B14”, onde será aplicado o número da tabela.
Você pode ir fazendo mais teste com essas funções. Se você baixou a planilha que postamos para download no início do tutorial verá que ela já contém as fórmulas aplicadas. Desse modo fica bem mais fácil entender!
No entanto, caso você queira aprender mais sobre esta dupla, assista essa aula abaixo com professor Edson Cavalcante que explica muito bem de forma simples, porém, completa:
Curso de Excel Completo: Do Básico ao Avançado.
Quer aprender Excel do Básico ao Avançado passando por Dashboards? Clique na imagem abaixo e saiba mais sobre este Curso de Excel Completo.
Por fim, deixe seu comentário sobre o que achou de usar este recurso e você também pode enviar a sua sugestão para os próximos posts. Até breve!

![Como Usar ÍNDICE e CORRESP no Excel [Guia Rápido e Prático]](https://ninjadoexcel.com.br/wp-content/uploads/2023/03/Como-Usar-INDICE-e-CORRESP-no-Excel-380x249.jpg)













