Hoje trouxemos mais um tutorial de Power Query especial a pedidos, e com muita satisfação ensinaremos passo a passo como Classificar em Ordem Alfabética no Power Query. Para aprender confira nosso artigo.
O Que Significa Classificar Em Ordem Alfabética no Power Query?
Bem, primeiramente classificar algo em ordem alfabética é organizar nomes de uma coluna ou lista de acordo com o alfabeto: A , B, C, etc.
Se você ainda não conhece o Power Query, sugiro que leia o seguinte artigo: O que é o Power Query no Excel?
Para Quê Serve Isso e Onde Devo Usar?
Classificar no Power Query serve para ordenar sequencialmente uma coluna de uma tabela, desde que ela obedeça as posições do alfabeto, tendo uma fácil leitura e visualização da mesmas.
Além disso você pode usar esse procedimento em qualquer tabela do Power Query. Mas, por padrão qualquer tabela deve ser classificada em ordem alfabética.
Onde Encontramos Essa Opção de Classificar no Power Query?
Essa opção se encontra-se na guia: “Página inicial”, dentro dela você encontrará um botão com a opção de Classificação de A e Z com uma seta para baixo chamado: “Classificar em Ordem Crescente”, veja:
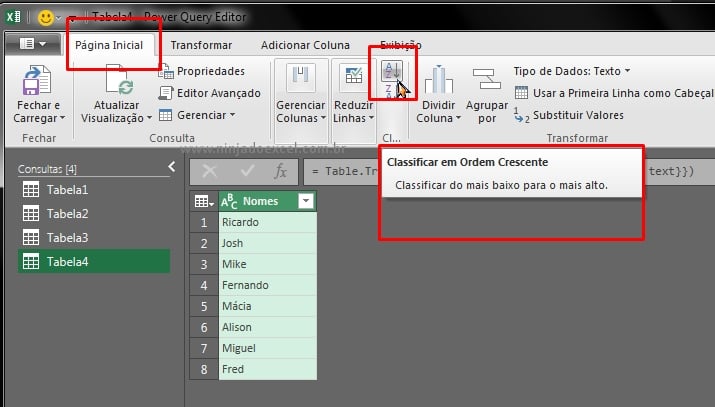
Existem duas formas de classificação, em ordem crescente ou decrescente.
- Ordem Crescente: Classifica o alfabeto de acordo com o padrão, começando de A até Z.
- Ordem Decrescente: Classifica em ordem inversa, começando de Z até A
Para classificar em ordem crescente uma coluna do Power Query, clique com o botão esquerdo do mouse encima do título da coluna para selecioná-la e depois clique no ícone de A e Z, veja:
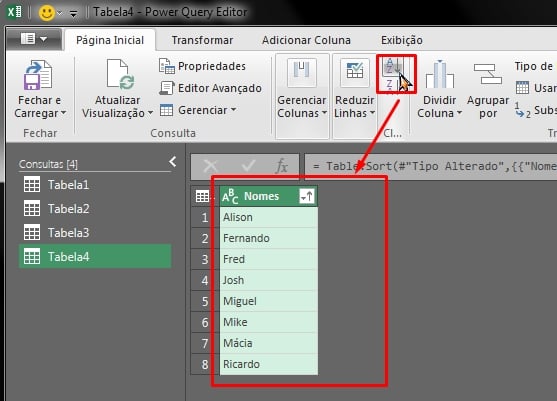
E a coluna de nomes será classificada em ordem alfabética de A/Z.
Para classificar em ordem decrescente, faça o mesmo procedimento, mas dessa vez clique no ícone de Z e A, veja:
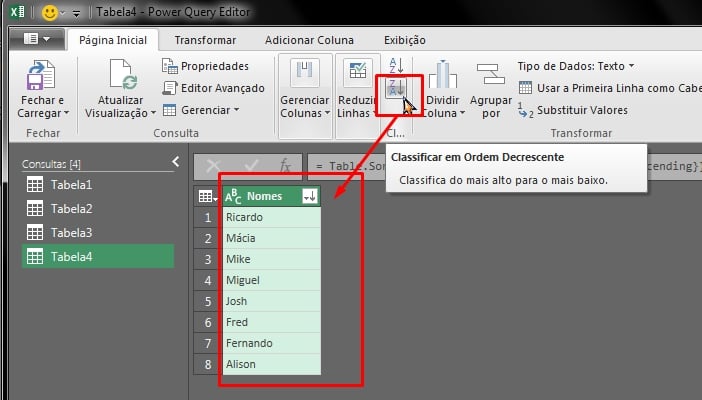
E a coluna será classificada em ordem de Z/A
Para remover a classificação de uma coluna, mantenha a coluna selecionada e na guia página inicial desmarque a opção: Linhas Classificadas, veja:
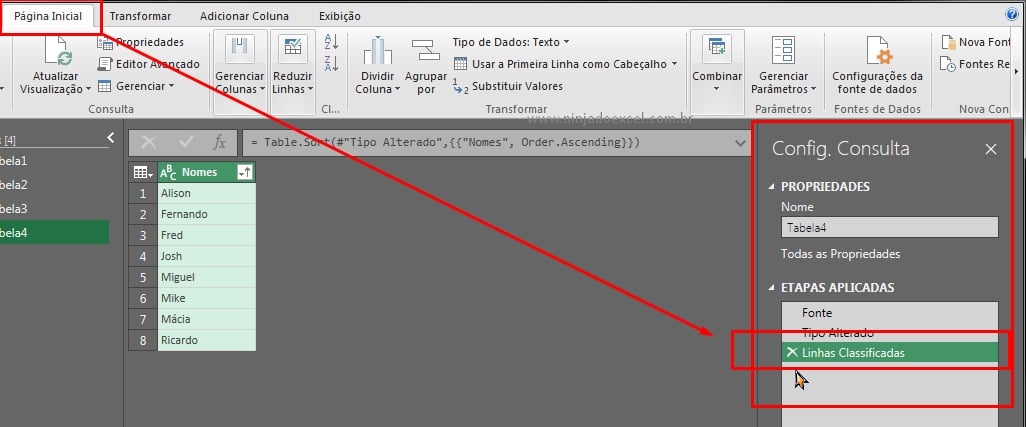
Basta clicar encima do ícone do X e sua coluna voltará ao normal.
Curso de Excel Completo: Do Básico ao Avançado.
Quer aprender Excel do Básico ao Avançado passando por Dashboards? Clique na imagem abaixo e saiba mais sobre este Curso de Excel Completo.
Por fim, deixe seu comentário sobre o que achou, se usar este recurso e você também pode enviar a sua sugestão para os próximos posts. Até breve!















