Já tentou inserir zero à esquerda na célula do Excel e não conseguiu? Bom, você não vai conseguir mesmo porque o Excel entende que não existe número zero à esquerda em sua forma padrão. Mas eu vou te ensinar agora duas formas de você inserir zero à esquerda nas células.
Assista a aula aqui:
Inserir Zero à Esquerda no Excel
- Primeira Forma – Formatação de Células:
Primeiramente, temos uma lista de CEPS que possuem por padrão, aqui no Brasil, 8 dígitos. Isso é apenas um exemplo, mas você pode utilizar para CPF, telefone, entre outras situações.
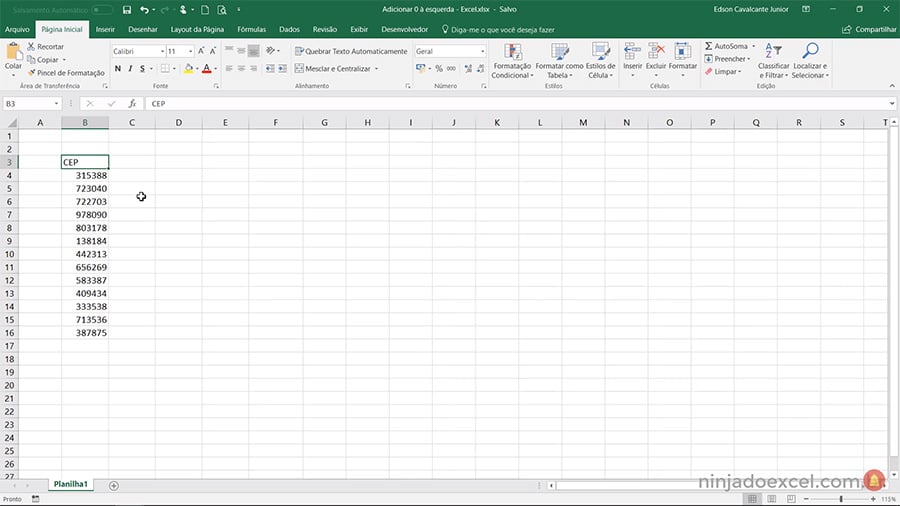
Sendo assim, copie o intervalo em uma nova coluna, depois, selecione os números do intervalo, clique com o BOTÃO DIREITO e vá na opção FORMATAR CÉLULAS ou utilize o atalho CTRL+1
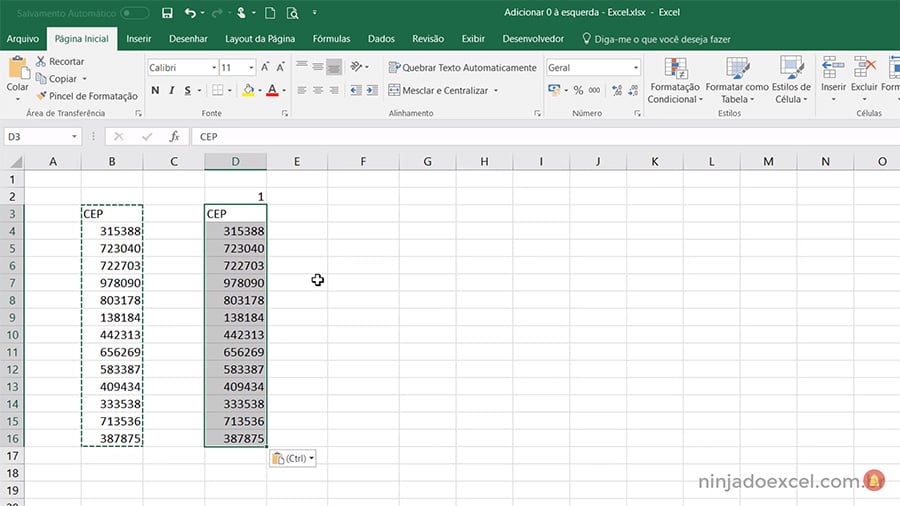
Dessa forma, abrirá uma janela, na guia de listagem e você vai selecionar a opção PERSONALIZADO.
Posteriormente, no campo “Tipo” você vai preencher com o número 0 a quantidade de vezes que terá o numero total. Por exemplo, neste caso vamos utilizar 8 números, então deve conter 8 zeros.
00000000
Por padrão, o Excel fará o preenchimento dos números à esquerda.
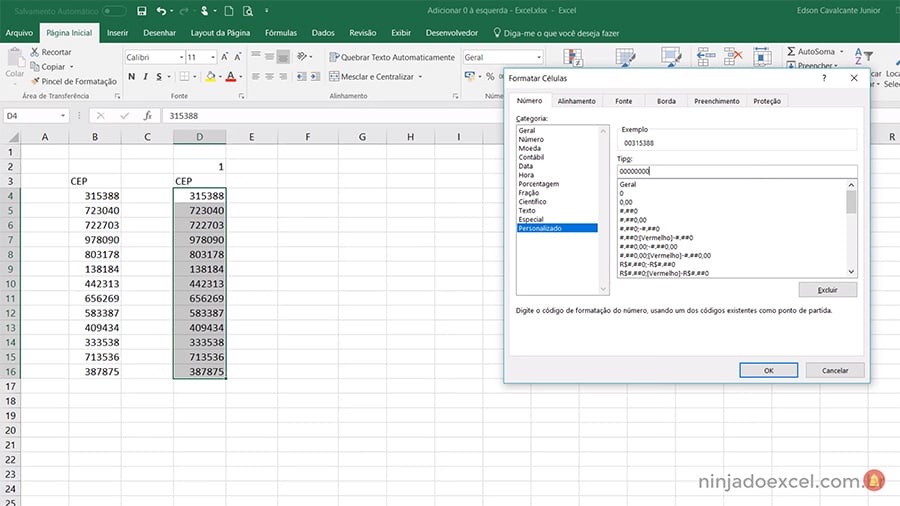
Os números que estiverem nas células com essa formatação estarão com 00 antes.
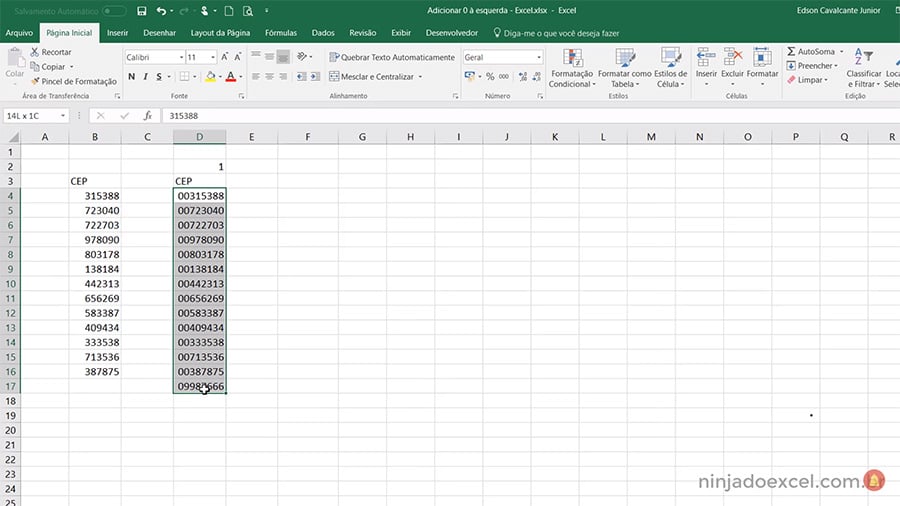
Agora você pode pegar o pincel de formatação e aplicar nas células abaixo para que elas também contenham essa máscara de formatação.
Aproveitando que você já possui esse intervalo formatado, selecione as células e novamente clique com o BOTÃO DIREITO e vá na opção FORMATAR CÉLULAS ou utilize o atalho CTRL+1 e agora vá até a opção personalizada e acrescente o hífen, por se tratar de um CEP.
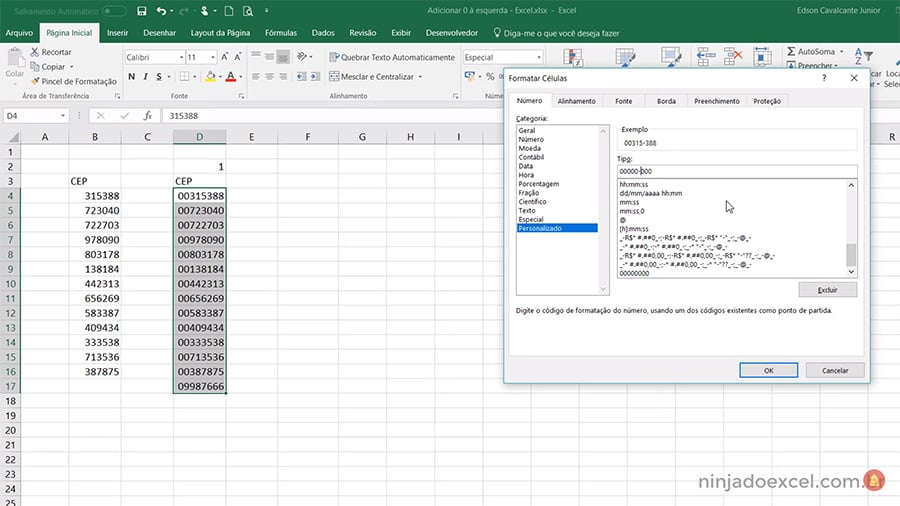
Perceba que o número raiz permanece o mesmo, o que mudou foi somente a aparência do número.
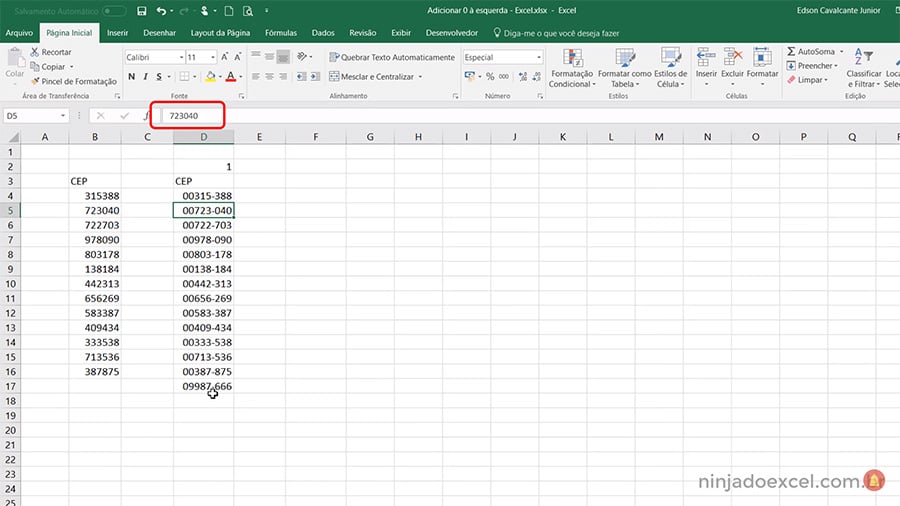
- Segunda Forma – Função TEXTO:
Na segunda forma, utilizaremos uma função pra isso. Vamos utilizar a função TEXTO. Para isso utilizaremos a função como no exemplo:
=TEXTO(B4;”00000-000”)
Sendo assim, onde B4 é a célula de referência. Por exemplo:
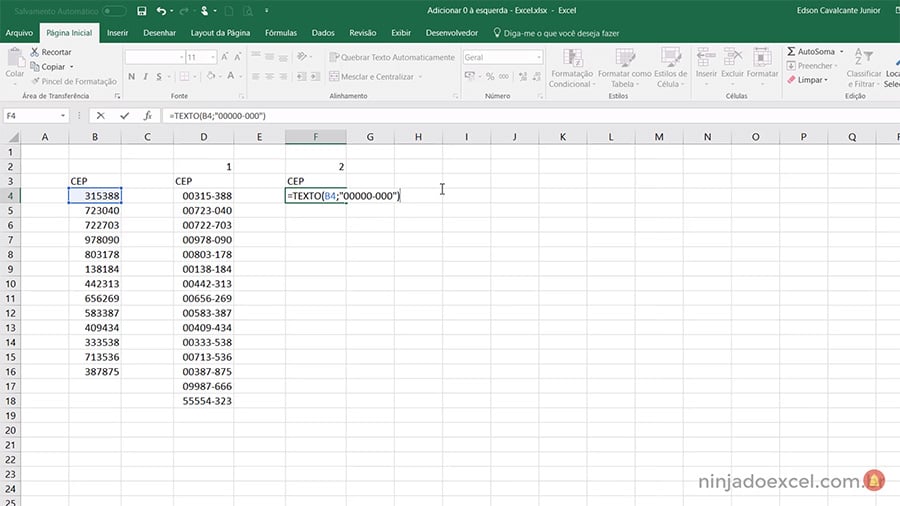
Em seguida, é só apertar ENTER e arrastar para as células abaixo.
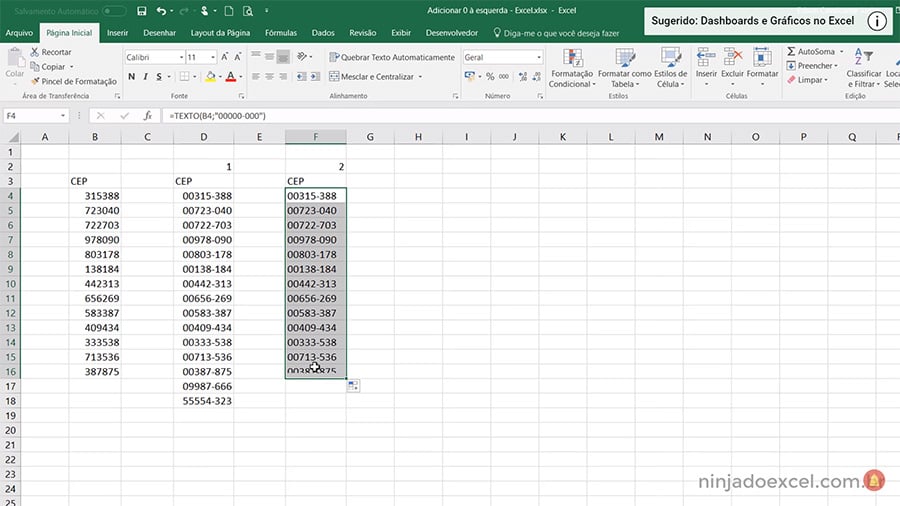
Veja também: 20 truques que podem fazer qualquer um perito em Excel
Comparando as duas formas:
O benefício de fazer da primeira forma é que você não precisará ter uma coluna de base para referência das fórmulas duplicada. Portanto, deixo pra você as duas formas, seja como for, os dois jeitos tanto o primeiro quanto o segundo são formas simples de resolver o zero à esquerda no Excel.
Por fim, fica a seu critério de qual forma deseja utilizar para aplicar o zero à esquerda no Excel.
Depois me conta nos comentários qual você prefere!
Curso de Excel Completo: Do Básico ao Avançado.
Quer aprender Excel do Básico ao Avançado, passando por Dashboards? Clique na imagem abaixo e saiba mais sobre este Curso de Excel Completo.
Por fim, deixe seu comentário sobre se gostou deste post tutorial e se você irá usar essas técnicas em suas planilhas de Excel. E você também pode enviar a sua sugestão para os próximos posts. Até breve!






![COMO-COLORIR-PONTO-DE-INTERCECÇÃO-[FORTMATAÇÃO-CONDICIONAL] Como Colorir Ponto de Intersecção na Tabela [Formatação Condicional]](https://ninjadoexcel.com.br/wp-content/uploads/2023/11/COMO-COLORIR-PONTO-DE-INTERCECCAO-FORTMATACAO-CONDICIONAL-304x170.jpg)





![TESTE-AVANÇADO-DE-EXCEL-CONTE-TODOS-OS-SABADOS-DE-UM-DETERMINADO-PERIODO Contar Todos os Sábados de um Determinado Período [Teste Avançado de Excel]](https://ninjadoexcel.com.br/wp-content/uploads/2023/07/TESTE-AVANCADO-DE-EXCEL-CONTE-TODOS-OS-SABADOS-DE-UM-DETERMINADO-PERIODO-304x170.jpg)

