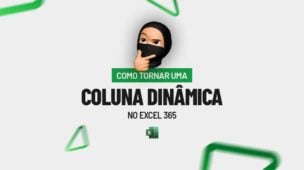A porcentagem é usada em toda a matemática, principalmente no ramo financeiro. Ela é bem comum em termos que descontos, juros, percentual entre dois valores, etc. O Excel é uma das ferramentas mais simples que podemos usar em cálculos de porcentagem.
Apresentaremos duas formas para formatar qualquer número em porcentagem. A primeira é utilizando a formatação em personalizada e a outra é utilizando o colar especial.
Após a leitura deste artigo aprenda também como extrair formatos em porcentagem no Excel.
Formatação Porcentagem Personalizada no Excel
Antes de mais nada, perceba que na tabela abaixo existe vários números em um formato normal.
Sendo assim, devemos transformar todos esses números em porcentagens.
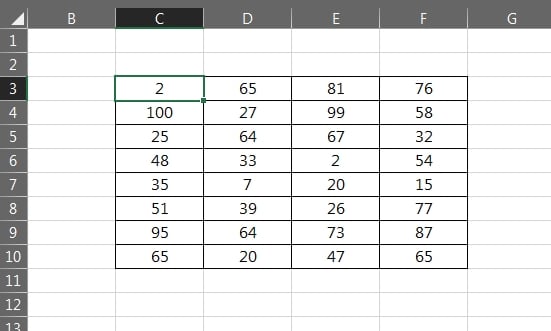
Usando Formatação Personalizada
Bem, usando a formatação é uma das maneiras mais simples de fazer isso.
Já de antemão iremos selecionar toda a tabela de números e pressionar a tecla “Ctrl+1” e a janela chamada Formatar Células (a seguir) será aberta:
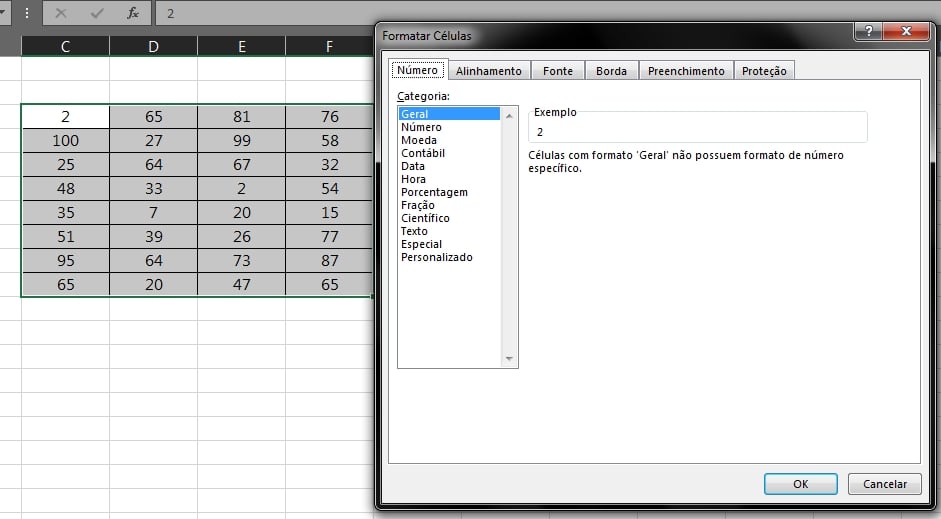
Na Aba/ Guia: Número / Personalizado, iremos informar no campo “Tipo” o formato 0\%, pode parecer estranho esse formato, mas tudo indica que iremos dividir qualquer número na tabela pela a porcentagem %.
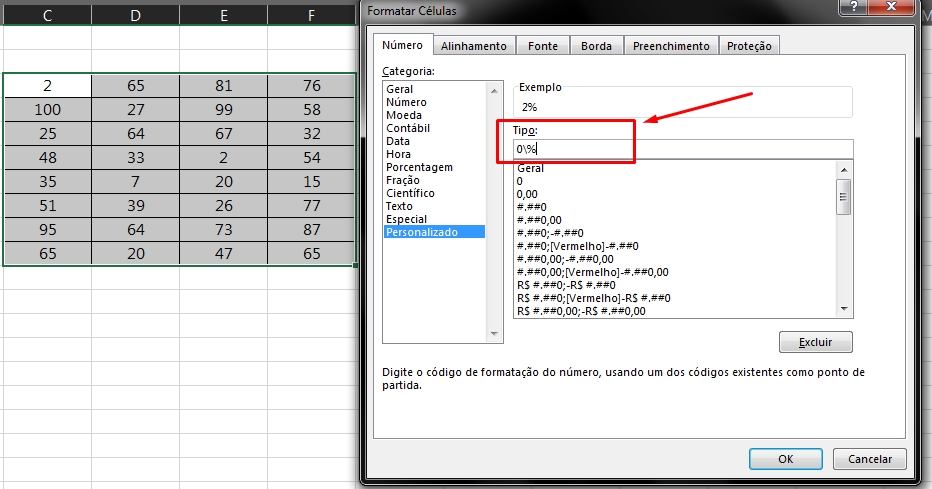
E finalmente, confirme no botão “Ok” as alterações e teremos nosso resultado:
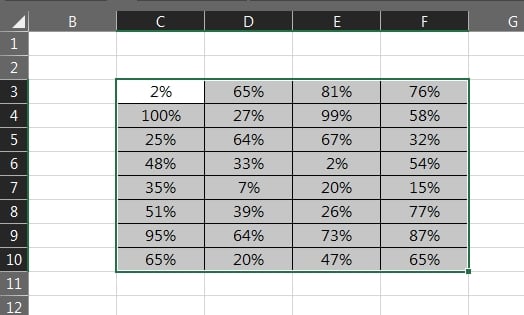
Colar Especial
Outra forma de transformar esses números em porcentagens é usando o colar especial, caso tenha dúvidas sobre essa ferramenta, veja esse link: O Que é Colar Especial no Excel e Para Que Serve?
Primeiro, você precisará inserir o número 100 em qualquer célula separada da sua tabela e posteriormente você deve copia-lo e selecionar toda a sua tabela, veja:
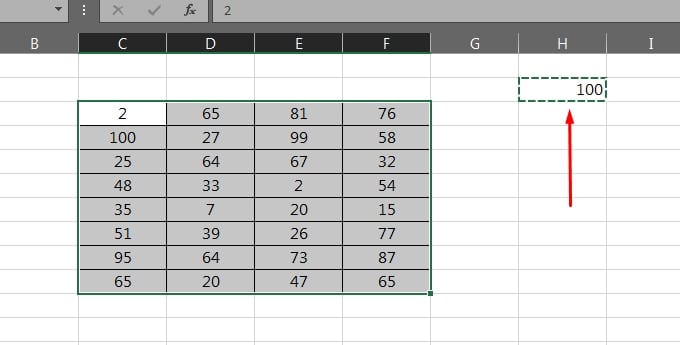
Agora, vamos pressionar as tecla “Ctrl+Alt+V” para abrir a ferramenta Colar Especial, veja abaixo:
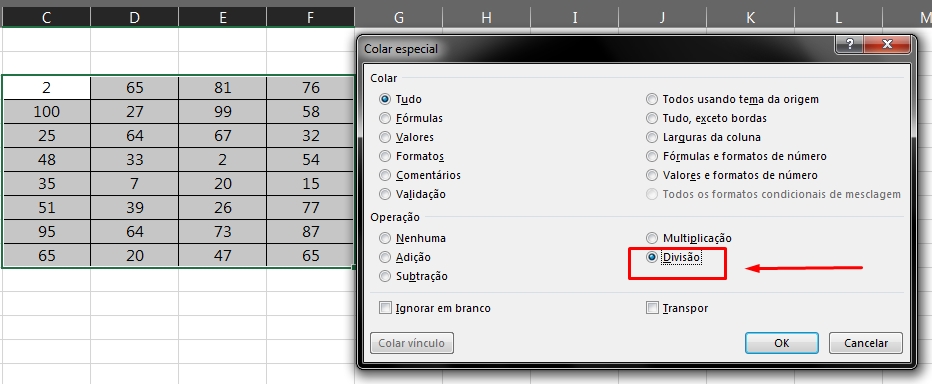
Acima, você deve marcar a opção “Divisão”, iremos dividir todos os números da tabela por 100, que consequentemente eles serão convertidos para números decimais e através dessa conversão, poderemos usar o formato de porcentagem.
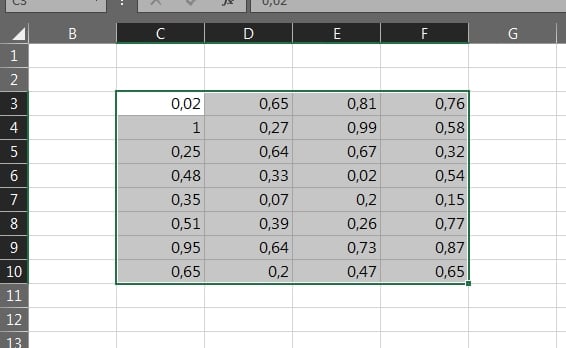
Mantendo a tabela selecionada, basta clicar na sinal de porcentagem que se encontra na guia página inicial, veja:
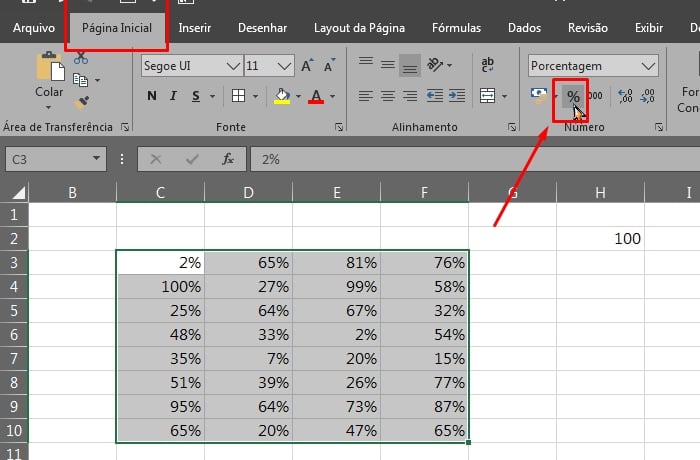
Portanto, todos os números foram transformados em porcentagem. Usando um desses dois métodos, você terá mais produtividade em seus trabalhos.
O Melhor Curso de Excel Completo
Quer aprender Excel do Básico ao Avançado passando por Dashboards? Clique na imagem abaixo e saiba mais sobre este Curso de Excel Completo.
Por fim, deixe seu comentário sobre o que achou, se usar este recurso e você também pode enviar a sua sugestão para os próximos posts. Até breve!
Artigos Relacionados Ao Excel:
- Como Colar Apenas Células Visíveis no Excel
- Como Converter Fórmula em Imagem no Excel
- Transpor no Excel (Transformar Linhas em Colunas e Vice-Versa)
- Somar no Excel