Você já ouviu falar sobre a função CLASSIFICAR no Excel 365? Sabe usar essa função?
Caso você não se identifique com essa função, confira o link abaixo:
Função Classificar no Excel. O que já era fácil ficou mais FÁCIL ainda.
Esse tutorial que iremos realizar logo abaixo, precisa necessariamente de um pouco de conhecimento sobre a função CLASSIFICAR. Dessa forma, ficará mais fácil de você entender nosso objetivo.
Baixe a planilha para praticar o que foi ensinado neste tutorial:
Função CLASSIFICAR Com Base Em Uma Coluna no Excel
Temos uma tabela de vendedores com suas respectivas vendas mensais, de janeiro até abril. Confira:
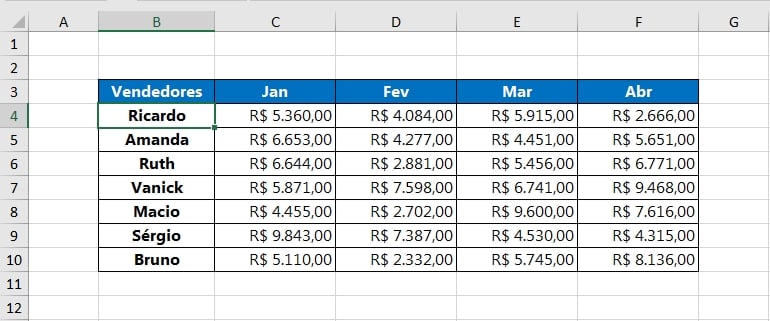
O objetivo desse tutorial é ensinar você a usar a função CLASSIFICAR, para classificar dados com base em uma coluna específica.
Exemplo: Você vai escolher qual coluna terá como base na classificação dos vendedores.
Vamos a prática!
O que iremos fazer é classificar toda a tabela correspondente, com base na coluna de “Fevereiro”. Somente os vendedores que tiveram as maiores vendas de fevereiro, serão agrupados no topo.
=CLASSIFICAR(B3:F10;3;-1)
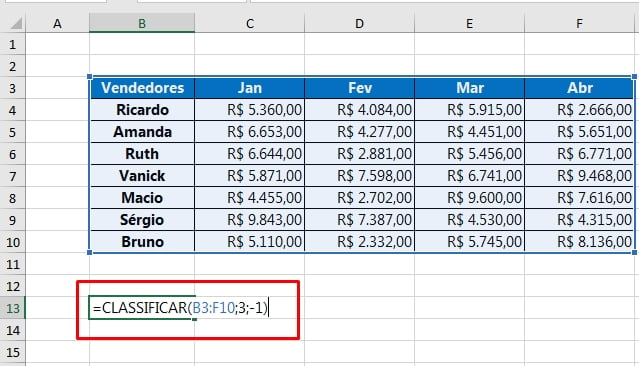
Primeira sintaxe: B3:F10 = Seleção de toda a tabela que será classificada;
Segunda sintaxe: 3 = Indicamos que o número do índice é 3, nesse caso a classificação terá prioridade a 3° coluna da tabela, coluna “Fev”;
Terceira sintaxe: -1 = Ordem de classificação “Descendente”, do maior valor ao menor valor.
Confirmando a função na tecla “Enter”, temos o resultado seguinte:
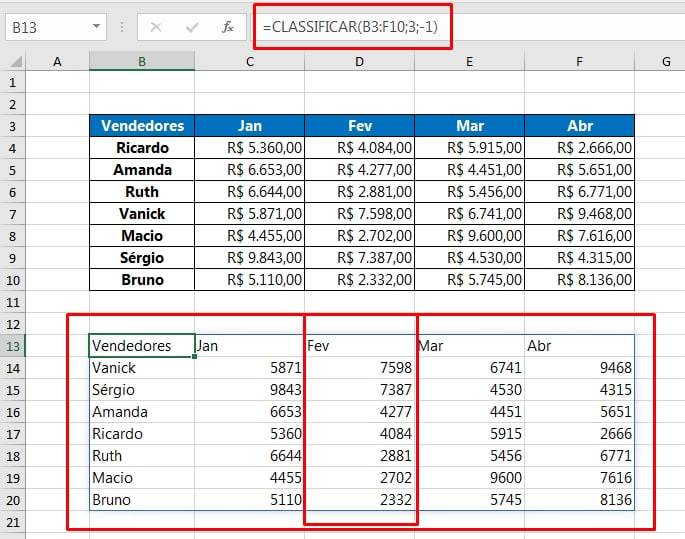
Como nosso número foi 3 na segunda sintaxe, então a tabela toda foi classificada com base nos maiores valores da coluna “Fev”. Do maior valor ao menor valor
Vamos fazer outro exemplo, iremos classificar com base na segunda coluna “Jan”, veja:
=CLASSIFICAR(B3:F10;2;-1)
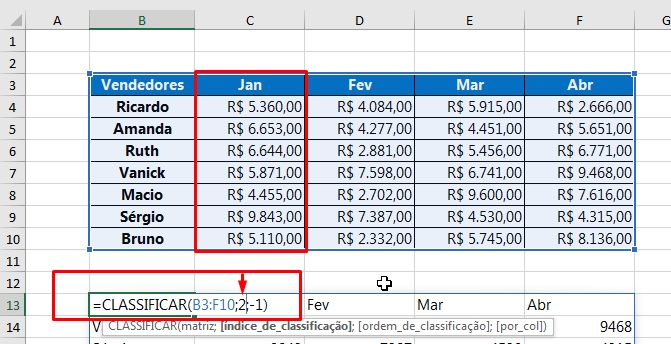
Inserimos o número 2 na segunda sintaxe, porque a coluna “Fev” é a segunda coluna da tabela.
Confirmando:
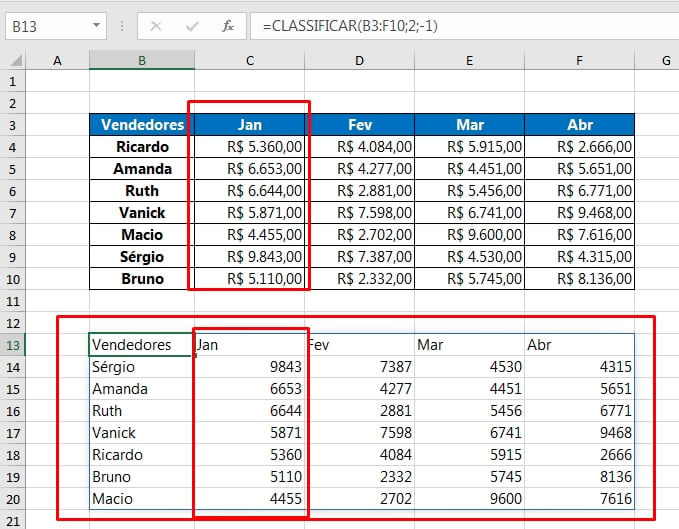
A ordem da coluna de classificação, irá sempre obedecer o número do índice que você insere na segunda sintaxe da função. Então você pode escolher qual coluna terá prioridade principal, para classificar os demais dados de toda a tabela.
Também, poderíamos classificar somente os nomes dos vendedores de A/Z, confira:
=CLASSIFICAR(B4:F10;1;1)
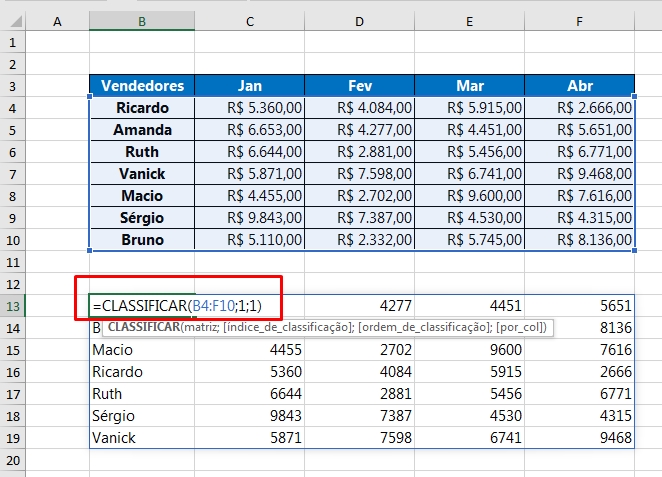
Primeira sintaxe: B4:F10, selecionamos somente os dados da tabela, sem incluir os títulos;
Segunda sintaxe: Inserimos o número 1, pois ele corresponde a primeira coluna da tabela, que terá como base principal na ordem de classificação;
Terceira sintaxe: 1 = Ordem de classificação “Ascendente”, do menor valor ao maior valor.
E para finalizar, confirme a função e veja o resultado abaixo:
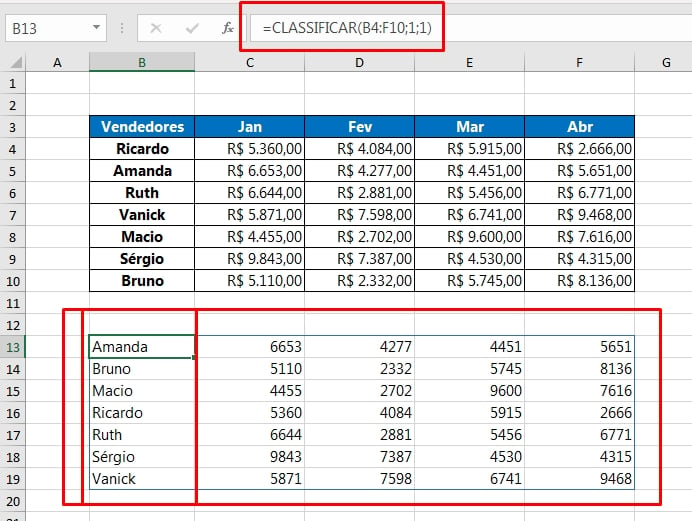
A primeira coluna, foi classificada de A/Z e conforme sua classificação, todos os outros dados foram ordenados na ordem da coluna de vendedores.
Curso de Excel Completo: Do Básico ao Avançado.
Quer aprender Excel do Básico ao Avançado passando por Dashboards? Clique na imagem abaixo e saiba mais sobre este Curso de Excel Completo.
Por fim, deixe seu comentário sobre o que achou, se usar este recurso e você também pode enviar a sua sugestão para os próximos posts.
Até breve!
Artigos Relacionados Ao Excel:
- Função CLASSIFICARPOR no Excel. Ideal para classificação de campeonatos
- Classificar Dados na Horizontal no Excel
- Classificar e Filtrar Por Frequência no Excel




![Função-Máximo-Completa-no-Excel Função MÁXIMO no Excel [GUIA COMPLETO]](https://ninjadoexcel.com.br/wp-content/uploads/2022/03/Funcao-Maximo-Completa-no-Excel-2-304x170.jpg)









