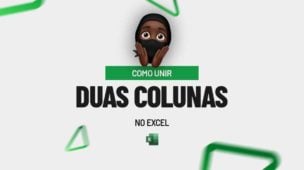Isso é uns dos primeiros passos com VBA, aqui você aprenderá a selecionar células no Excel, através de uma simples linha de código no VBA (Visal Basic For Applications). Sendo assim, aprenda através deste post como Selecionar Células Com VBA no Excel.
Aprenda Como Selecionar Células Com VBA no Excel
Antes de mais nada, o VBA é uma aplicação inclusa dentro do Excel. Apesar dele ser uma ferramenta a parte, ele pode funcionar em conjunto com planilhas.
Além disso, nele é possível realizar diversos tipos de procedimentos que afetam a planilha do Excel, usando linhas de códigos que se comunicam com a planilha.
No entanto, esse tipo de ferramenta não é obrigatória para todos os usuários de Excel usar. Porém, fica por sua escolha e necessidade usá-la ou não. Normalmente para aplicações em grandes empresas, se faz necessários para automatização com a criação de algumas macros.
Logo depois, veja esse link: Copiar Dados de Uma Planilha Para Outra (Com VBA).
Baixe a planilha para praticar o que foi ensinado neste tutorial:
?>
Selecionando Células Com VBA no Excel – Passo a Passo:
Primeiramente, a primeira coisa que devemos fazer é termos uma planilha aberta no Excel.
Sendo assim, dentro da mesma iremos clicar na guia “Desenvolvedor” e no ícone “Visual Basic”, veja abaixo:
Contudo, você também pode pressionar as teclas de atalho “Alt+F11”.
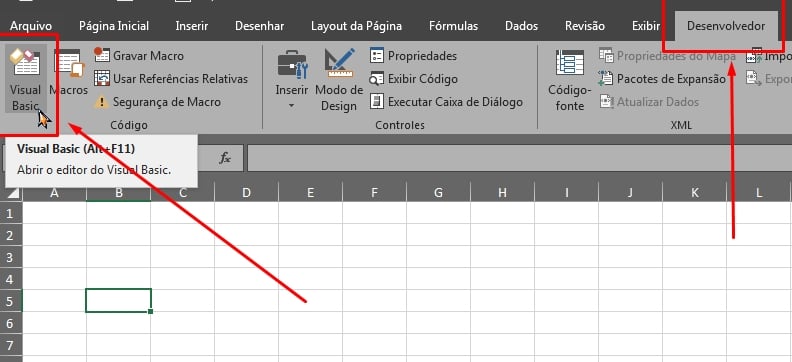
Em seguida, será aberto uma janela, essa janela abaixo é do VBA e é onde iremos escrever a linha de código.
Para poder escrever uma linha e código, clique na guia “Inserir” e depois em “Módulo”, veja:
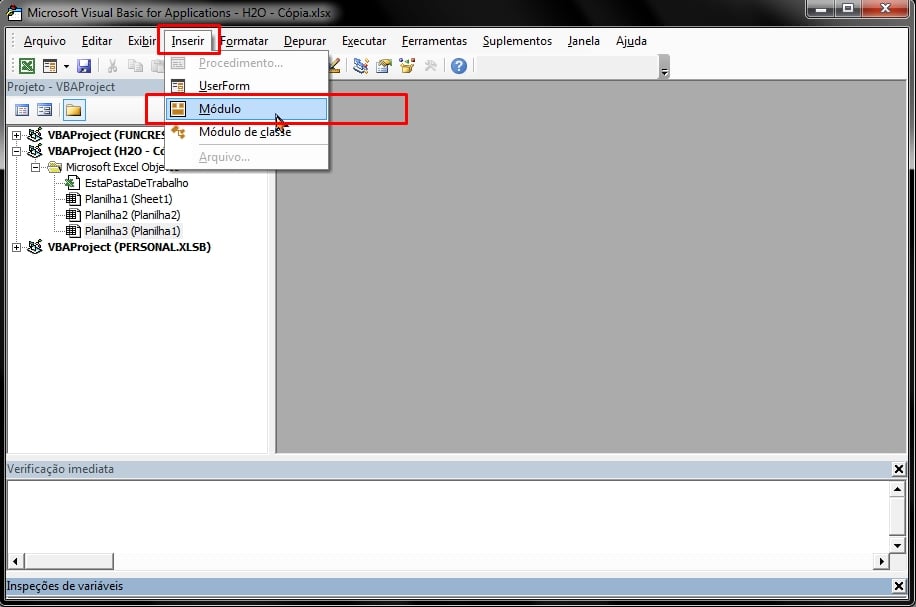
Seja como for, até esse ponto, inserimos uma página em branco que chamamos de “Módulo” e dentro dessa página é onde o código será informado.
A seguir, temos o módulo agrupado no lado esquerdo e a página em branco no centro, veja:
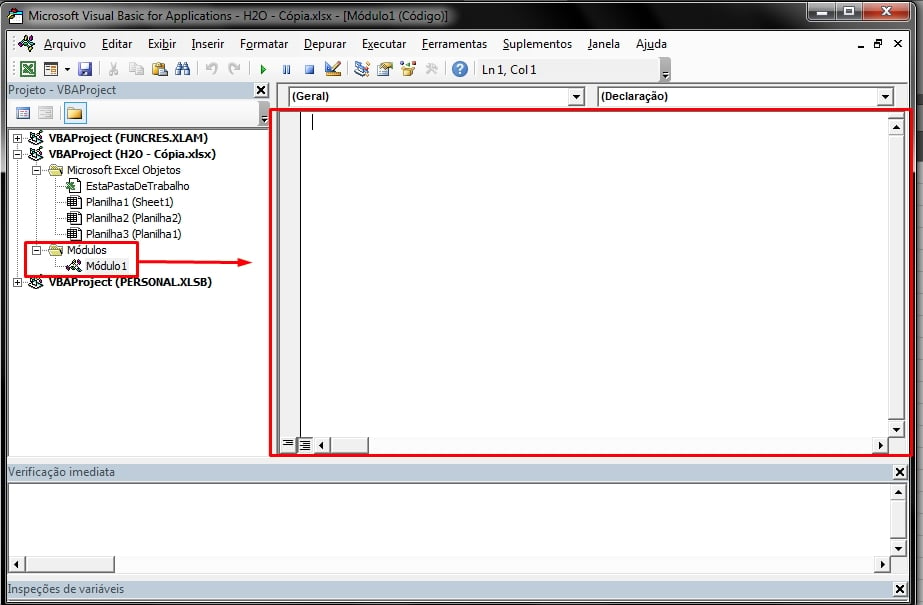
Portanto, nosso objetivo final é escrever uma linha de código onde as células de “B2” até “B15” serão selecionas, veja:
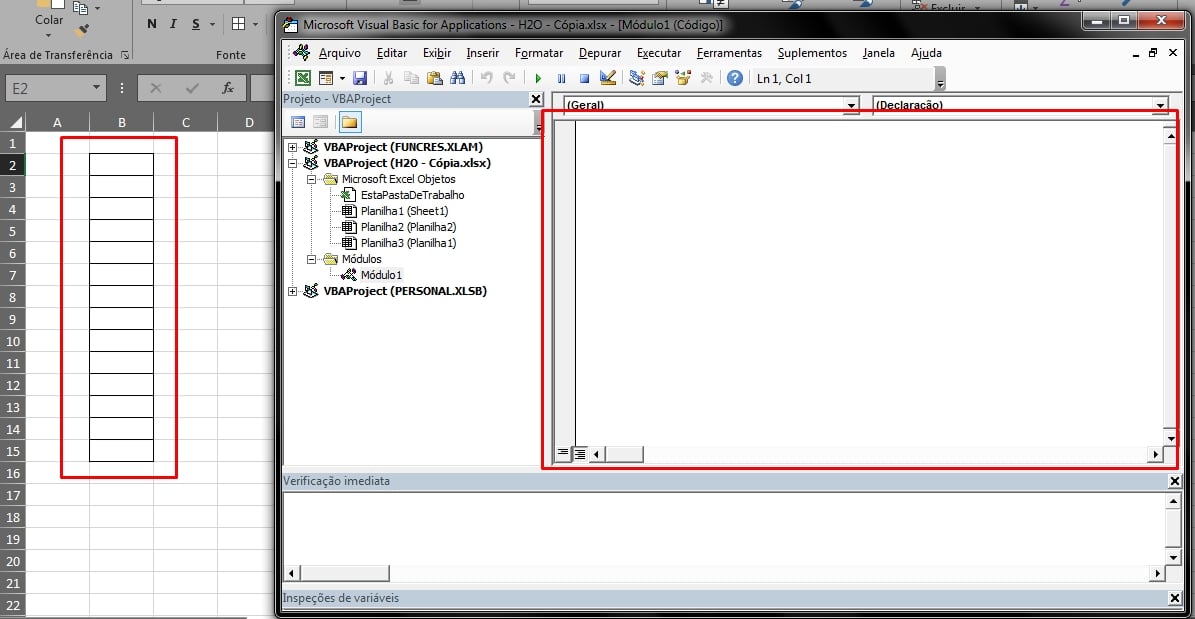
Escrevendo o Código
Vamos iniciar!
Primeiramente, clicando na página em branco, devemos iniciar o código com “Sub” e escolher qualquer nome para ele, no exemplo abaixo escolhemos “Seleção_de_células”.
Posteriormente você pode escolher qualquer nome, desde que ele não contenha espaços e no final colocamos dois parênteses, veja:
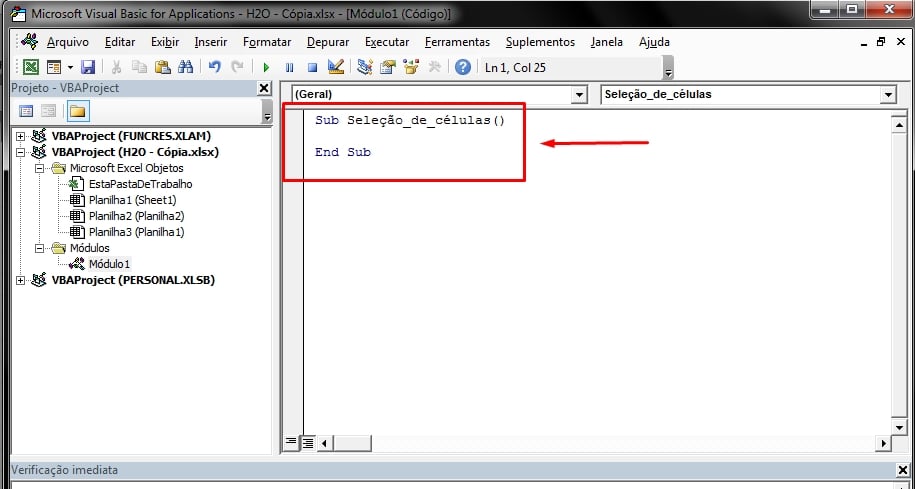
Após digitar “Sub Seleção_de_células()” e pressionar a tecla “Enter”, automaticamente o VBA vai reconhecer e inserir as demais informações. “Sub” é a inicialização do nosso código e “End Sub” é o fim.
Todavia, perceba que o nosso código ficará entre Sub e End Sub. E na imagem abaixo, informamos: Range(“B2:B15”).Select, veja:
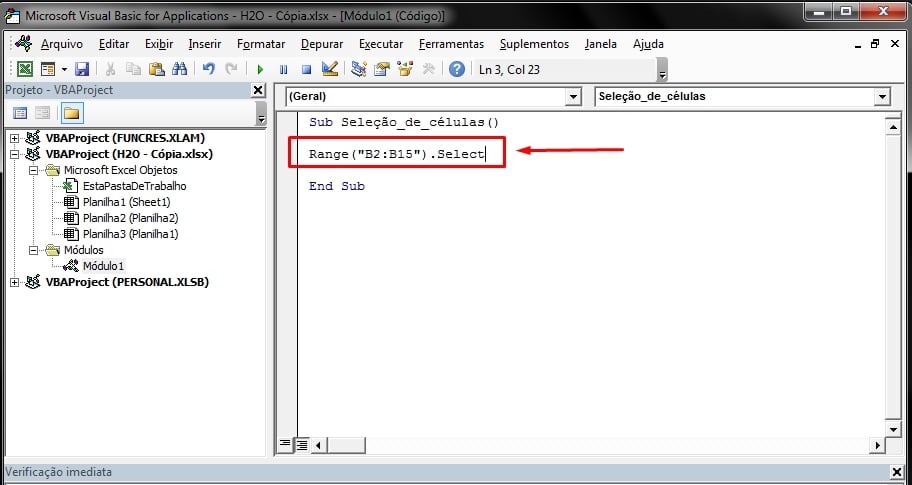
Para entender melhor que tipo de linha de código foi escrita:
- Range: Significa intervalo;
- (“B2:B15”) : Significa que pretendemos selecionar de “B2” até “B15”;
- .Select: Informa que isso é uma seleção.
É tipo isso: No intervalo de B2:B15, selecione tudo de B2 até B15. É bem simples de entender!
E pronto! Nosso código já está finalizado, agora vamos confirmar o código clicando no botão que possui um pequeno quadrando azul (Redefinir), na barra de ferramenta acima da janela, veja:
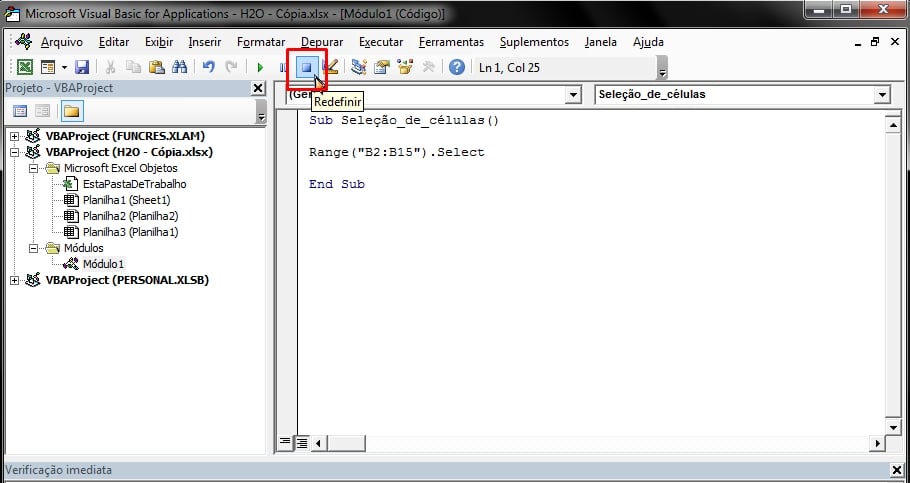
Mantendo a planilha do Excel aberta e a janela do VBA, clique no botão verde para “Executar” o código ou pressione a tecla F5 e o intervalo de células de “B2” até “B15” serão selecionadas, veja o resultado a seguir:
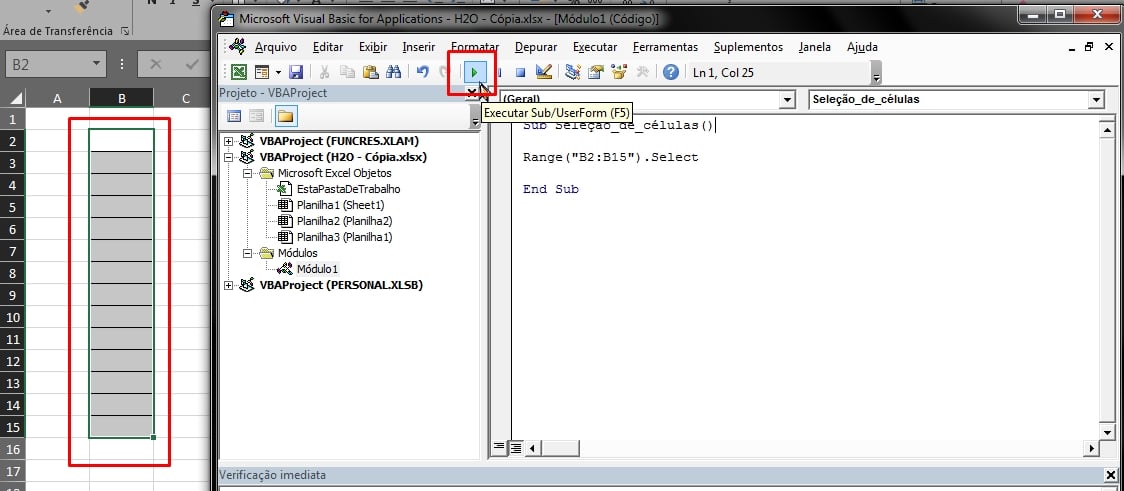
Com poucas linhas de código, você aprender a selecionar células com VBA. Você também pode selecionar outra células, basta mudar o intervalo (“B2:B15”) e especificar outro.
Curso de Excel Completo: Do Básico ao Avançado.
Quer aprender Excel do Básico ao Avançado passando por Dashboards? Clique na imagem abaixo e saiba mais sobre este Curso de Excel Completo.
Por fim, deixe seu comentário sobre o que achou, se usar este recurso e você também pode enviar a sua sugestão para os próximos posts. Até breve!
Artigos Relacionados Ao VBA:
- Modelo de Calendário com VBA no Excel
- Curso Excel VBA Com Formulários In Company – Treinamento in Loco
- Curso Online Excel VBA – Aprenda o Recurso de forma Completa – 2019



![PLANILHA-PARA-PESQUISAR-POR-NOMES-DE-ABAS-NO-EXCEL-[VBA] Planilha Para Pesquisar por Nomes de Abas no Excel [VBA]](https://ninjadoexcel.com.br/wp-content/uploads/2023/07/PLANILHA-PARA-PESQUISAR-POR-NOMES-DE-ABAS-NO-EXCEL-VBA-304x170.jpg)
![Cálculo com Operações Aritméticas [Teste de VBA] Cálculo com Operações Aritméticas [Teste de VBA]](https://ninjadoexcel.com.br/wp-content/uploads/2023/06/Calculo-com-Operacoes-Aritmeticas-Teste-de-VBA-304x170.jpg)





![Como-Usar-a-Opção-[Segurança-de-Macro]-no-Excel Como Usar a Opção [Segurança de Macro] no Excel](https://ninjadoexcel.com.br/wp-content/uploads/2023/01/Como-Usar-a-Opcao-Seguranca-de-Macro-no-Excel-304x170.jpg)


![Como-Localizar-Textos-Específicos-no-Excel-com-VBA-[Planilha-Pronta] Como Localizar Textos Específicos no Excel com VBA [Planilha Pronta]](https://ninjadoexcel.com.br/wp-content/uploads/2023/03/Como-Localizar-Textos-Especificos-no-Excel-com-VBA-Planilha-Pronta-304x170.jpg)