Antes de mais nada, como já é sabido, a criação de atalhos no Excel pode ser facilmente atendida quando utilizamos a barra de ferramentas. Você saberia nos dizer o que é, e onde fica essa tal de barra de ferramentas de acesso rápido do Excel? Se não, saiba que hoje mesmo você irá aprender, inclusive como Criar Atalhos Para Barra de Ferramentas no Excel.
Aprenda Como Criar Atalhos Para Barra de Ferramentas no Excel
Primeiramente, perceba através da imagem abaixo, que a barra de ferramentas de acesso rápido é esses ícones que ficam postos na parte superior da janela do Excel:
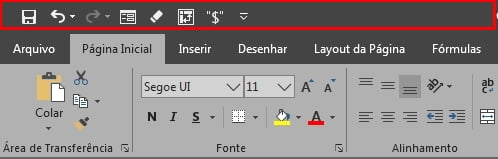
Sendo assim, esses ícones são as ferramentas do Excel.
Saiba que existe diversas ferramentas do Excel, e que podemos também adicionarmos o que queremos nesta barra.
Pois, através desta deste processo poderemos inclusive gerar atalhos que são facilmente acessados da forma mais rápida possível.
Logo após esse tutorial, veja esse link: 92 Atalhos do Excel que vão facilitar a sua vida.
Baixe a planilha para praticar o que foi ensinado neste tutorial:
?>
Como Criar Atalhos Para Barra de Ferramentas no Excel
Para termos acesso aos atalhos, devemos primeiramente adicionar a ferramenta em específico na barra de acesso rápido.
Para adicionar, vamos usar algumas teclas de atalho para agilizar esse processo.
Portanto, segure a tecla “Alt” e depois solte-a.
Perceba que logo em seguida algumas letras e números serão exibidos juntamente com as ferramentas e guias do Excel. Confira na imagem abaixo:
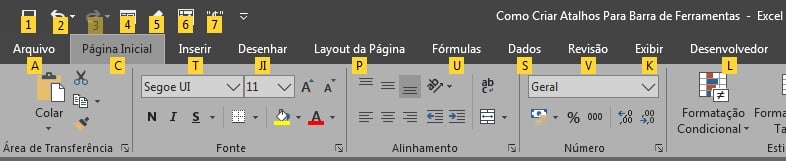
Posteriormente, pressione a tecla “A” para irmos até a guia “Arquivo”.
Em seguida, pressione a tecla “T” para sermos direcionados até as opções do Excel, veja:
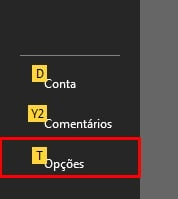
Logo após, confira que imediatamente a janela de configurações chamada Opções do Excel será aberta.
Dentro desta janela clique na opção que aparecerá do lado esquerdo chamado “Barra de ferramenta de acesso rápido”:
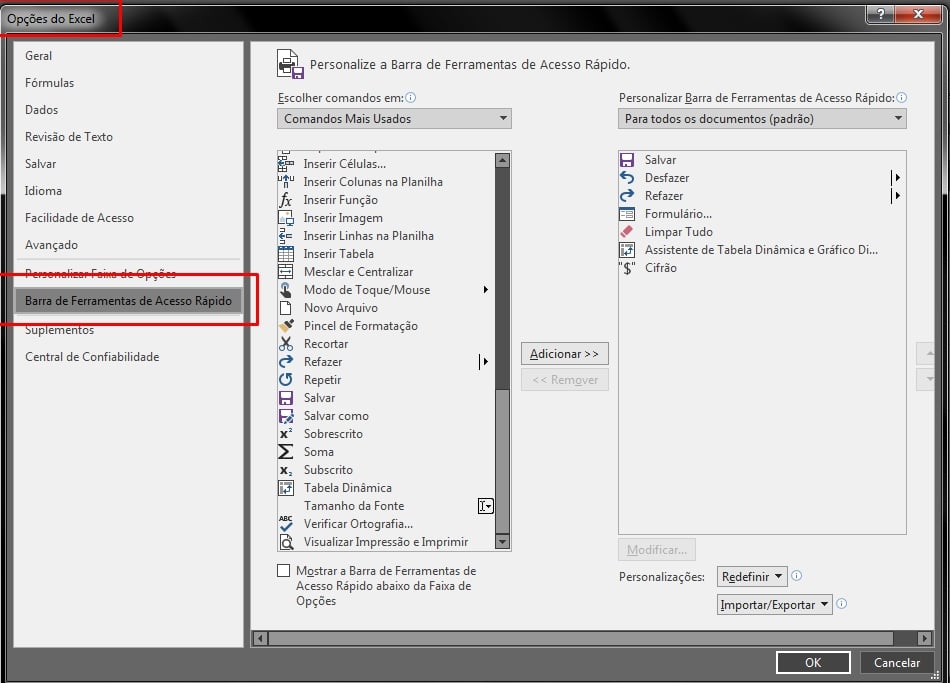
Adicionando Atalhos Personalizados
Conforme mencionamos acima, perceba no painel que a esquerda que vamos adicionar as ferramentas que queremos ter acesso rápido com o uso de atalhos.
Como por exemplo, vamos adicionar a ferramenta “Sobrescrito” e “Subscrito”, veja:
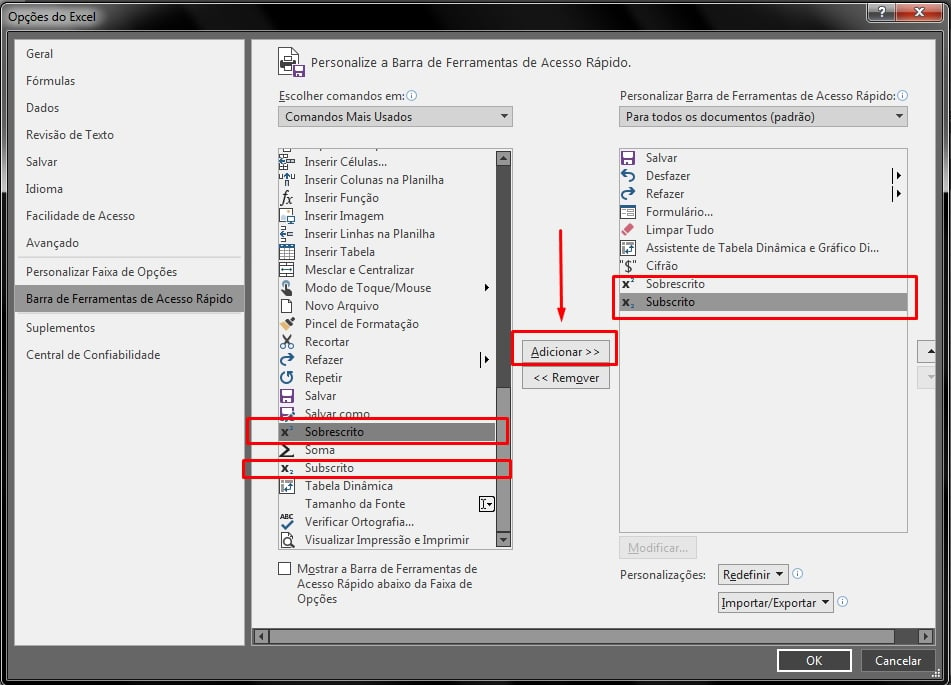
Contudo, para adicionar basta você selecionar a ferramenta no painel a esquerda e clicar no botão “Adicionar” que fica no centro.
Ou seja, a ferramenta será adicionada no painel a direita, depois clique no botão “OK” para confirmar todas estas alterações.
E para finalizarmos, veja que as ferramentas já estão sendo exibidas na barra superior da janela do Excel.
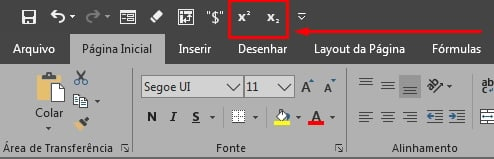
Bom, agora vem nossos atalhos para termos acesso rápido a essas ferramentas.
Para acessá-las, segure a tecla “Alt” e depois solte-a.
Veja na imagem abaixo que cada ferramenta é representada por um número e os números das duas ferramentas que adicionamos, são 8 e 9.
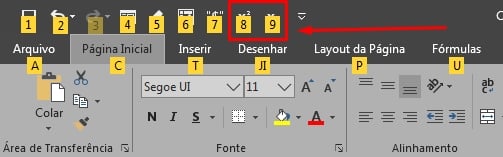
Qualquer ferramenta que você adicionar na barra de acesso rápido receberá um número.
Portanto, no caso, é só segurarmos a tecla “Alt” até os números aparecerem.
Logo depois pressionarmos o número correspondente a sua ferramenta, e a ferramenta será ativada.
No entanto, você pode adicionar quantas ferramentas forem necessárias e usar a tecla “ALT” em seguida do número referente para usar seus recursos.
Curso de Excel Completo: Do Básico ao Avançado.
Quer aprender Excel do Básico ao Avançado passando por Dashboards? Clique na imagem abaixo e saiba mais sobre este Curso de Excel Completo.
Por fim, deixe seu comentário sobre o que achou, se usar este recurso e você também pode enviar a sua sugestão para os próximos posts. Até breve!
Artigos Relacionados Ao Excel:
- Página Download Ebook Atalhos
- Texto Para Colunas Com Quebra de Textos no Excel
- Separando Dados Com Preenchimento Relâmpago no Excel
- Adicionar Símbolo de Cifrão Na Barra de Ferramentas No Excel




![TESTE-AVANÇADO-DE-EXCEL-CONTE-TODOS-OS-SABADOS-DE-UM-DETERMINADO-PERIODO Contar Todos os Sábados de um Determinado Período [Teste Avançado de Excel]](https://ninjadoexcel.com.br/wp-content/uploads/2023/07/TESTE-AVANCADO-DE-EXCEL-CONTE-TODOS-OS-SABADOS-DE-UM-DETERMINADO-PERIODO-304x170.jpg)

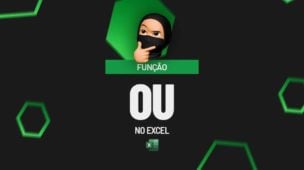




![capa Resumo semanal [setembro]](https://ninjadoexcel.com.br/wp-content/uploads/2020/09/capa-Resumo-semanal-setembro-1-304x170.jpg)
![COMO-FORMATAR-LINHA-E-COLUNA-INTEIRA-NO-EXCEL-[FORMATAÇÃO-CONDICIONAL] Como Formatar Linha e Coluna Inteira no Excel [Formatação Condicional]](https://ninjadoexcel.com.br/wp-content/uploads/2023/11/COMO-FORMATAR-LINHA-E-COLUNA-INTEIRA-NO-EXCEL-FORMATACAO-CONDICIONAL-304x170.jpg)


