Usando o VBA é possível inserir diversos conteúdos em várias abas ao mesmo tempo e com isso facilitar qualquer trabalho rotineiro e cansativo.
O VBA fornece uma capacidade incrível de lidar com processos complexos e automatizados. Por esse motivo sempre é bom qualquer usuário conhecer um pouco dele. Mesmo que seu conhecimento seja raso o importante é saber pelo menos de algo que ajude em seus trabalhos e estudos.
Se você ainda não sabe criar um módulo no VBA, confira esse link: Como Criar e Deletar Módulo no VBA
Baixe a planilha para praticar o que foi ensinado neste tutorial:
?>Escrever Palavra Em Uma Célula de Cada Aba do Excel Com VBA
Na imagem a seguir, temos uma planilha com 5 abas criadas e dentro da célula “B2” é onde iremos inserir a frase “Ninja do Excel” em cada aba existente.
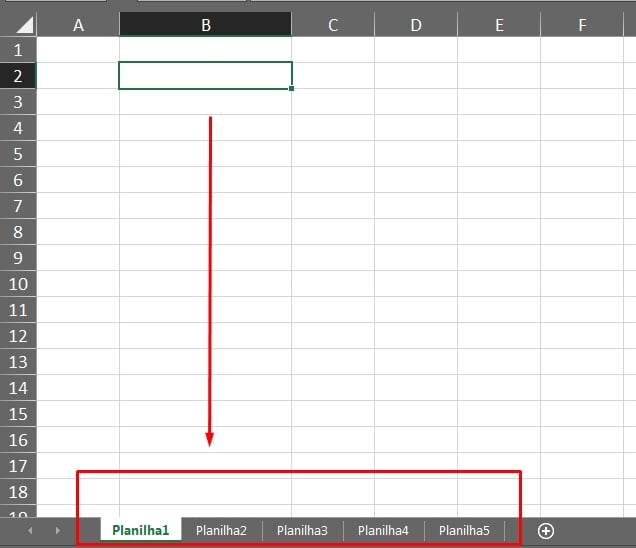
Para inserir a frase “Ninja do Excel” em na célula “B2” de cada aba, vamos usar um código no VBA.
Vejamos o código abaixo:
Sub aba_palavra()
For Each aba In ThisWorkbook.Sheets
aba.Activate
Range(“B2”) = “Ninja do Excel”
Next
End Sub
Agora, veja o código dentro do módulo no VBA:
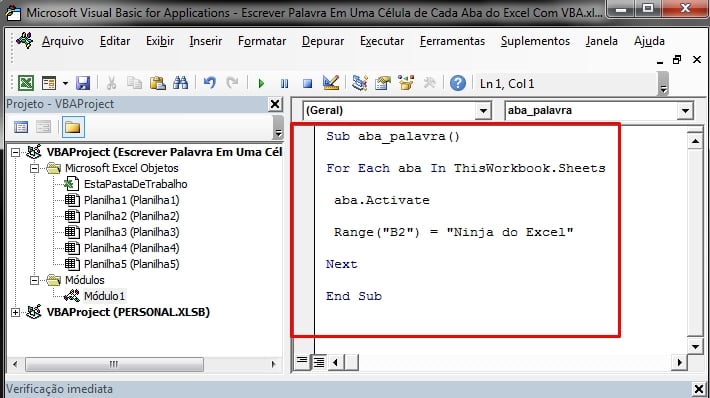
Você pode copiar o código acima e colar no seu módulo. Para iniciar esse código, pressione a tecla “F5” dentro do VBA.
Entendendo o Código para Escrever Palavra Em Uma Célula no Excel
- Sub aba_palavra(): Inicialização do código e o nome escolhido é “aba_palavra”, você pode escolher qualquer nome;
- For Each aba In ThisWorkbook.Sheets: Cria um Loop passando por todas as abas da planilha. O nome “aba” fica responsável por receber a função “ThisWorkbook.Sheets”;
- aba.Activate: Ativa as abas existentes, conforme o Loop for passando por cada uma;
- Range(“B2”) = “Ninja do Excel”: Dentro da célula “B2” o nome “Ninja do Excel” é inserido, conforme o Loop passa e cada aba é ativada;
- Next: Esse trecho faz parte do Loop que é o “For each”;
- End Sub: Finaliza o código.
Iniciando nosso código dentro do VBA na tecla “F5”, o resultado será esse:
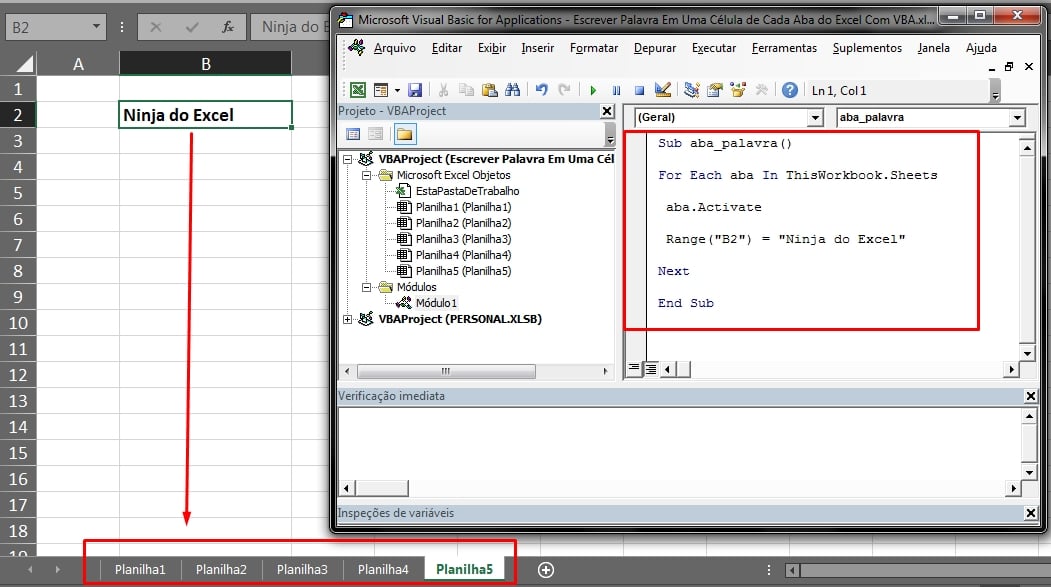
Ao ativa-lo, você será direcionado até a última aba da planilha e o nome “Ninja do Excel” será escrito dentro da célula “B2” de cada aba.
Curso de Excel Completo: Do Básico ao Avançado.
Quer aprender Excel do Básico ao Avançado passando por Dashboards? Clique na imagem abaixo e saiba mais sobre este Curso de Excel Completo.
Por fim, deixe seu comentário sobre o que achou, se usar este recurso e você também pode enviar a sua sugestão para os próximos posts.
Até breve!












![CONTAR-NÚMERO-DE-CARACTERES-NA-ABA-DO-EXCEL-[VBA] Contar Número de Caracteres na Aba do Excel [VBA]](https://ninjadoexcel.com.br/wp-content/uploads/2023/06/CONTAR-NUMERO-DE-CARACTERES-NA-ABA-DO-EXCEL-VBA-304x170.jpg)

![Copiar-Dados-de-Uma-Coluna-com-VBA-[Teste-de-VBA] Copiar Dados de Uma Coluna com VBA [Teste de VBA]](https://ninjadoexcel.com.br/wp-content/uploads/2023/03/Copiar-Dados-de-Uma-Coluna-com-VBA-Teste-de-VBA-304x170.jpg)