Essa é uma prática um pouco incomum, onde você tem uma série de caracteres em várias colunas ou até números, e você pretende eliminar somente os números de cada célula ou os primeiros caracteres no Excel.
Veja um exemplo:
A1 = N – HGD89, o resultado disso seria: – HGD89
A2 = 0187645, o resultado: 187645
Note que os primeiros caracteres não foram incluídos no resultado.
Logo após esse tutorial, veja esse link: Como Somar Valores com Caracteres Curingas no Excel
Baixe a planilha para praticar o que foi ensinado neste tutorial:
?>Como Remover Os Primeiros Caracteres no Excel
Para resolver nosso objetivo, vamos usar a função EXT.TEXTO, essa função consegue extrair qualquer sequência ou parte de caracteres a partir de um número inicial e o número total de caracteres que você pretende considerar.
Antes de tudo, conheça a função: Função EXT.TEXTO no Excel – Passo a Passo
Depois de conhece-la, vamos a prática!
De acordo com a imagem abaixo, temos alguns nomes na coluna “Dados”, note que cada nome possui um caractere ou número que está do lado esquerdo de cada um:
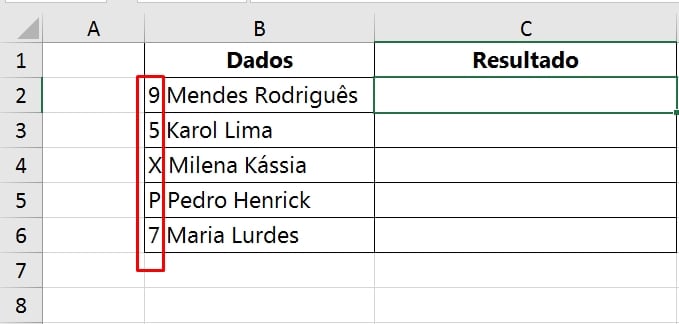
Nosso desafio é considerar apenas os nomes na coluna de resultado, nesse caso não iremos incluir os primeiros caracteres.
O primeiro passo é abrir a função EXT.TEXTO e indicar a célula “B2” na sintaxe “texto”:
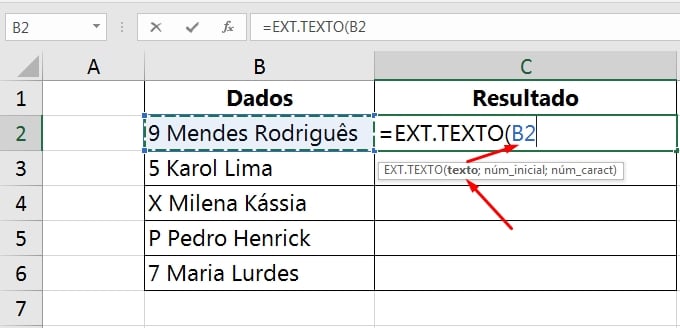
Depois, na segunda sintaxe “núm_inicial” é o número inicial de onde os caracteres serão extraídos. Como não queremos o primeiro caractere e nem o espaço depois dele, vamos inserir o número 3
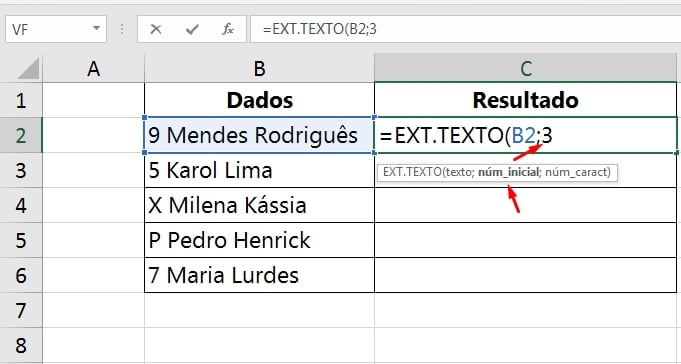
Até porque o 3º caractere é a primeira letra de onde os nomes se iniciam.
E para finalizar, temos a terceira sintaxe. Nela devemos dizer quantos caracteres serão extraídos a partir da 3º posição. A partir desse momento, você pode inserir qualquer número alto desde 100, 1000, 2000 etc..
Pois, você não sabe quantos caracteres podem vir depois da 3º posição.
De exemplo colocamos 100, veja:
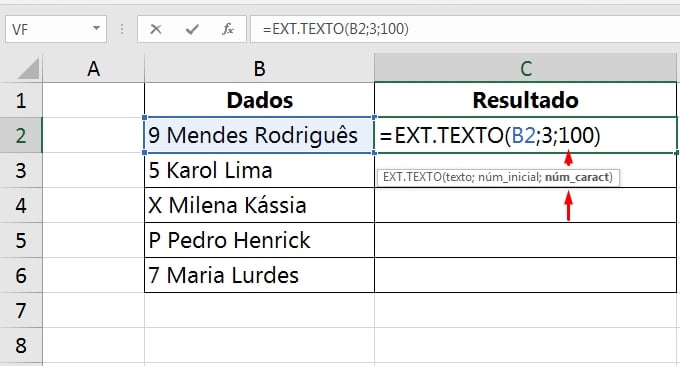
Logo após, apenas feche e o último parentese da função e confirme na tecla “Enter”, em seguida, arraste a alça de preenchimento para baixo e o resultado será esse:
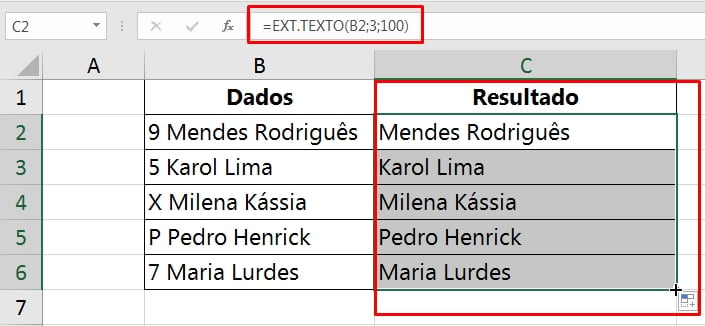
Enfim, somente os nomes ficaram visíveis no resultado e os primeiros caracteres não foram incluídos.
Curso Gratuito de Excel
Quer aprender Excel? Clique na imagem abaixo e saiba mais sobre este Curso Gratuito de Excel!
Por fim, deixe seu comentário sobre o que achou, se usar este recurso e você também pode enviar a sua sugestão para os próximos posts.
Até breve!
Artigos Relacionados Ao Excel:
- Como Remover Informações Repetidas no Excel
- Como Remover Caracteres no Excel
- Extrair o Segundo Nome no Excel
- Divida o Texto com a Função TEXTODIVISÃO no Excel














