Através deste artigo você aprenderá de forma simples e prática como trabalhar o recurso do SOMASES em tabelas separadas em uma tabela dinâmica no Excel.
Você Sabe o Que é SOMASES?
SOMASES, conforme dito anteriormente, é uma função do Excel que permite somar valores com base em vários critérios indicados.
Porém, essa função não será usada aqui, pois a própria tabela dinâmica fará esse trabalho automaticamente.
Mas caso você tenha interesse em saber sobre essa função, acesse o nosso artigo tutorial que ensina: Como usar a função SOMASES no Excel.
Tabelas Separadas Por Abas?
São tabelas que estão localizadas separadamente em cada aba de uma planilha.
Tabela Dinâmica?
É uma ferramenta nativa do Excel, que permite organizar, resumir e gerar breve relatórios de fácil visualização e entendimento, tudo dentro de uma só tabela.
Quer aprender mais sobre Tabela Dinâmica, acesse: Tabela Dinâmica.
SOMASES Em Tabelas Separadas Com Tabela Dinâmica no Excel
As tabelas que iremos usar, estão no arquivo em duas abas diferentes, na aba de “Jan” temos uma delas, veja abaixo:
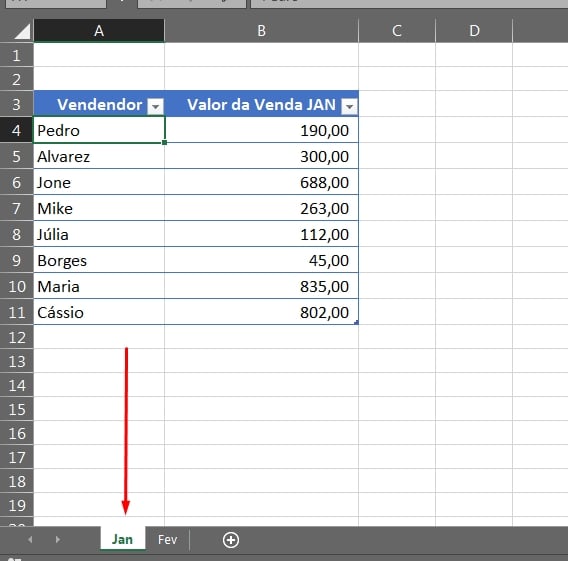
Na outra aba temos a “Fev“, veja:
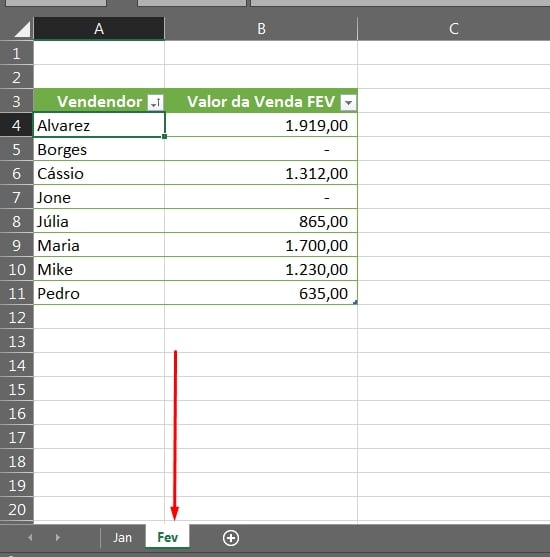
Sendo assim, note então que as duas tabelas possuem o mesmo nome dos vendedores listados.
Porém, com base nessa questão em comum, podemos gerar uma tabela dinâmica com todos os dados unificados das duas tabelas, junto com o SOMASES obtendo os totais.
Vamos a Prática !
O primeiro passo é inserir a ferramenta “Assistente de tabela dinâmica e gráfico dinâmico”.
Essa é uma ferramenta nativa do Excel que está oculta e você não verá nas guias do Excel. Por este motivo devemos então entrarmos nas opções do Excel, e inserirmos manualmente.
Dentro deste artigo ensinamos essas etapas, veja: Como Inserir o Assistente de Tabela Dinâmica no Excel.
Depois que o assistente estiver adicionado, clique em cima do ícone dele, que ficará na parte superior da janela do Excel, veja abaixo conforme demarcação em vermelho:
![]()
Posteriormente será aberto a seguinte janela, marque então as opções: “Vários intervalores de consolidação” e “Tabela dinâmica”, depois clique em “Avançar”:
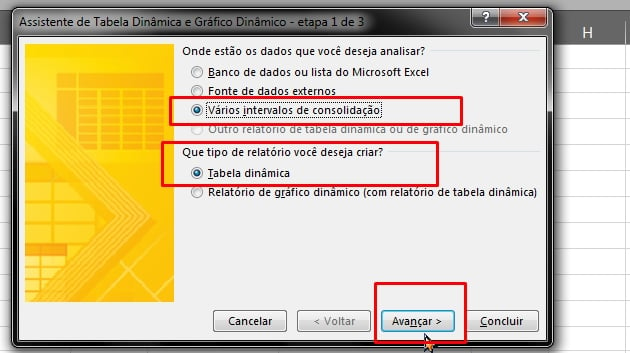
Logo a frente, na próxima janela marcamos a primeira opção para criar um único campo de página para mim, veja:
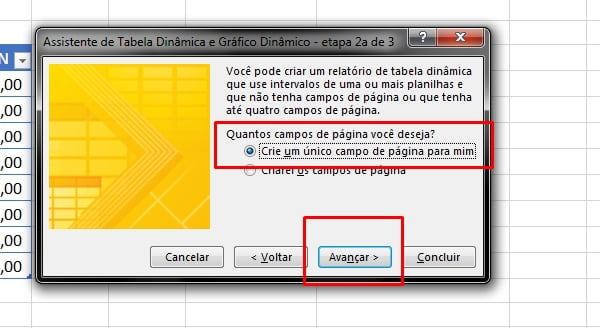
A próxima janela abaixo é a mais importante de todas, pois é nela que iremos adicionar os intervalos das tabelas que estão em cada aba da planilha.
![]()
- Clique na seta do campo “Intervalo”, selecione a primeira tabela e depois clique no botão “Adicionar” a mesma coisa deve ser para as outras tabelas que estão separadas.
- Depois de adicionar todos os intervalos, clique em “Avançar”.
- Na última janela vamos escolher a opção para inserir a tabela dinâmica em uma nova aba da planilha e clique em “Concluir”, veja:
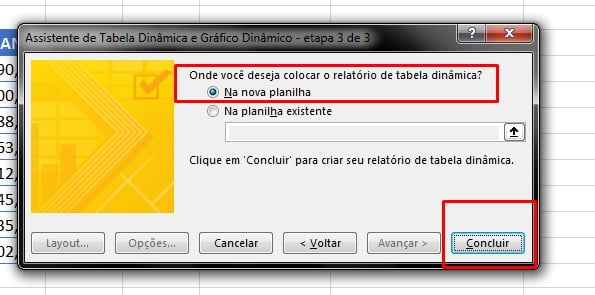
E teremos abaixo uma tabela dinâmica com os dados unidos das duas tabelas da planilha, veja:
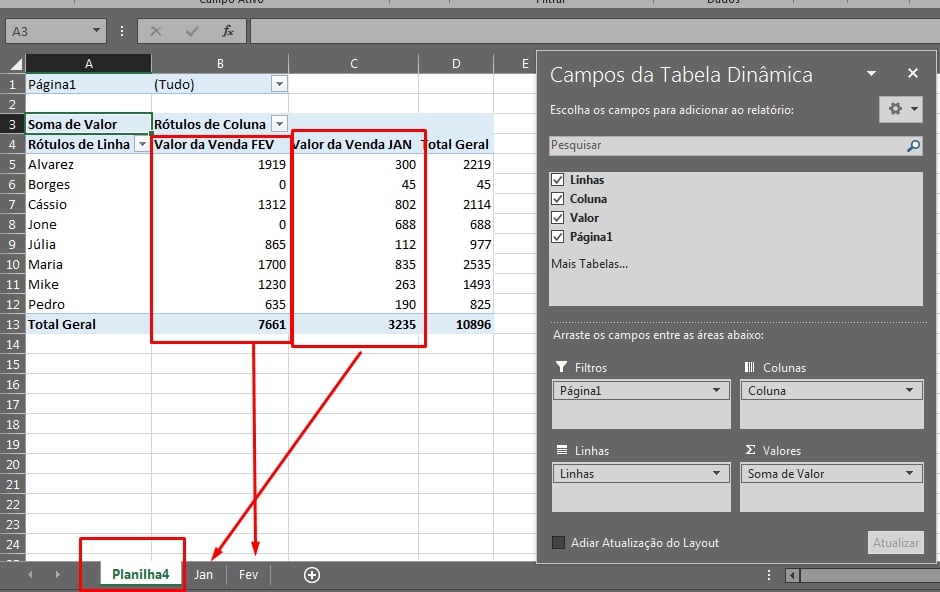
É bem simples de entender, foi criado uma coluna somente com os nomes dos vendedores sem duplicidade e uma coluna de cada valor referente as vendas e “Jan” e “Fev”.
E o mais importante! É o total geral da soma das vendas de “Jan e Fev” correspondente a cada vendedor.
É a mesma coisa de usar a função SOMASES, porém ainda é mais eficaz que ela, pois no final de tudo temos uma tabela muito mais organizada, sem ter esforço algum.
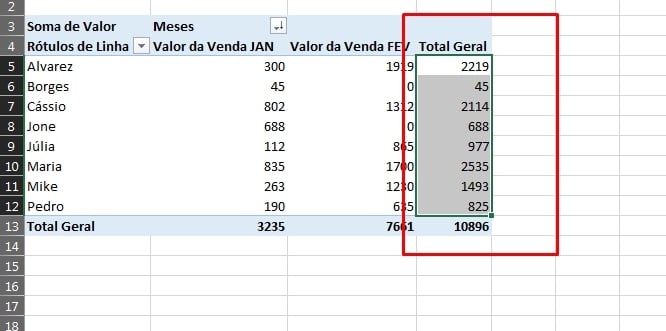
Curso de Excel Completo: Do Básico ao Avançado.
Quer aprender Excel do Básico ao Avançado passando por Dashboards? Clique na imagem abaixo e saiba mais sobre este Curso de Excel Completo.
Por fim, deixe seu comentário sobre o que achou, se usar este recurso e você também pode enviar a sua sugestão para os próximos posts.
Até breve!

![SOMASES em Tabelas Separadas [Tabela Dinâmica no Excel]](https://ninjadoexcel.com.br/wp-content/uploads/2022/03/Somases-Em-Tabelas-Separadas-Com-Tabela-Dinamica-no-Excel-380x249.jpg)













