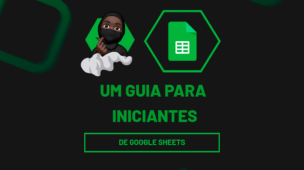Um organograma no Google Planilhas é um gráfico organizado por etapas, esse tipo de gráfico define como a estrutura da sua empresa funciona.
Veja bem, toda empresa tem um chefe, então o chefe ficaria na primeira posição desse gráfico, logo após, existe o sub-chefe, ele ficaria em segundo, depois teria o coordenador, ele ficaria em terceiro e assim por diante.
Do chefe ou presidente da empresa que é o cargo mais alto, até o cargo mais baixo de zelador. Esse tipo de gráfico indica visualmente toda a hierarquia de funcionários da sua empresa, incluindo também os setores, caso seja necessário.
Uma das melhores formas para criar um organograma é utilizar o Google Planilhas. Sabemos que existem as formas geométricas para fazer isso, porém, iremos usar apenas usar a mesclagem de células e trabalhar com as bordas e cores de fundo das células.
Logo após, confira: Como Fazer Índice no Google Planilhas
Baixe a planilha para praticar o que foi ensinado neste tutorial:
?>Como Fazer Organograma no Google Planilhas
Antes de criar um organograma, você precisa saber quais são os cargos existente da sua empresa, então seria quantidade de cargos.
No nosso exemplo, iremos trabalhar com 8 cargos. E para você não ficar com dúvidas, veja nosso organograma pronto:
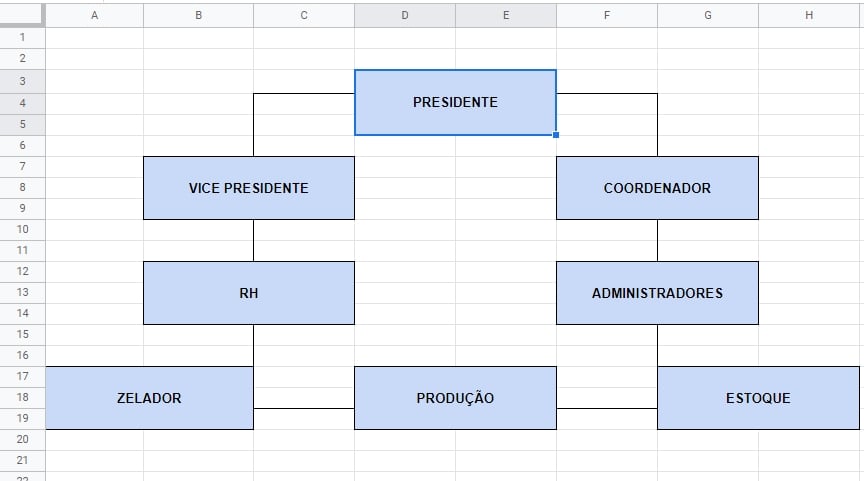
Esse organograma, foi construído apenas com mesclagem de células, bordas e centralização de textos.
Inicialmente devemos selecionar 3 linhas e 2 colunas, dessa forma:
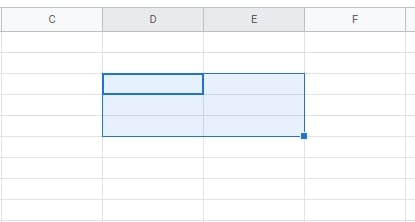
Em seguida, vamos mesclar esse conjunto de células, na guia superior onde se encontra as ferramentas, clique em “Mesclar todas”:
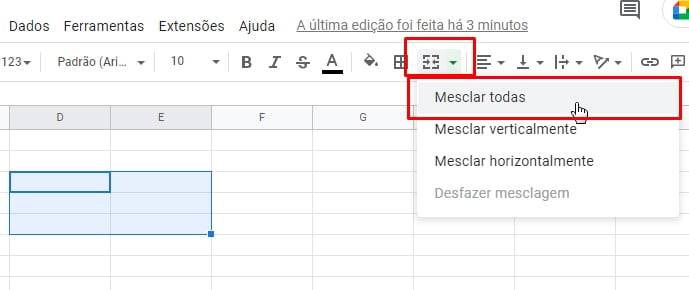
E ela ficará dessa forma:
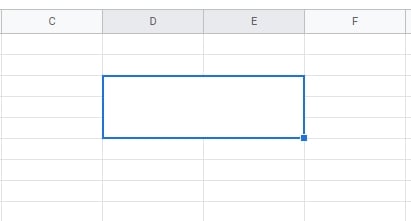
Acompanhando o organograma que mostramos no início, você deve selecionar sempre 3 linhas e duas colunas e depois mesclar.
O resultado ao todo é esse:
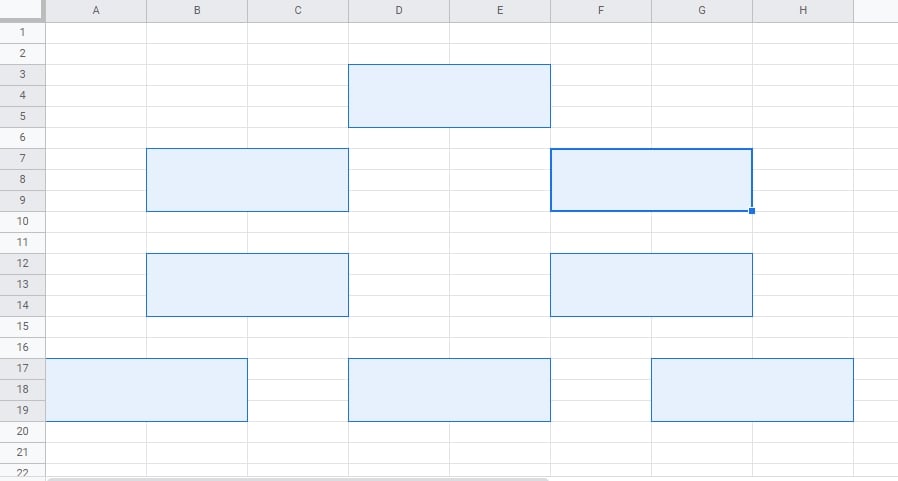
Esse é apenas um exemplo de como pode ser criado um organograma, no seu caso pode ser que você deseje criar de outra forma, mas o esquema é esse.
Depois de mesclar o conjunto de células, segure a tecla “Ctrl” e clique com o botão esquerdo do mouse encima de cada célula mesclada, em seguida, clique no ícone de “Bordas” >> “Bordas externas”:
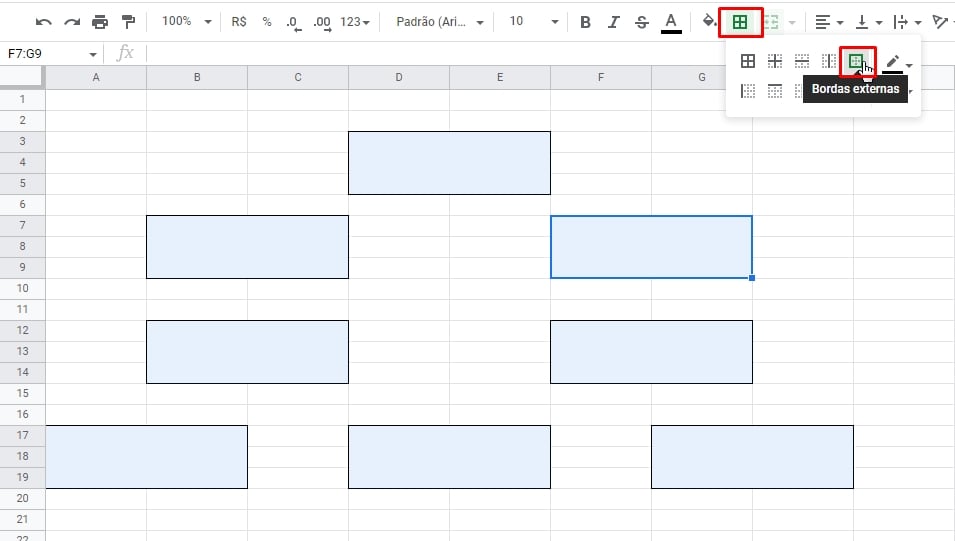
Agora, vem o processo mais demorado, que é criar as bordas que ligam cada caixa.
Primeiro, vamos fazer as ligações de bordas da esquerda do gráfico:
Segure a tecla “Ctrl” e clique e segure com o botão esquerdo do mouse, selecionando as linhas 4 até 6, 10 até 11 e 15 até 16, posteriormente clique em “Borda direita”:
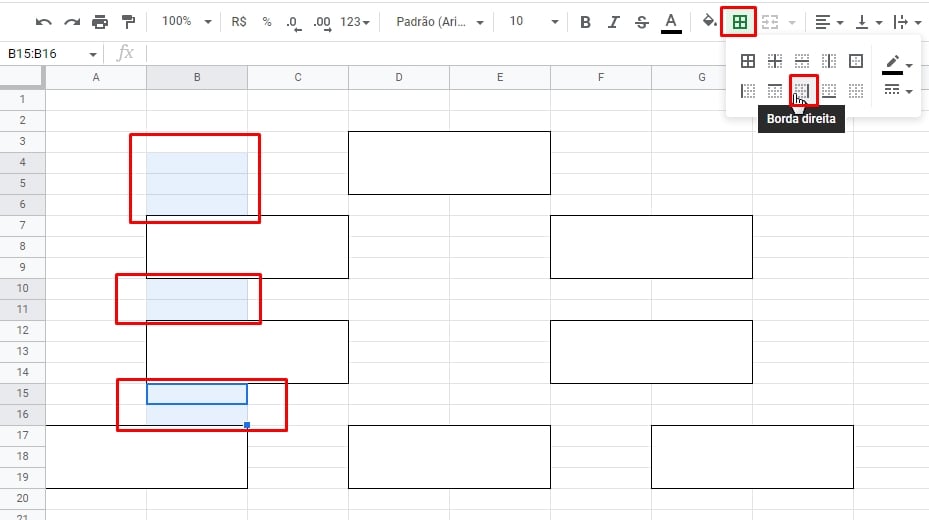
Selecione a célula “C3” e clique em “Borda inferior”:
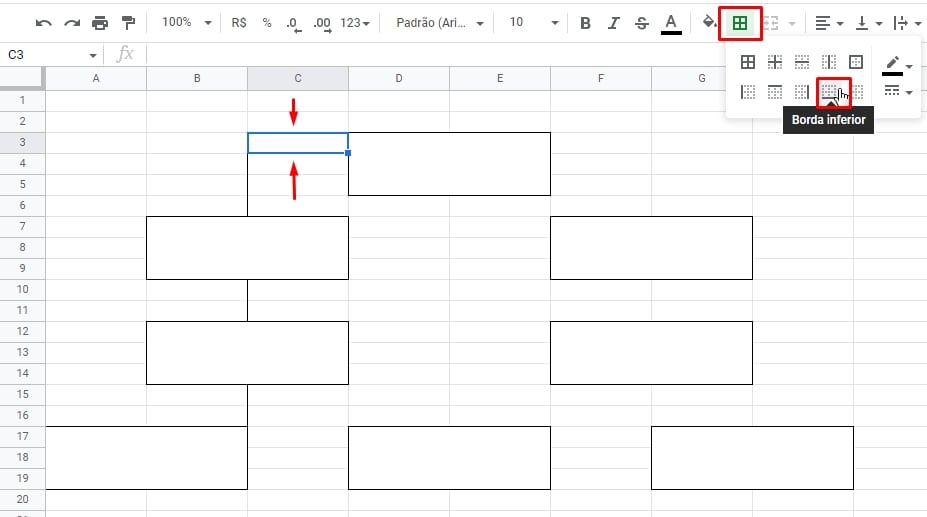
Você deve fazer esse mesmo processo com os campos a direita do organograma.
Para colocar as bordas dos campos abaixo, selecione as células “C18” e “F18” e escolha “Borda inferior”:
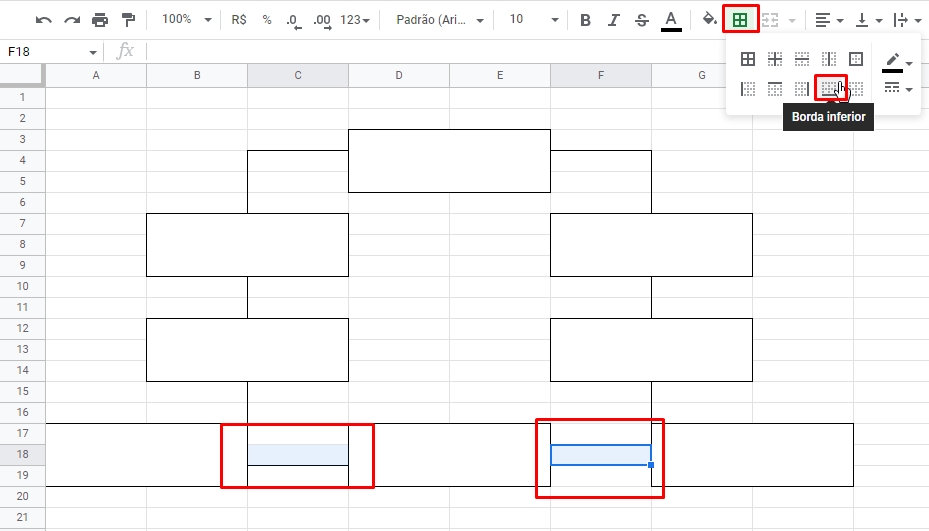
E para finalizar, selecione novamente cada célula mesclada e escolha uma cor de fundo:
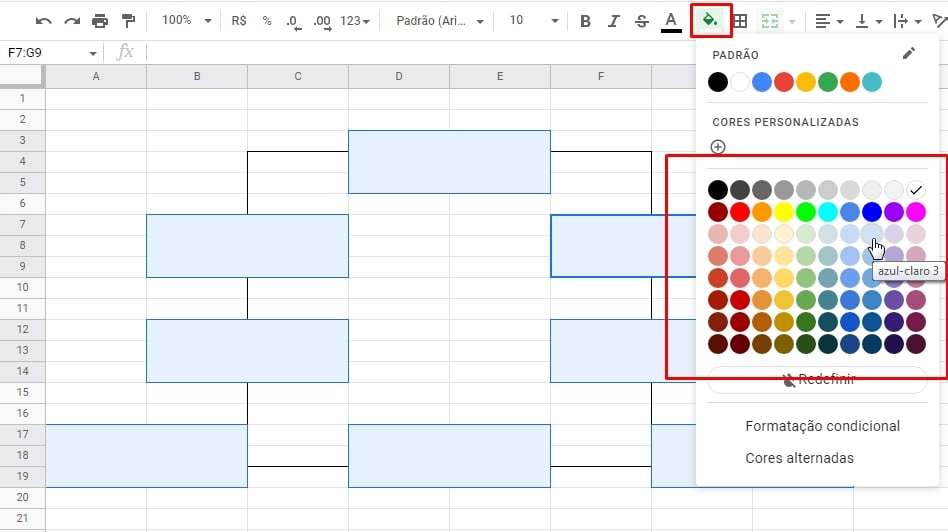
Continuando com as células selecionadas, clique em “Centro”:
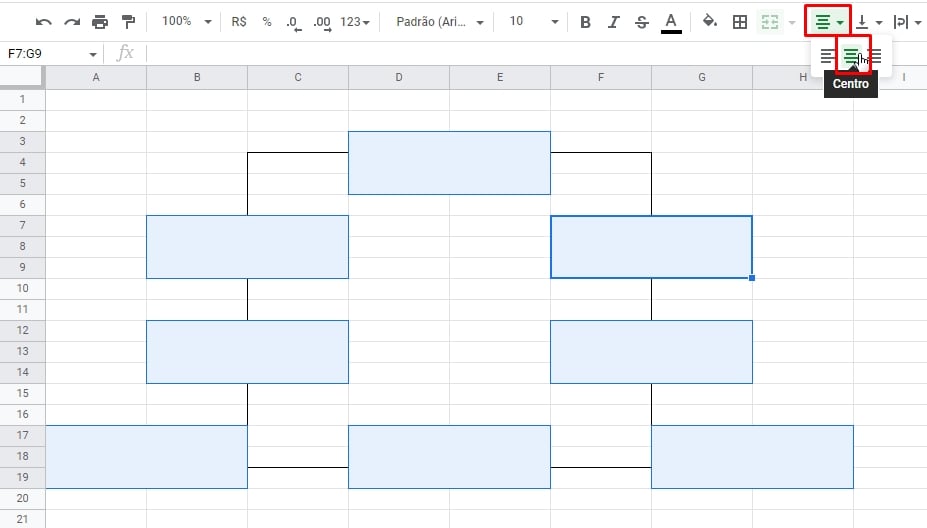
Depois, clique em “Meio“:
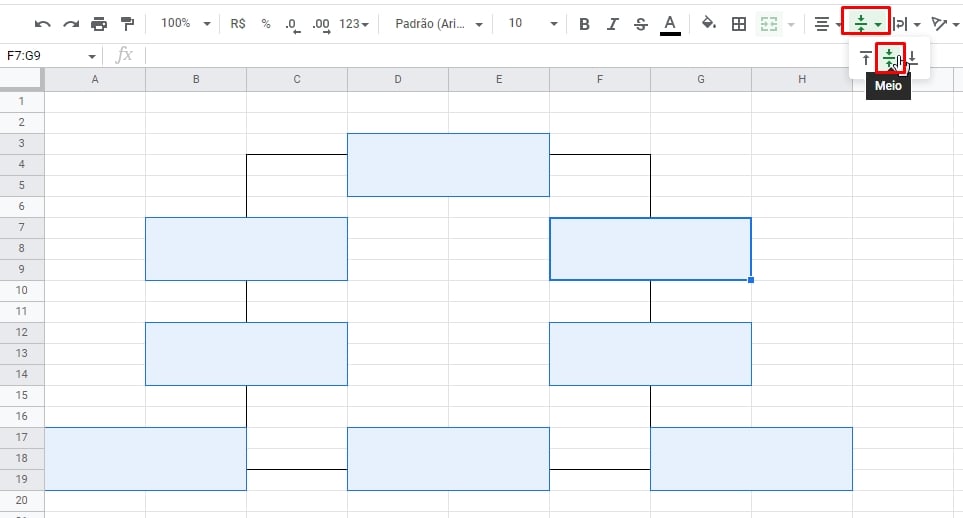
E então, qualquer texto que você inserir nos campos, ele ficará centralizado e no meio da célula, veja:
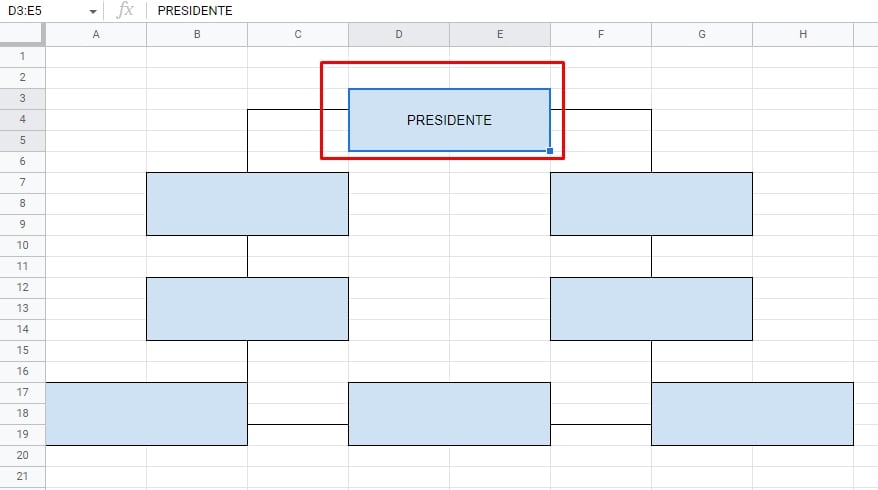
Enfim, esse foi uns dos processos que podemos utilizar para criar um modelo de organograma bem simples
Curso de Excel Completo: Do Básico ao Avançado.
Quer aprender Excel do Básico ao Avançado passando por Dashboards? Clique na imagem abaixo e saiba mais sobre este Curso de Excel Completo.
Por fim, deixe seu comentário sobre o que achou, se usar este recurso e você também pode enviar a sua sugestão para os próximos posts.
Até breve!
Artigos Relacionados Ao Google Planilhas:
- Como Criar um Calendário no Google Planilhas
- Como Criar Mais de um Filtro no Google Planilhas
- Fazer Gráfico de Pizza no Google Planilhas
- Fazer Planilha de Gastos no Google Planilhas