A função IF e And no Power Query são duas funções que trabalham com lógica e critérios. Se você já conhece o uso dessas funções, ficará bem mais simples entender. Porém, caso nunca as tenha visto, confira esse link:
Na versão em inglês: IF, AND
Na versão português: SE, E
Às duas funções, tanto na versão inglês quanto em português, trabalham da mesma forma, a única coisa que muda é o idioma.
Dentro do Power Query as funções têm o mesmo objetivo, igualmente ao Excel. No entanto, existem alguns critérios a serem obedecidos ao fazer o uso dessas funções no sistema do Power Query.
Logo a seguir, veremos um exemplo bem prático usando as duas.
Baixe a planilha para praticar o que foi ensinado neste tutorial:
Como Usar Função IF e AND no Power Query
A seguir, temos uma tabela de vendas de janeiro até março dentro do Power Query. Nosso objetivo final com essa tabela é criar uma nova coluna e utilizar as funções IF e AND.
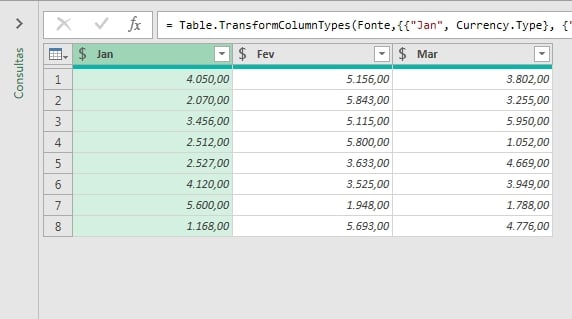
Às duas funções, irão nos informar se os valores de vendas de cada mês é maior que R$ 3.000. Então se o valor for maior que R$ 3.000 o resultado será “Sim”, caso ao contrário, será “Não”. Esses dois resultados serão gerados em uma nova coluna.
Primeiramente, clique na guia “Adicionar coluna” >> “Coluna Personalizada”:
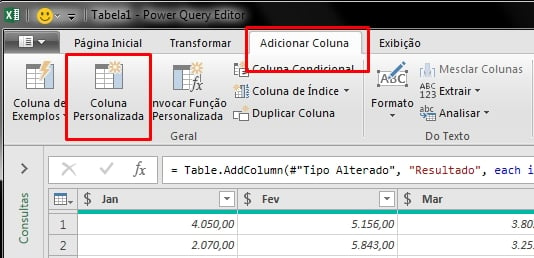
Agora, dentro da janela seguinte, defina um nome para a nova coluna, de exemplo definimos “Resultado”. E mais abaixo, insira a seguinte fórmula:
=if [Jan] >3000 and [Fev] >3000 and [Mar] >3000 then “Sim”
else “Não”
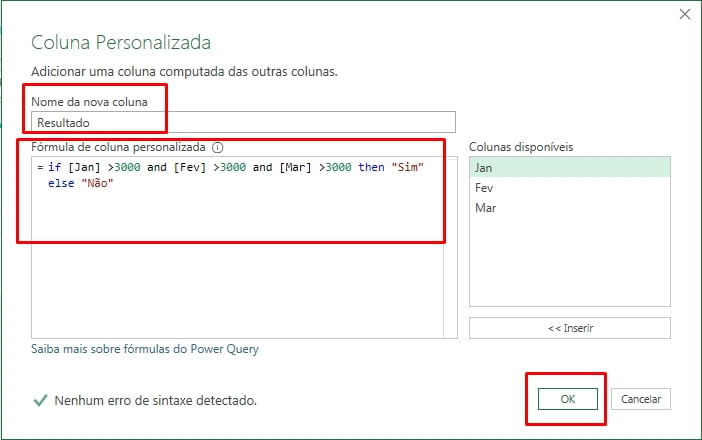
Após informar a fórmula, pressione o botão “Ok” para confirmar.
Entendendo a fórmula:
Se algum valor da coluna de janeiro for maior que 3.000 e algum valor da coluna de fevereiro for maior que 3.000 e algum valor da coluna de março for maior que 3.000, então o resultado será “Sim”, caso ao contrário será “Não”.
Em conclusão, nosso resultado será esse:
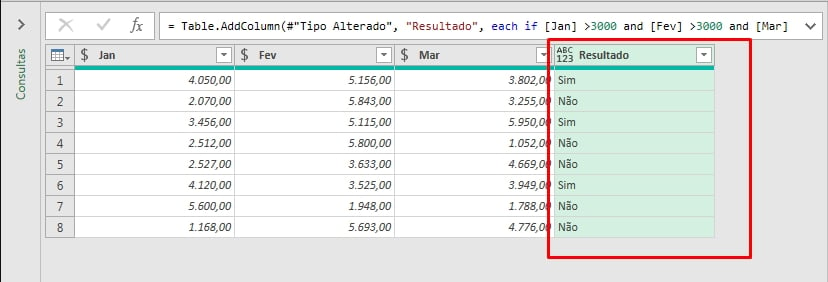
E teremos uma coluna de resultado, que analisa cada valor de venda com base nos critérios informados.
Curso de Excel Completo: Do Básico ao Avançado.
Quer aprender Excel do Básico ao Avançado passando por Dashboards? Clique na imagem abaixo e saiba mais sobre este Curso de Excel Completo.
Por fim, deixe seu comentário sobre o que achou, se usar este recurso e você também pode enviar a sua sugestão para os próximos posts.
Até breve!
Artigos Relacionados Ao Power Query:
- Como Fazer a Função Today no Power Query
- Como Fazer Procv no Power Query
- Fazer Concatenar no Power Query















