A função IF (SE) e OR (OU), podem trabalhar juntas no Power Query. Elas são essenciais para você desenvolver trabalhos mais profissionais e eficazes.
Caso você não saiba absolutamente nada sobre essas funções dentro do Excel, confira esse link: Função SE Aninhada no Excel, Função OU no Excel.
Dentro do Power Query essas duas funções trabalham no idioma inglês, IF e OR. E também existem alguns parâmetros que devemos obedecer para que tudo funcione corretamente.
Baixe a planilha para praticar o que foi ensinado neste tutorial:
Como Usar a Função IF e OR no Power Query
Primeiramente, temos uma tabela com 3 colunas no Power Query. Nosso objetivo é criar uma nova coluna para adicionar um bônus para cada vendedor da primeira coluna.
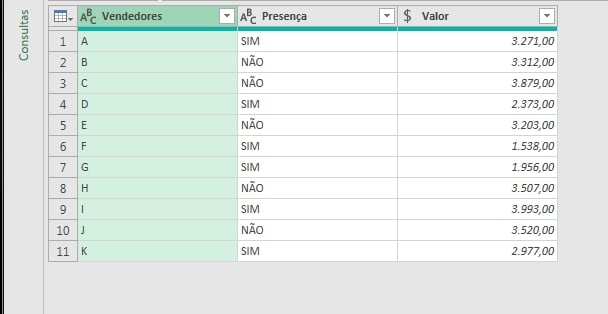
Se o vendedor teve presença “Sim”, então ele receberá esse bônus, porém se ele deve um valor de venda maior que 2.000, ele também receberá o bônus.
Mesmo se o vendedor tiver a presença “Não”, mas o valor de venda for maior que 2.000, ele também terá direito de receber o bônus. Então, somente receberá o bônus se for “Sim” ou o valor de venda maior que 2.000
Sendo assim, clique na guia “Adicionar colunas” >> “Coluna personalizada”:
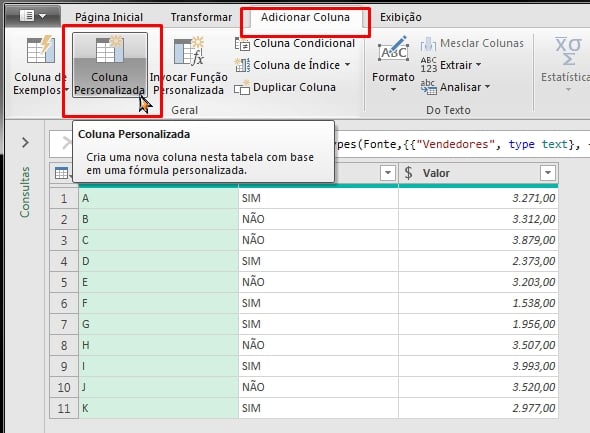
Na janela que se abrir, defina o nome para a nova coluna. De exemplo, colocamos a palavra “Situação”:
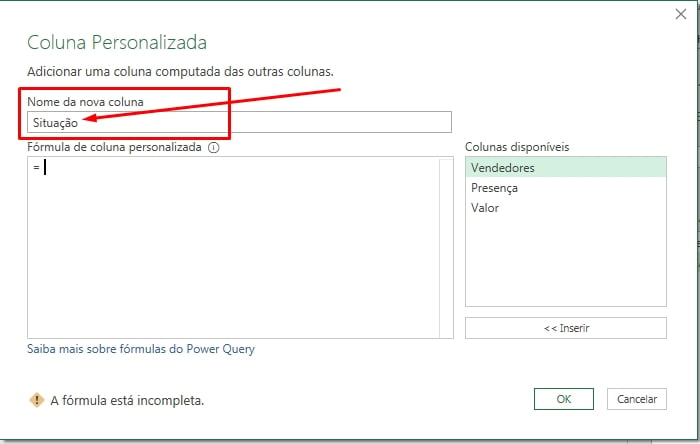
Nossa fórmula, deve ficar assim:
= if [Presença] = “SIM” or [Valor] > 2000 then “Bônus”
else “Sem bônus”
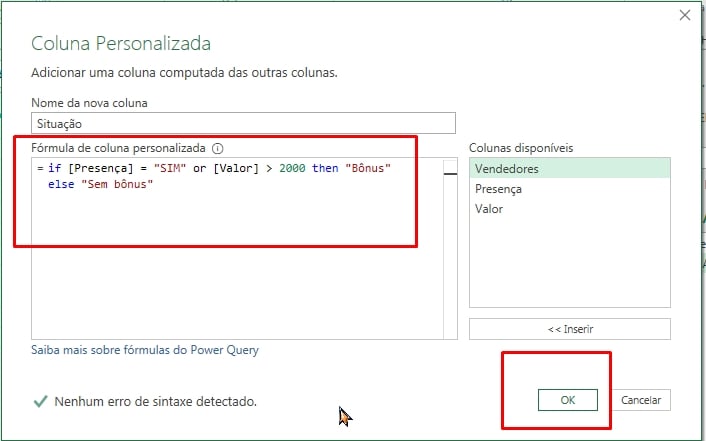
Entendendo a fórmula:
Se o valor da coluna [Presença] for igual a “Sim” OU o valor da coluna [Valor] for maior que 2.000, então receberá o bônus, senão, ficará sem bônus.
Para confirmar a fórmula, clique no botão “Ok” e uma nova coluna com os resultados será criada:
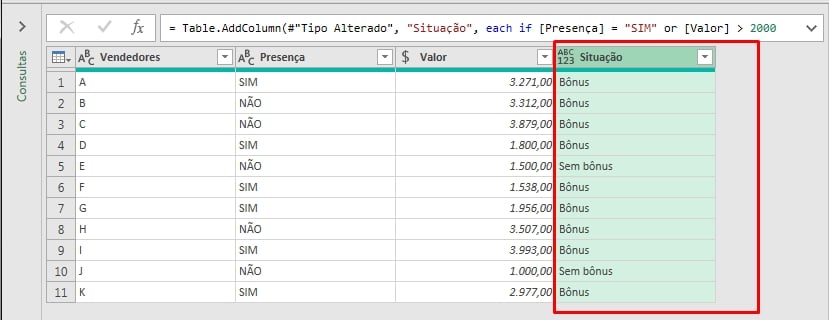
Fizemos algumas alterações na coluna “Valor”, para que exista a possibilidade de certos vendedores, não receberem o bônus.
Curso Gratuito de Excel
Quer aprender Excel? Clique na imagem abaixo e saiba mais sobre este Curso Gratuito de Excel!
Por fim, deixe seu comentário sobre se gostou deste post tutorial e se você irá usar essas técnicas em suas planilhas de Excel. E você também pode enviar a sua sugestão para os próximos posts. Até breve!
Artigos Relacionados Ao Power Query:
- SOMASE de Tabelas Separadas por Abas no Power Query
- Transformar Texto em Maiúsculo no Power Query
- Como Duplicar Coluna no Power Query















