O Excel é uma excelente e poderosa ferramenta para gerenciamento de projetos, principalmente o que envolvem cálculos. Muito utilizado nas empresas para fazer orçamento, lista de pagamentos, compra e venda de produtos e inúmeros tipo de relatórios usando tabela dinâmica ou dashboard. Porém, nem sempre você trabalha com um arquivo individualmente, muitas vezes é necessário compartilhar a pasta de trabalho do Excel com outras pessoas, uma vez que um dos critérios mais exigidos pelas empresas é o trabalho em equipe.
Para que você possa fazer isso é necessário que habilite o recurso “Compartilhar Pasta de Trabalho” e também que salve numa pasta da rede para que os usuários tenham acesso.
Siga os seguintes passos:
Vá na Guia Revisão e Compartilhar Pasta de Trabalho
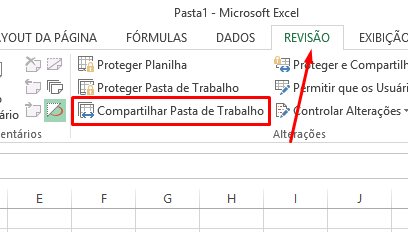
Na janela que se abre você verá quem está acessando a planilha neste momento. Como não compartilhamos ainda então somente seu computador está aparecendo. Marque a caixa de diálogo “Permitir alterações por mais de um usuário ao mesmo tempo. Permite também mesclar a pasta de trabalho” e pressione OK.
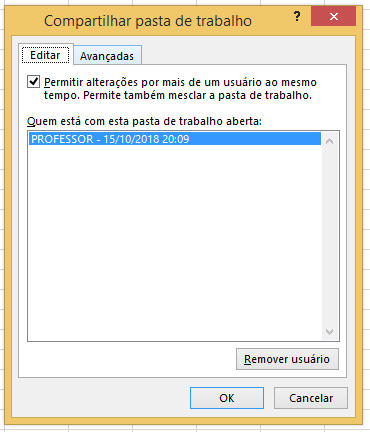
O próprio Excel vai pedir que você salve sua planilha. Apenas uma observação: um documento compartilhado é também um documento limitado para edição.

Veja que uma das características de uma planilha compartilhada é que na barra de título vem essa informação.

Agora vamos formatar nossa planilha para que ela nos informe quando um usuário trabalhou em determinada célula.
Clique na Guia Revisão e Controlar Ações
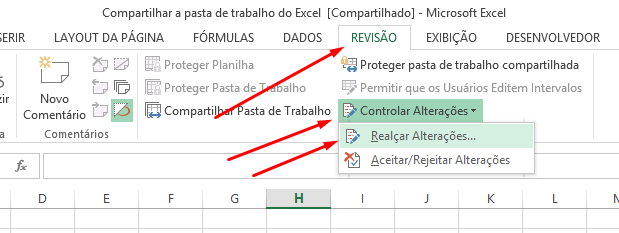
Marque a caixa de diálogo: “Realçar alterações na tela” e clique em OK.
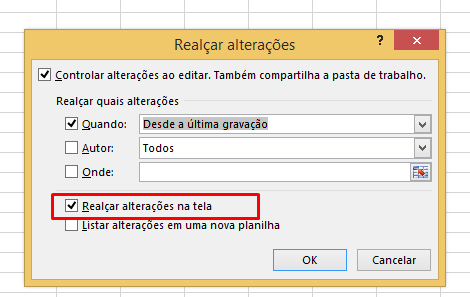
Fazendo isso, sempre que alguém mexer em uma célula irá aparecer uma marcação na célula.
Na Guia Revisão e Compartilhar Pasta de Trabalho e Avançada. Você pode fazer também algumas configurações, como:
Determinar quanto tempo o histórico de alterações guardará informações ou não ter histórico:
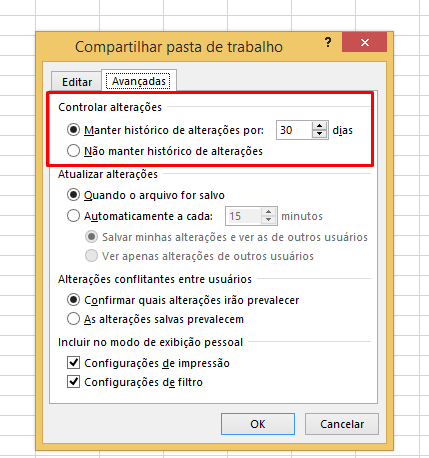
Atualizar as informações quando um arquivo for salvo:
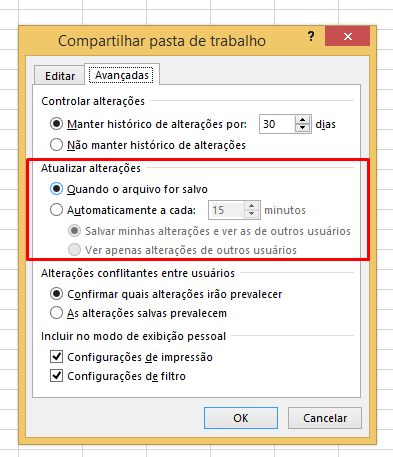
Ser informado quando dois ou mais usuários mexerem na mesma célula:
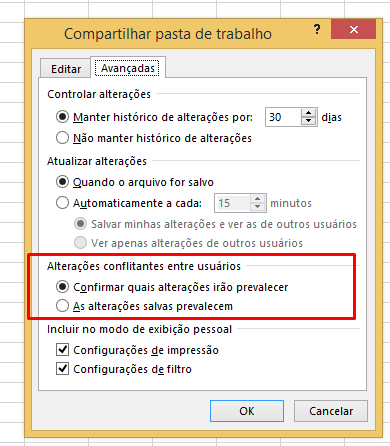
Marque as caixas de diálogo como achar necessário e quando concluir pressione OK.
Agora é com você. Clique e conheça nossos curso de Excel do Básico ao Avançado.
Veja Também:




![Dashboards Profissionais no Excel 2025 Supere o Power BI Usando Apenas Planilhas [Método Ninja]](https://ninjadoexcel.com.br/wp-content/uploads/2025/09/Dashboards-Profissionais-no-Excel-2025-Supere-o-Power-BI-Usando-Apenas-Planilhas-Metodo-Ninja-304x170.png)











