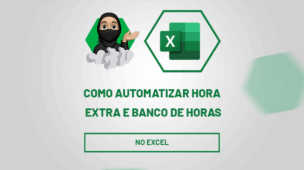Existem diversos tipos de notas fiscais emitidas no mercado desde as nota eletrônicas como também notas físicas.
Os números das notas fiscais são o ponto essencial para a identificação de toda a nota.
Logicamente existem outros elementos que tornam a nota fiscal importante como CNPJ, CFOP, código de barras, etc.
No entanto, nesse tutorial e de outros que virão, teremos nosso primeiro exemplo demonstrando como extrair números das NFe em uma coluna do Excel.
Se você está com uma planilha cheia de números de NFe, que precisam ser separados em uma coluna específica, continue nos acompanhando!
Portanto, confira abaixo as duas funções que usaremos nesse tutorial:
Vale apena conferir, caso você tenha muitas dúvidas sobre elas.
Baixe a planilha para praticar o que foi ensinado neste tutorial:
?>Como Extrair Números da NFe no Excel – Exemplo 01
Primeiramente, com base no nosso primeiro exemplo, temos então um modelo fictício de notas fiscais na coluna “B”, e na coluna “Resultado” é onde ficará os números das NFe:
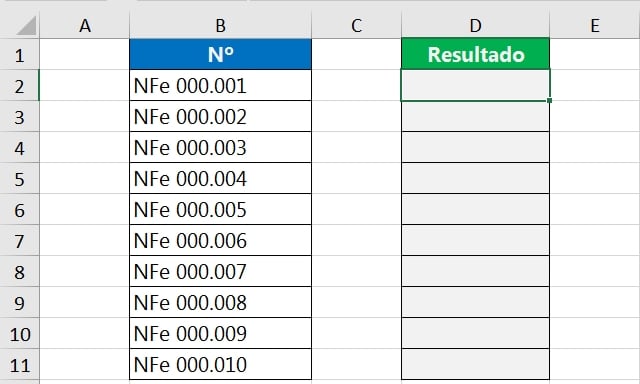
Sendo assim, o nosso objetivo aqui é extrair somente os números das NFe, repassando-os para a coluna “Resultado”.
Ainda conferindo a imagem acima, perceba que temos a sigla “NFe” antes de cada número.
E tudo que precisamos, é retirar essa sigla para obter o número.
Portanto, abrindo a função SUBSTITUIR na célula “D2”, na primeira sintaxe “texto”, informe a célula “B2”:
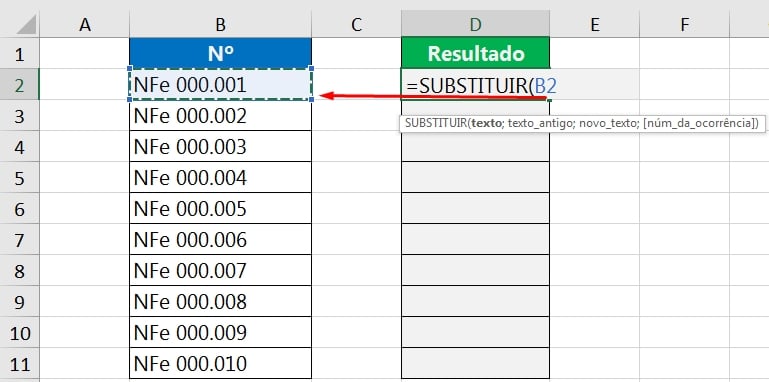
Passando para a segunda sintaxe “texto_antigo”, informe o texto “NFe”:
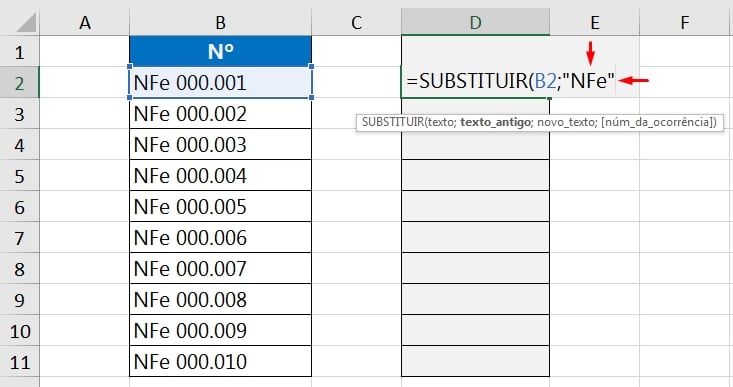
Agora, na terceira sintaxe “novo_texto”, insira duas aspas duplas ( “” ), e feche a função:
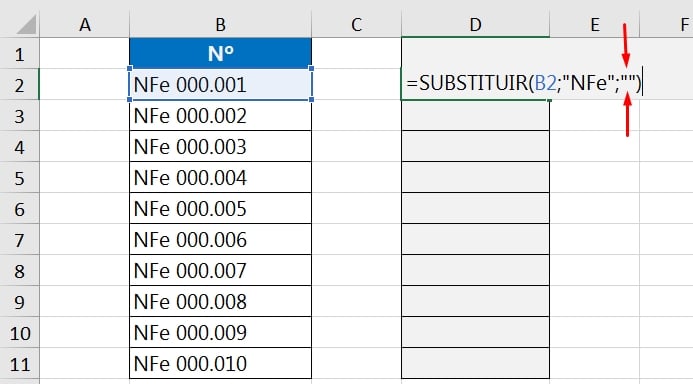
E confirmando a função na tecla “Enter”, arraste a alça de preenchimento para baixo, e veja o resultado:
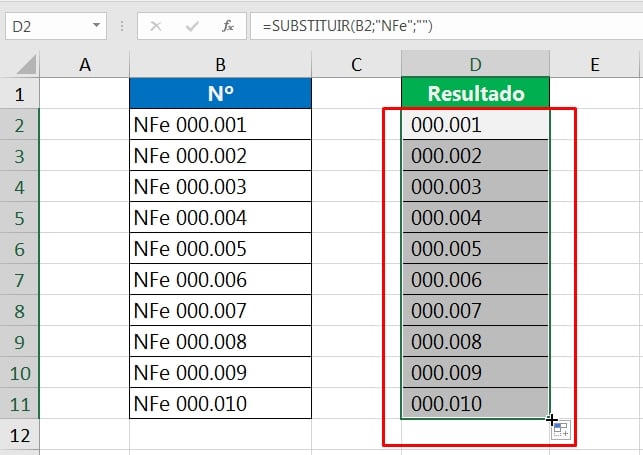
Apesar de parecer tudo certo, existe um pequeno espaço antes da numeração da NFe, veja:
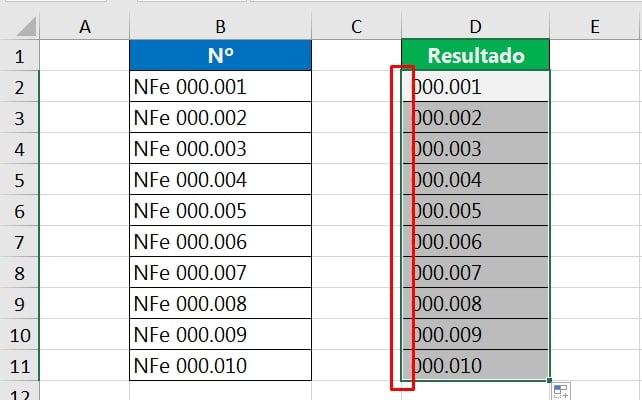
Para eliminar esse espaço em excesso, insira a função ARRUMAR, no início da função SUBSTITUIR:
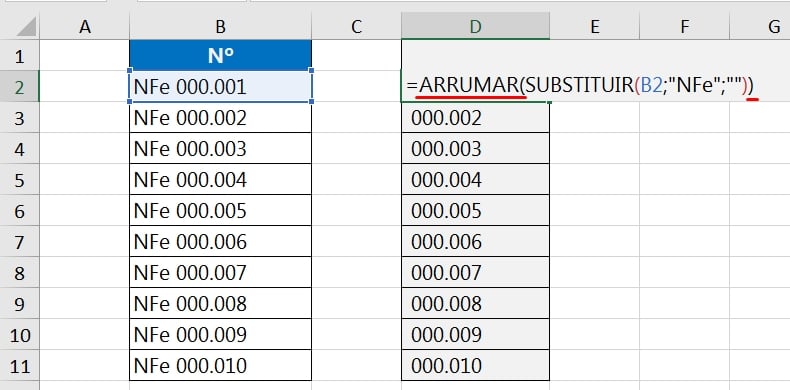
Feche o último parênteses da função ARRUMAR, confirme a fórmula e arraste-a para baixo.
Finalizando, confira o resultado final:
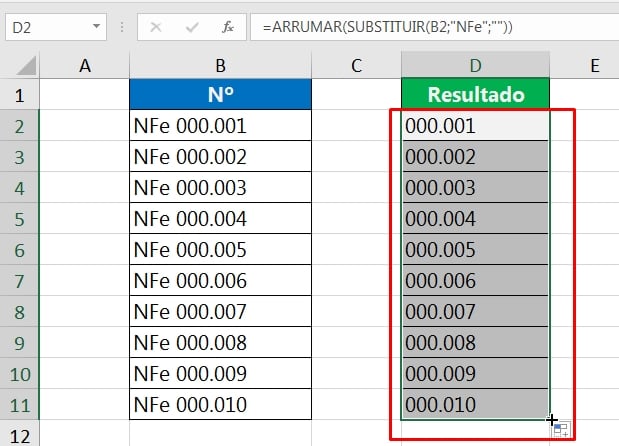
Curso de Excel Completo: Do Básico ao Avançado.
Quer aprender Excel do Básico ao Avançado passando por Dashboards? Clique na imagem abaixo e saiba mais sobre este Curso de Excel Completo.
Por fim, deixe seu comentário sobre o que achou de usar este recurso e você também pode enviar a sua sugestão para os próximos posts. Até breve!
Artigos Relacionados Ao Excel:
- Como Utilizar a Função Média no Excel – Passo a Passo
- Aprenda como utilizar a função DATAM no Excel
- Funções CONCAT e UNIRTEXTO no Excel
- Como Converter (Litros) Para (Mililitros) no Excel
- Como Inserir Abreviação de Nomes no Excel (Exemplo 02)