Esse é nosso segundo exemplo aqui no Blog acerca de nosso tutorial de Como Inserir Abreviação de Nomes no Excel, onde neste exemplo usaremos fórmulas para inserir abreviações de nomes no Excel.
Como Inserir Abreviação de Nomes no Excel (Exemplo 02)
Anteriormente, no nosso primeiro exemplo, usamos a ferramenta preenchimento relâmpago para obter o resultado. Agora, vamos usar algumas funções do Excel, para conseguir nosso objetivo.
Além disso, as funções fornecem boa parte dos resultados satisfatórios em planilhas, até porque, elas são o ponto principal das planilhas do Excel.
Baixe a planilha para praticar o que foi ensinado neste tutorial:
Como Inserir Abreviação de Nomes no Excel – Exemplo 02
Antes de mais nada, iremos conferir a imagem abaixo, pois perceba que temos nomes na coluna “B”, e ao lado direito temos a coluna “Abreviação”:
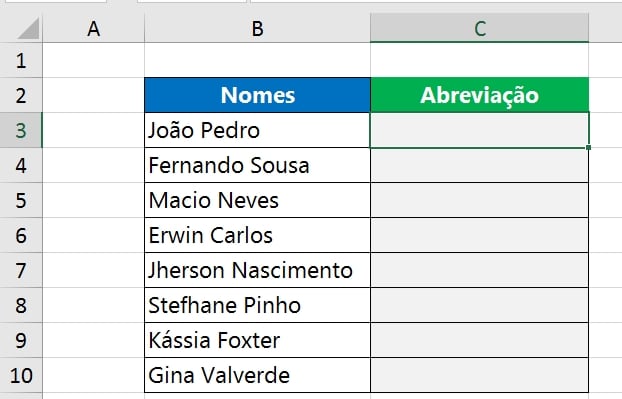
Sendo assim, com base nos mesmos dados que apresentamos no primeiro exemplo, vamos usar 3 funções:
- ESQUERDA: Essa função, extrai dados da esquerda para direita;
- EXT.TEXTO: Já essa outra, consegue extrair dados a partir de uma posição inicial;
- LOCALIZAR: E por fim, essa função é capaz de localizar a posição de qualquer caractere especificado.
Vamos a Prática!
Na célula “C3”, iremos primeiramente abrirmos a função:
=ESQUERDA(B3;1)
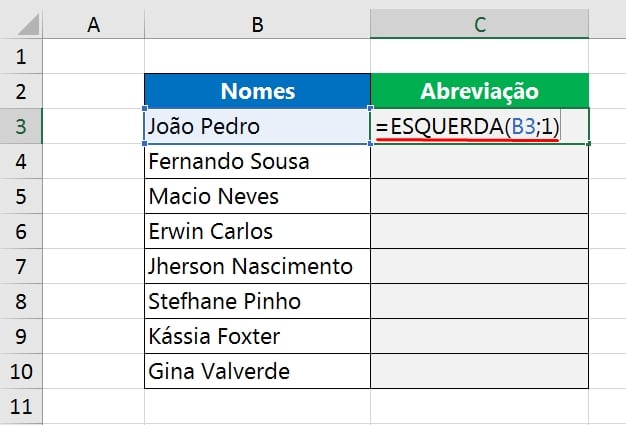
A função ESQUERDA, irá extrair a primeira letra do primeiro nome correspondente.
Pressione a tecla “Enter”, e arraste a alça de preenchimento para baixo:
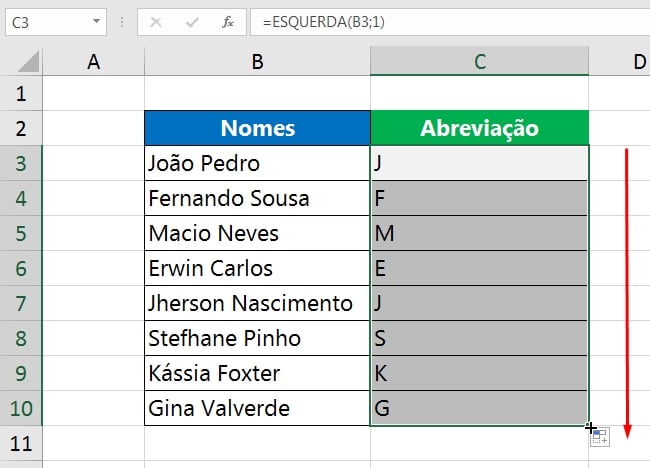
Após obter a primeira letra, vamos concatenar essa letra em seguida de um ponto:
=ESQUERDA(B3;1)&”.”
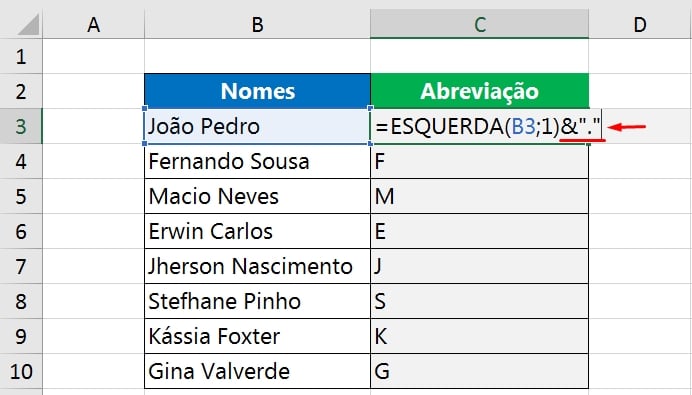
Consequentemente vamos inserir outro símbolo “&”, depois do ponto:
=ESQUERDA(B3;1)&”.”&
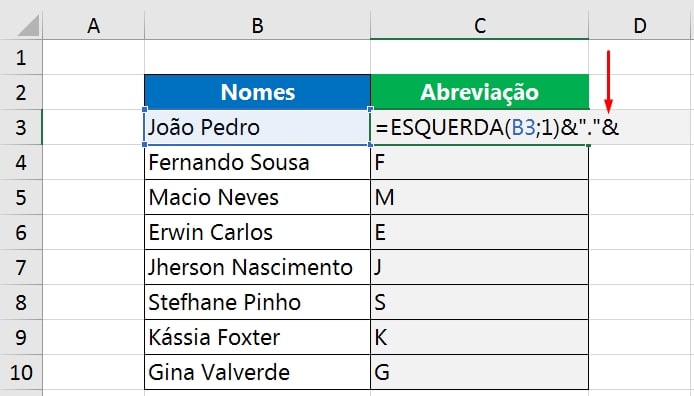
Com esse próximo símbolo, poderemos concatenar a função EXT.TEXTO e LOCALIZAR.
Confira:
=ESQUERDA(B3;1)&”.”&EXT.TEXTO(B3;LOCALIZAR(” “;B3)+1;100)
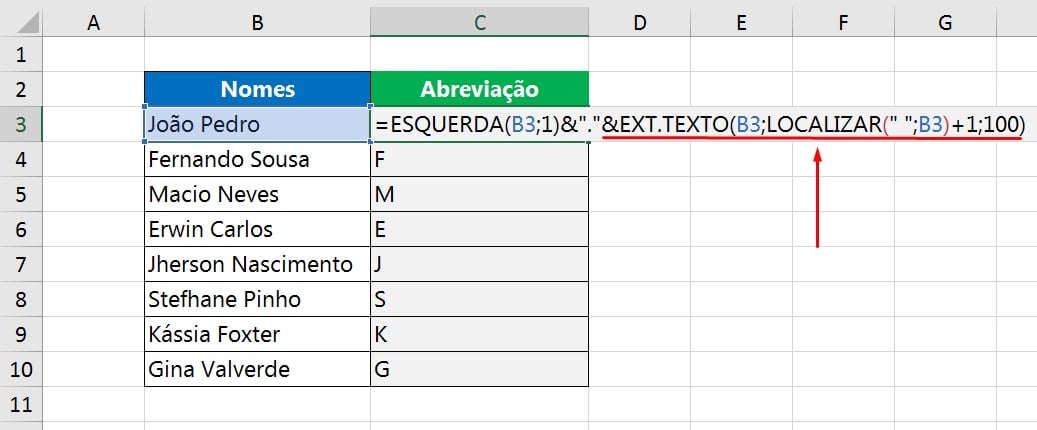
Vamos entender um pouco o que fizemos acima:
Prestando atenção na marcação em negrito:
EXT.TEXTO(B3;LOCALIZAR(” “;B3)+1;100): Refere-se ao texto que pretendemos extrair;
EXT.TEXTO(B3;LOCALIZAR(” “;B3)+1;100): Localiza a posição do espaço entre os nomes, nesse caso colocamos +1 para a posição avançar 1 casa a mais;
EXT.TEXTO(B3;LOCALIZAR(” “;B3)+1;100): Define a quantidade de caracteres que serão extraídos a partir da posição do espaço encontrado.
Enfim, podemos confirmar a fórmula e arrasta-la para baixo:
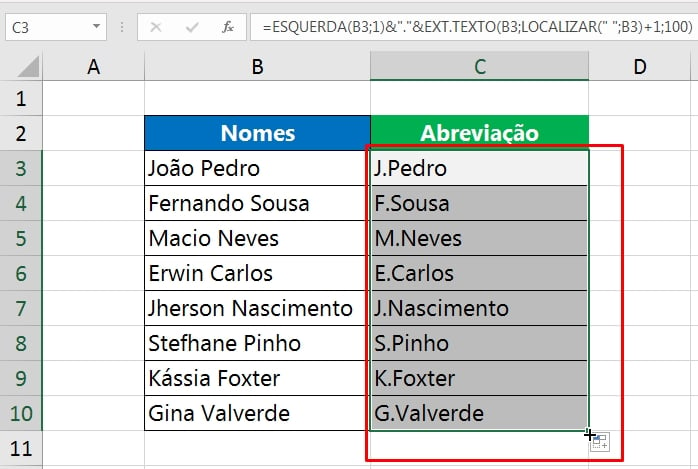
Curso de Excel Completo: Do Básico ao Avançado.
Quer aprender Excel do Básico ao Avançado passando por Dashboards? Clique na imagem abaixo e saiba mais sobre este Curso de Excel Completo.
Por fim, deixe seu comentário sobre o que achou de usar este recurso e você também pode enviar a sua sugestão para os próximos posts. Até breve!
Artigos Relacionados Ao Excel:
- Criar Lista Numerada Com Textos no Excel
- Funções CONCAT e UNIRTEXTO no Excel
- Como Usar a Função PERMUTAS no Excel
- Função TEXTO Com Números e Textos no Excel
- Funções: DIA, MÊS e ANO no Excel 365






![Extrair-Somente-Números-de-uma-Coluna-[Função-VBA] Extrair Somente Números de uma Coluna [Função VBA]](https://ninjadoexcel.com.br/wp-content/uploads/2023/03/Extrair-Somente-Numeros-de-uma-Coluna-Funcao-VBA-304x170.jpg)

![SEGUNDO-EXERCICIO-DE-PROCV-NO-EXCEL-[NIVEL-BASICO] 2º Exercício de PROCV no Excel [Nível Básico]](https://ninjadoexcel.com.br/wp-content/uploads/2023/11/SEGUNDO-EXERCICIO-DE-PROCV-NO-EXCEL-NIVEL-BASICO-304x170.jpg)






