No tutorial de VBA de hoje iremos ensinar a você como Inserir Sublinhado nas Fontes com VBA. Pois, existe um código bem simples no VBA que nos permite inserir sublinhados em fontes do Excel.
Inserir Sublinhado nas Fontes Com VBA
Antes de mais nada, para inserirmos um sublinhado com as ferramentas do Excel, tudo que precisamos fazer é selecionar em qual fonte o sublinhado será aplicado, e pressionar as teclas CTRL + S.
É bem simples!
Além disso agora no VBA esse método muda bastante até porque precisamos escrever um código passo a passo, para depois ativá-lo.
Logo a seguir, aprenderemos a escrever um código que aplique em diversos textos um sublinhado com base na seleção realizada.
Baixe a planilha para praticar o que foi ensinado neste tutorial:
Como Inserir Sublinhado nas Fontes Com VBA
Primeiramente, perceba que temos na imagem abaixo que temos alguns nomes de produtos:
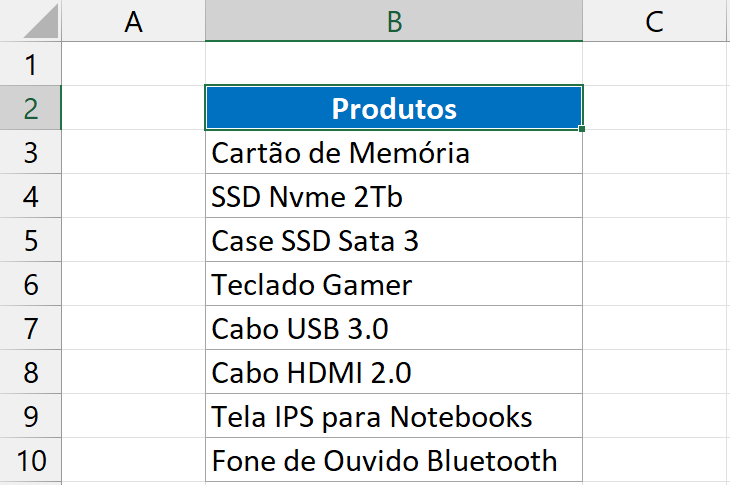
Usaremos essa coluna para aplicar o sublinhado com VBA.
Sendo assim, iremos abrir um módulo no VBA, o primeiro trecho de código que iremos inserir.
É a inicialização:
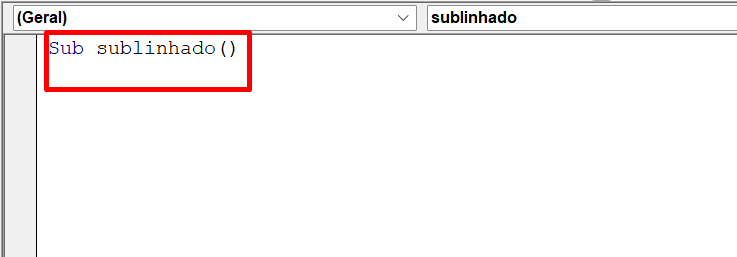
- Sub sublinhado(): Inicialização do código, nome preferencial é “sublinhado”. Podendo ser qualquer outro nome informado.
Entretanto, após digitar a inicialização do código, pressione a tecla “Enter”, e a finalização do código será incluída:
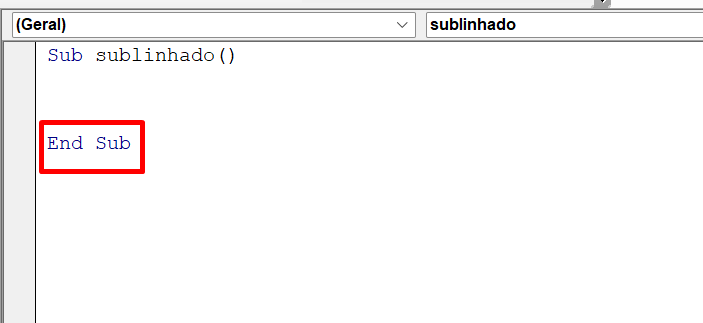
- End Sub: Finalização do código.
O código que usaremos para aplicar o sublinhado com base na seleção dos dados da coluna de produtos, é esse:
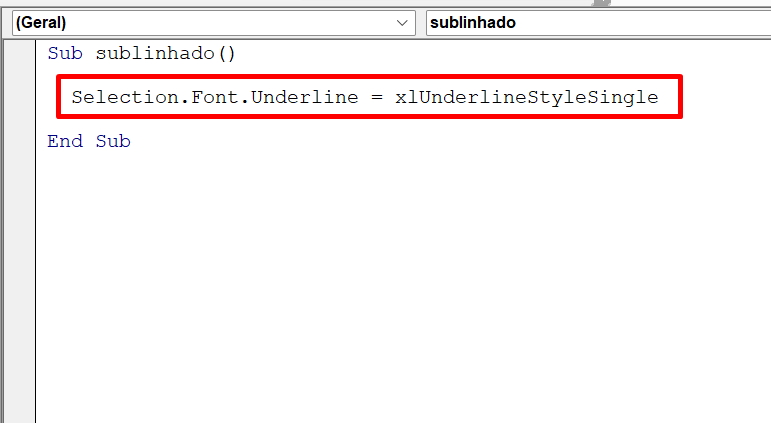
- Selection.Font.Underline = xlUnderlineStyleSingle: Todo esse trecho, aplica um sublinhado conforme a seleção dos dados.
Antes de ativar o código, volte até o Excel e selecione as informações da coluna:
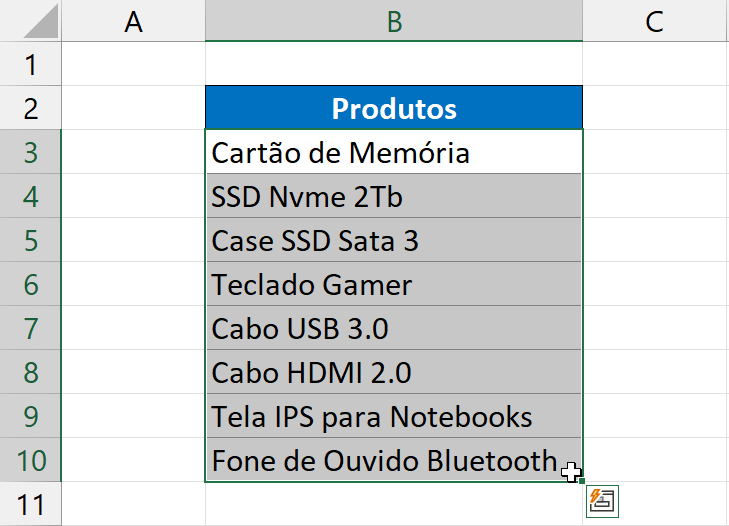
No entanto, volte ao VBA e pressione a tecla “F5”. E teremos os resultados seguintes:
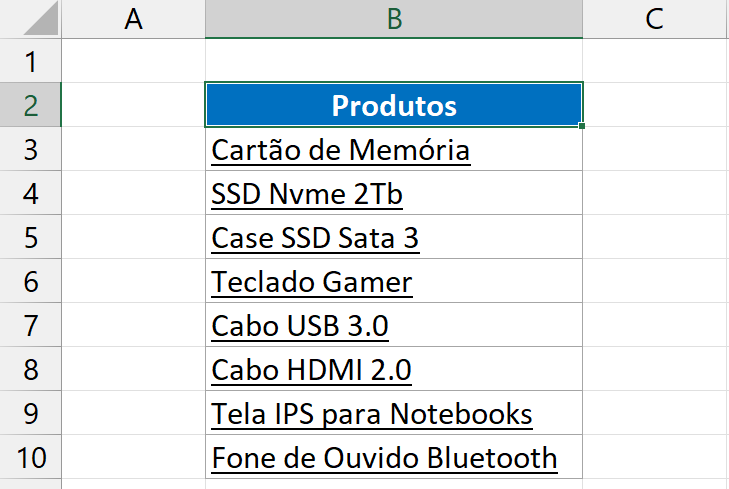
Curso de Excel Completo: Do Básico ao Avançado.
Quer aprender Excel do Básico ao Avançado passando por Dashboards? Clique na imagem abaixo e saiba mais sobre este Curso de Excel Completo.
Por fim, deixe seu comentário sobre o que achou de usar este recurso e você também pode enviar a sua sugestão para os próximos posts. Até breve!






![SEPARAR-DADOS-DE-UMA-COLUNA-EM-VARIAS-ABAS-DO-EXCEL-[VBA-PLANILHA-PRONTA] Planilha Pronta para Separar Dados de Coluna em Várias Abas do Excel [com VBA]](https://ninjadoexcel.com.br/wp-content/uploads/2023/11/SEPARAR-DADOS-DE-UMA-COLUNA-EM-VARIAS-ABAS-DO-EXCEL-VBA-PLANILHA-PRONTA-304x170.jpg)




![CONTAR-NÚMERO-DE-CARACTERES-NA-ABA-DO-EXCEL-[VBA] Contar Número de Caracteres na Aba do Excel [VBA]](https://ninjadoexcel.com.br/wp-content/uploads/2023/06/CONTAR-NUMERO-DE-CARACTERES-NA-ABA-DO-EXCEL-VBA-304x170.jpg)


![PLANILHA-PARA-PESQUISAR-POR-NOMES-DE-ABAS-NO-EXCEL-[VBA] Planilha Para Pesquisar por Nomes de Abas no Excel [VBA]](https://ninjadoexcel.com.br/wp-content/uploads/2023/07/PLANILHA-PARA-PESQUISAR-POR-NOMES-DE-ABAS-NO-EXCEL-VBA-304x170.jpg)
