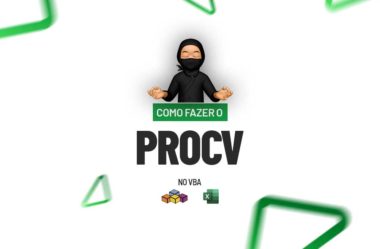Antes de mais nada, saiba que dentro do VBA é totalmente possível chamar a função PROCV do Excel. Além disso, dentro do mesmo, essa função é conhecida por VLOOKUP, que é PROCV escrito no idioma inglês.
Você deve se perguntar se este procedimento é muito complicado, não é mesmo? Mas a boa notícia é que com certeza é bem mais simples no Excel.
Leia também: Função PROCV no Excel: Aprenda com Videoaulas Práticas.
Bem, o que podemos dizer, é que usando o VBA não é complicado! E também não é tão simples quanto o Excel.
No tutorial que virá logo a seguir, ensinaremos da forma mais básica possível, utilizar o PROCV ou VLOOKUP no VBA.
Baixe a planilha para praticar o que foi ensinado neste tutorial:
Como Fazer o PROCV no VBA
Primeiramente, confira os Parâmetros do VLOOKUP:
ValorProcurado: O valor que você deseja procurar na primeira coluna do intervalo da tabela.IntervaloTabela: O intervalo de células que contém os dados em que você deseja procurar o valor.ColunaResultado: O número da coluna no intervalo da tabela a partir do qual você deseja obter o resultado. Por exemplo, se você deseja obter um valor na terceira coluna do intervalo da tabela, coloque 3 aqui.[ProcurarIntervalo](opcional): Um valor lógico que indica se você deseja que a função PROCV encontre uma correspondência exata (FALSO) ou uma correspondência aproximada (VERDADEIRO). Este é um argumento opcional, e se você não especificar nada, ele será considerado como VERDADEIRO por padrão.A função
Application.WorksheetFunction.VLookupretorna o valor encontrado ou um erro se o valor procurado não for encontrado. Portanto, você deve atribuir o resultado a uma variável ou usá-lo em seu código da maneira que desejar.
Bem, já iniciando nossa aula, dentro do Excel devemos procurar pelo item “Celular” aplicado na célula E3 e retornar o valor referente ao item:
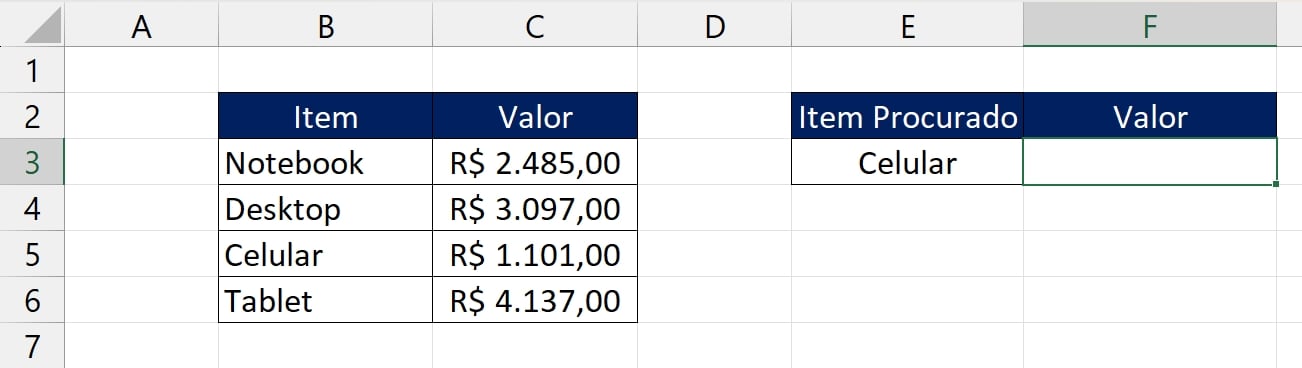
O celular tem o valor 1.101,00, então esse será nosso resultado.
Sendo assim, perceba também que qualquer nome informado na célula E3, deverá corresponder aos itens do intervalo de B3:B6 e retornar o valor.
Portanto, para começar, dentro do Excel pressione as tecla ALT + F11 para abrir o VBA e dentro dele iremos acessar a guia Inserir >> Módulo:
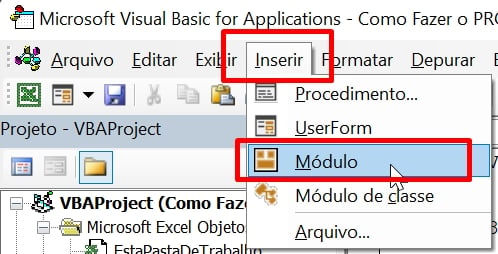
Logo após, usaremos o seguinte código:
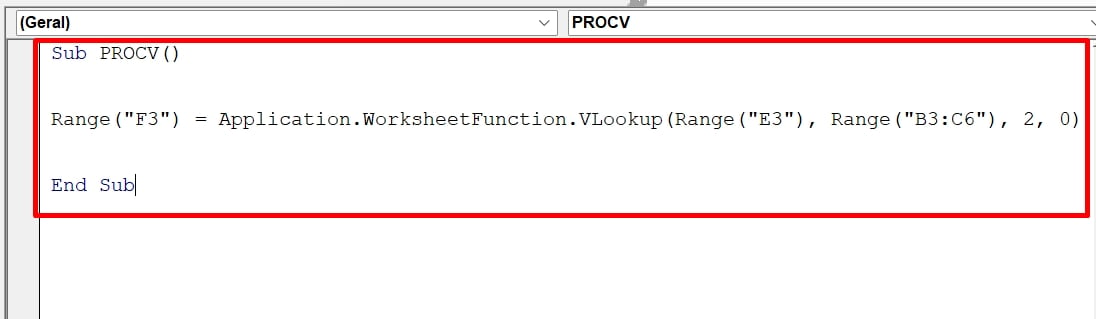
Glossário dos Códigos
E como de costume, entenderemos cada parte do código. Preste bastante atenção nas marcações em negrito:
- Sub PROCV(): Inicialização do código.
- Application.WorksheetFunction.VLookup: Função VLOOKUP.
- Range(“F3”): Esse trecho permitirá aplicar o resultado da função dentro da célula F3.
- Application.WorksheetFunction.VLookup(Range(“E3”), Range(“B3:C6”), 2, 0): O valor procurado se encontra na célula E3, por isso indicamos um Range(“E3”).
- Application.WorksheetFunction.VLookup(Range(“E3”), Range(“B3:C6”), 2, 0): Esse será nosso intervalo de busca, de onde o item será procurado e o valor a ser retornado.
- Application.WorksheetFunction.VLookup(Range(“E3”), Range(“B3:C6”), 2, 0): O número 2 significa que o resultado será retornado da segunda coluna da tabela. Já o número zero é de pesquisa exata.
- End Sub: Finalização do código.
Mas se você estiver tendo muita dificuldade em escrever o código no VBA, copie o código abaixo e cole dentro do VBA:
Sub PROCV()
Range(“F3”) = Application.WorksheetFunction.VLookup(Range(“E3”), Range(“B3:C6”), 2, 0)
End Sub
No entanto, após fazer isso, pressione a tecla F5 dentro do VBA e confira o resultado na planilha:
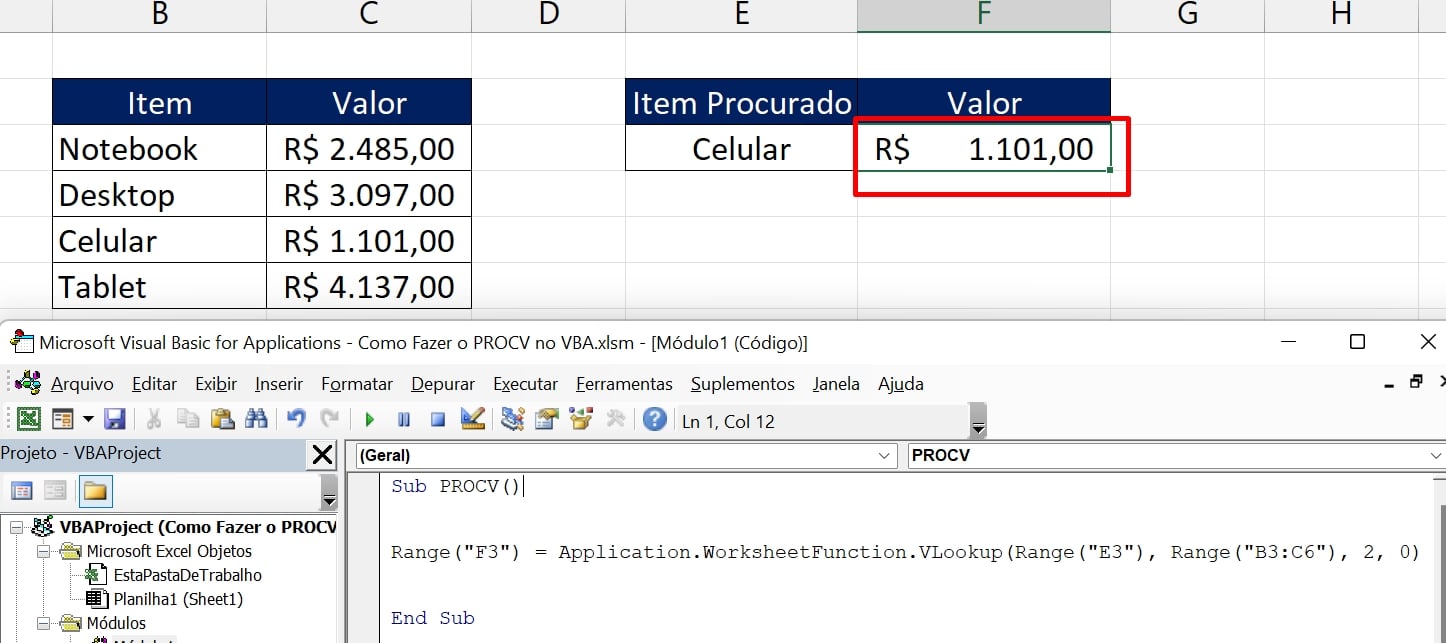
Curso de Excel Completo: Do Básico ao Avançado.
Quer aprender Excel do Básico ao Avançado passando por Dashboards? Clique na imagem abaixo e saiba mais sobre este Curso de Excel Completo. 
Por fim, deixe seu comentário sobre se gostou deste post tutorial e se você irá usar essas técnicas em suas planilhas de Excel. E você também pode enviar a sua sugestão para os próximos posts. Até breve!