As Funções SE, E e OU, trabalham com lógica e critérios definidos. Essas 3 funções conseguem trabalhar juntas, e é uma das mais simples do Excel. E hoje, iremos explicar quais são as diferenças entre essas 3 funções de lógicas.
Mas para Quê Serve Essas Funções?
Usamos essas funções, para comparar condições e retornar resultados distintos em diversas situações. Por exemplo, eu posso usar a função SE para retornar a palavra “Aprovado” para uma lista de alunos que tiraram notas boas em uma prova.
Antes de iniciarmos, vamos conhecer as sintaxes das funções:
=SE( teste_lógico ; [valor_se_verdadeiro] ; [valor_se_falso] )
- teste lógico: Indique uma célula ou informe algum dado nessa sintaxe. Use essa sintaxe para realizar uma comparação, um teste lógico onde você compara um item com o outro;
- [valor_se_verdadeiro]: Caso a comparação for verdadeira, então insira um resultado nessa sintaxe;
- [valor_se_falso]: E caso a comparação for falso, informe o resultado nessa sintaxe.
=E( lógico1 ; [lógico2];… )
- lógico: Inicie um teste lógico, onde podemos comparar alguma informação, dizendo se ela é (=), (>), (<), ou (<>);
- [lógico2]: Argumento opcional. Você pode incluir mais teste lógicos, caso seja necessário.
=OU( lógico1 ; [lógico2];… )
Essa função, possui as mesmas sintaxes da função E.
Logo abaixo, temos um vídeo completo, onde ensinamos o uso dessas funções:
Baixe a planilha para praticar o que foi ensinado neste tutorial:
Funções SE, E e OU no Excel – Saiba as Diferenças e Como Usar
Primeiramente, na imagem abaixo, temos uma pequena tabela onde contém informações de candidatos, incluindo a formação e material:
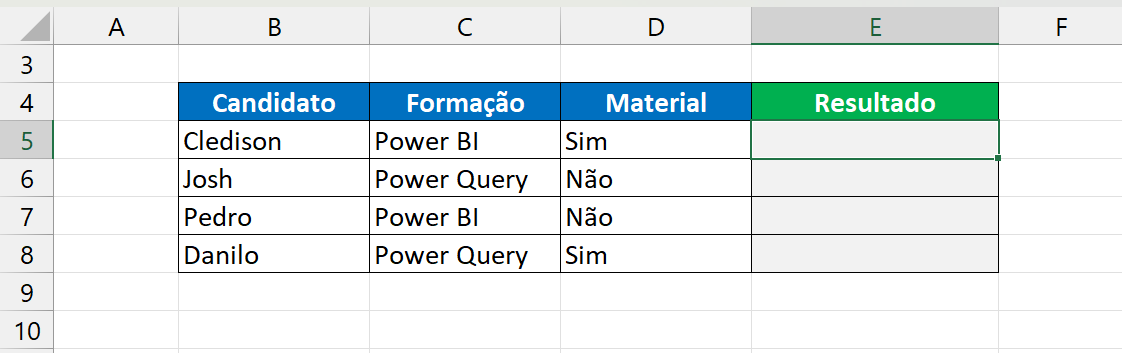
Com base nas duas colunas formação e material, iremos explicar as diferenças entre as Funções SE, E e OU.
Visualizando a coluna material, existem candidatos que possuem material e outros não.
Caso o candidato possua algum material (sim), então na coluna resultado será posto a palavra “Ok”, caso ao contrário ela ficará com nome “Pendente”.
Posteriormente, abrindo a função SE na célula E5, na primeira sintaxe vamos indicar a célula D5 e dizer se ela é igual a “Sim”:
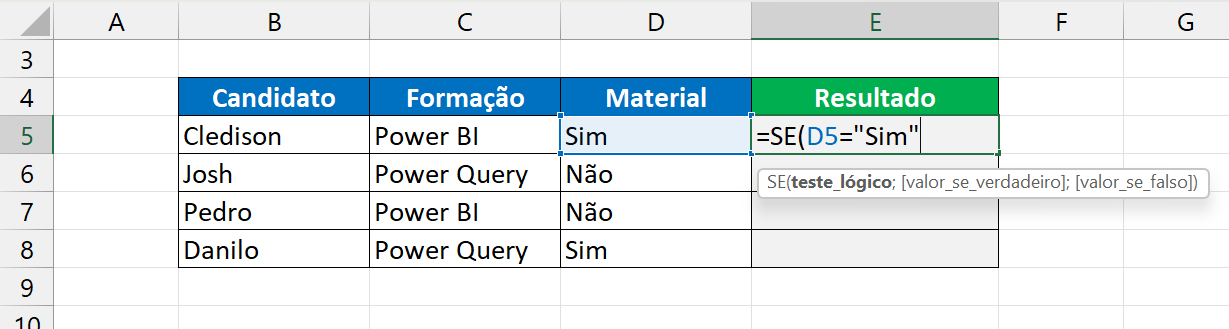
Caso a informação for verdadeira, então na segunda sintaxe da função SE, inserimos a palavra “Ok”:
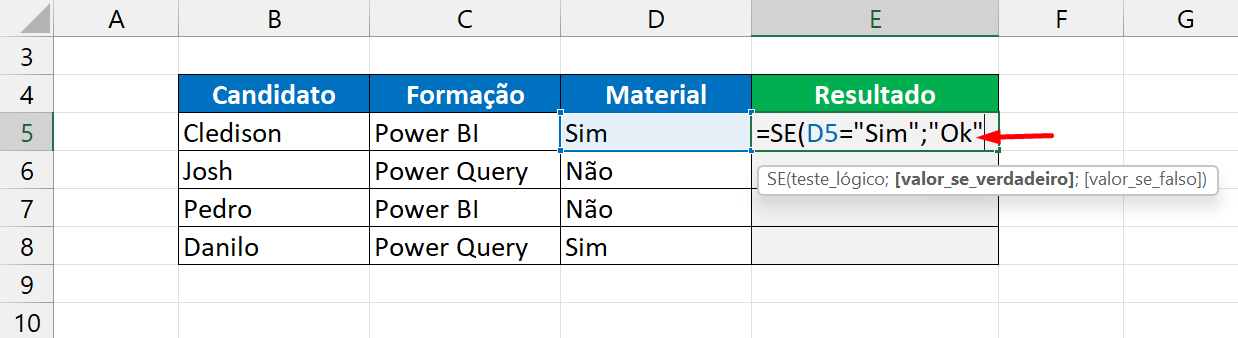
E se esse teste lógico não for verdadeiro, então na última sintaxe da função, iremos inserir a palavra “Pendente”:
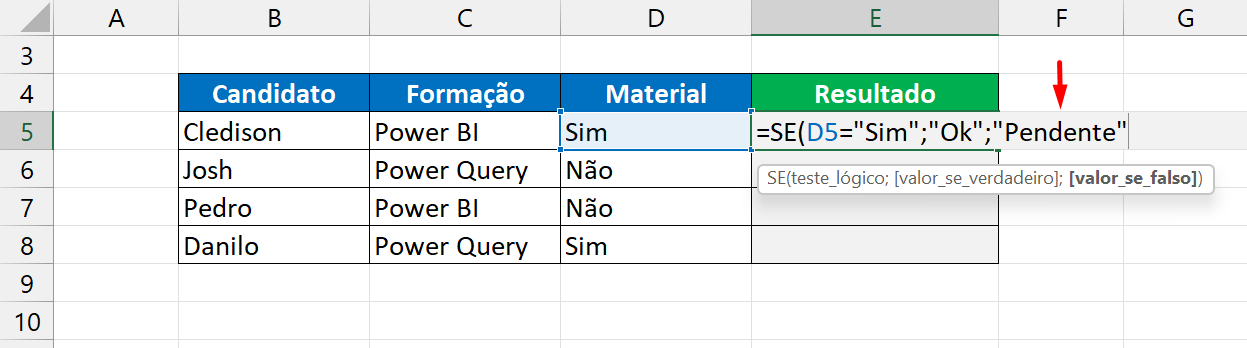
Em seguida, feche a função e confirme na tecla “Enter” e depois arraste a alça de preenchimento para baixo e confira o resultado:
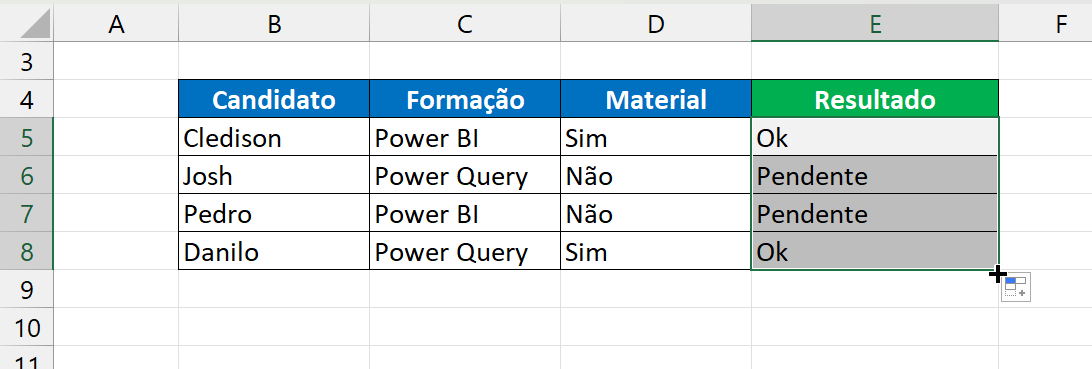
Como podemos ver acima, a função SE retornou corretamente todos os resultados que inserimos na mesma.
A função SE é capaz de retornar vários resultados, caso algumas de suas condições forem verdadeiras ou falsas.
Função E
Essa função é bem parecida com a função SE, e ela pode ser usada juntamente com ela.
Dessa forma, vamos comparar se o candidato tem a formação em Power Bi, e se ele tem o material (sim). Caso ele se enquadre nessas duas condições, então a resposta será “Ok”, caso ao contrário a célula ficará em branco.
Veja:
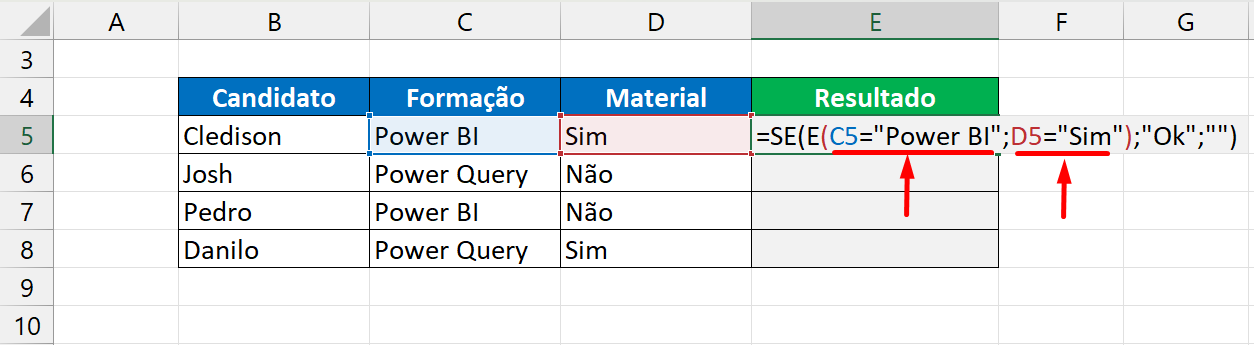
A função E, só retornará o resultado verdadeiro, caso essas duas comparações sejam verdadeiras. No entanto, se somente uma delas for falso, ela não retornará verdadeiro.
Sendo assim, é preciso que todos os seus argumentos sejam verdadeiros e caso contrário, será falso.
Confirmando a função, nosso resultado será esse:
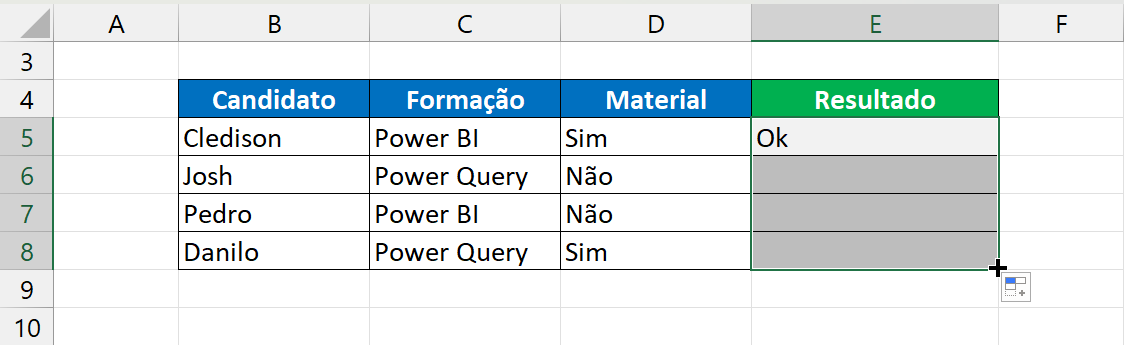
Como só temos um candidato com a formação em Power Bi e com material (sim), então somente ele recebeu a resposta “Ok”.
Função OU
Essa função é bem parecida com a função E, ela é capaz de retornar verdadeiro, caso apenas uns de seus argumentos sejam verdadeiro. Contudo, se todos os argumentos forem falsos, então o resultado será falso.
Seguindo nossa mesma tabela, caso o candidato tiver formação em Power Query ou ele contiver o material (sim), então o resultado será “Ok”, caso ao contrário a célula ficará em branco.
Confira:
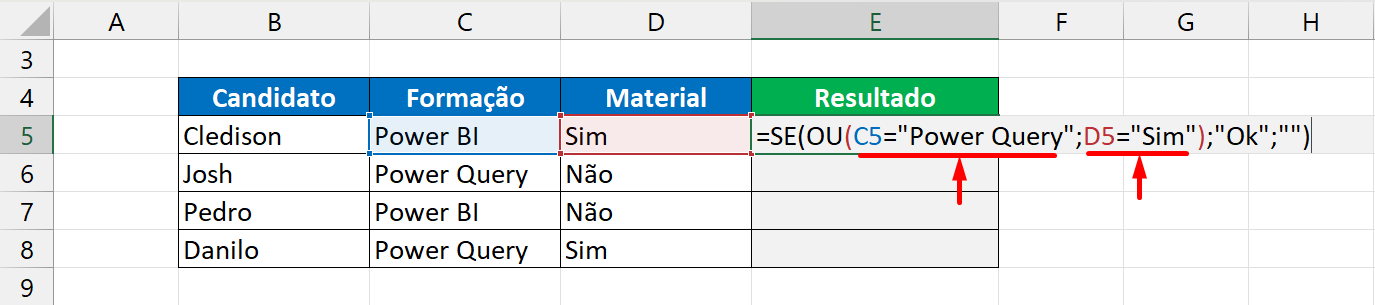
Por fim, confirmando a função, veja o resultado:
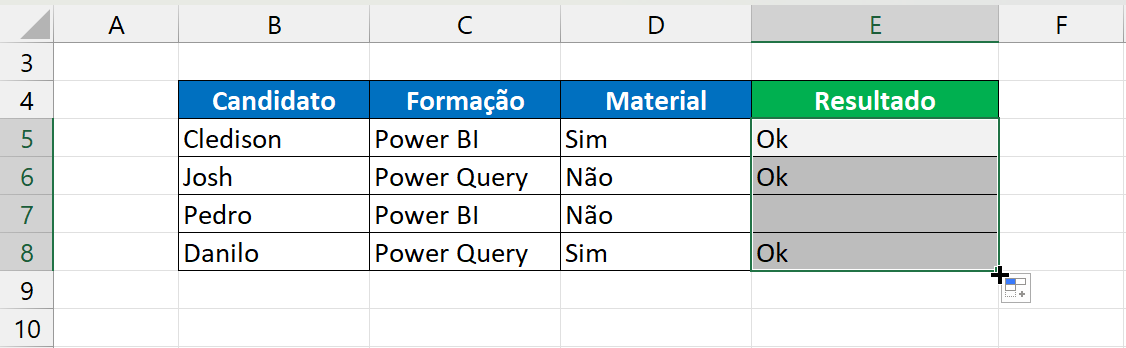
Dessa forma, todos os candidatos que tem a formação de Power Query ou tem o material (sim), receberão “Ok”.
Curso de Excel Completo
Quer aprender Excel do Básico ao Avançado, passando por Dashboards? Clique na imagem abaixo e saiba mais sobre este Curso de Excel Completo.
Artigos Relacionados ao Excel e Power Query:
- Encontrando Maior e Menor valores com Condição
- Como Usar Função IF e AND no Power Query
- Função SE com Horas no Excel
- Como Usar a Ferramenta Cortar do Power Query
- Soma Matricial no Excel 365: Aprenda Como Fazer
- Conheça 3 Tipos de Formatação Personalizada de Datas no Excel











![[COMO-CALCULAR-PASSO-A-PASSO]-MÉDIA-E-MEDIANA-NO-EXCEL MÉDIA e MEDIANA no Excel [Como Calcular Passo a Passo]](https://ninjadoexcel.com.br/wp-content/uploads/2023/08/COMO-CALCULAR-PASSO-A-PASSO-MEDIA-E-MEDIANA-NO-EXCEL-304x170.jpg)



