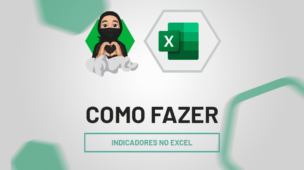Antes de mais nada, a Função SE é uma das funções mais utilizadas no Excel e permite realizar testes lógicos para retornar um resultado verdadeiro ou falso, dependendo do valor da célula.
Além disso, ela também pode ser usada para retornar valores específicos dependendo de múltiplos critérios. Logo a seguir, veremos alguns exemplos bem práticos do uso da função SE como múltiplos critérios.
A função SE, aceita praticamente quase todas as funções do Excel dentro da mesma. Essa função é a mais importante do Excel, e todo usuário deve aprender e saber onde e como usa-la.
Sendo assim, confira o link abaixo e saiba quais são as sintaxes da função SE. Se você é totalmente leigo no assunto, vale apena conferir!
Baixe a planilha para praticar o que foi ensinado neste tutorial:
?>Função SE: Simples e com Múltiplos Critérios no Excel
Existe uma forma bem simples de usar a função SE incluindo múltiplos critérios, dentro de um só argumento.
Função SE com Múltiplos Critérios
Os critérios podem ser incluídos dentro de chaves. Exemplo:
- Se for números: {15;24;76}
- Se for textos: {“Carlos”;”Ricardo”;”Cleber”}
Números, não precisamos cerca-los com aspas duplas, somente textos.
E o mais legal disso, é que você pode incluir uma grande quantidade de números ou textos dentro das chaves.
Uns dos métodos mais fáceis de usar a função SE incluindo vários tipos de critérios. É usando a função SOMA no primeiro ou segundo argumento da função SE.
Veja um exemplo: Abaixo, temos uma coluna de valores:
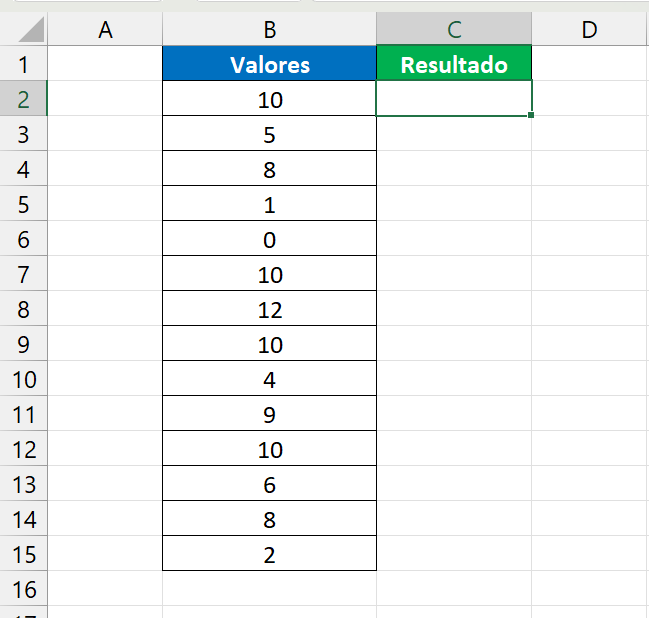
Nosso objetivo é gerar uma nova coluna afirmando se os valores 4, 5, 8 e 10 estão presentes na coluna. Caso eles se façam presentes, então a resposta da função SE será “Sim”, e caso ao contrário ficará em branco.
Função SE com Função SOMA
Para sermos mais direto e sem enrolação. O modo que usaremos a função SE junto a função SOMA, será assim:
- =SE(SOMA( );resultado1;””)
- =SE(SOMA( );resultado1;SE(SOMA( );resultado2;””))
Portanto note, que existe dois modos de usar as funções. Você pode incluir mais funções SOMA em outras funções SE aninhadas. O conceito é repetir outras funções SE e SOMA, dentro dos demais argumentos da primeira função SE.
O resultado final da nossa função em relação ao objetivo, é esse:
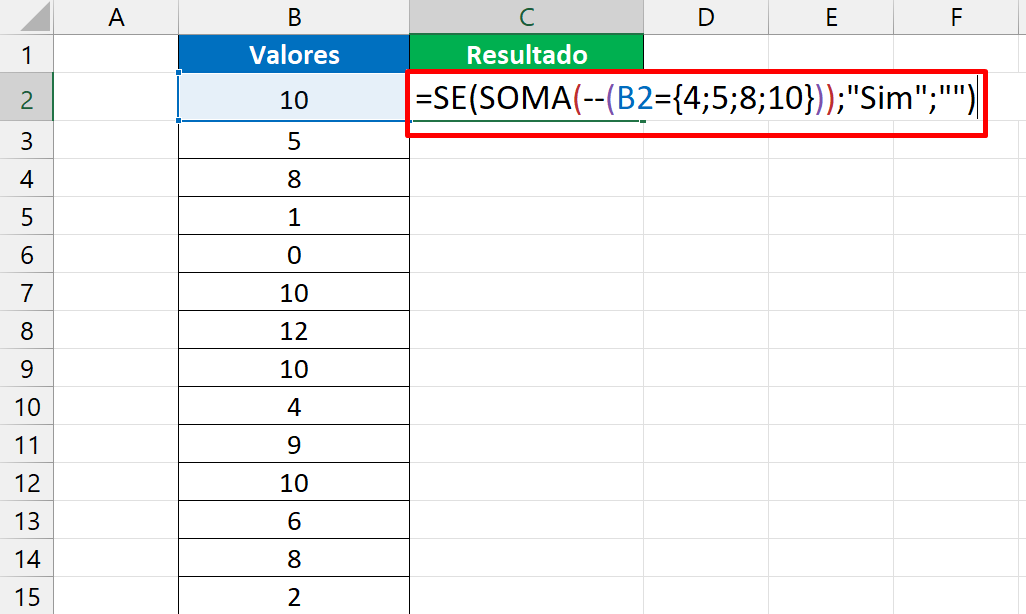
Vamos melhor entender o que foi feito:
- =SE( : Inicialização da função SE;
- SOMA(–(B2={4;5;8;10})): Comparamos os valores das células, com os valores do intervalo gerado entre chaves “{ }”;
- –( ): Essa nomenclatura de colocar dois traços antes dos parênteses. Serve para transformar argumentos verdadeiros ou falos em números. De acordo com o resultado gerada da função SE;
- Verdadeiro = 1, Falso = 0
Se alguns dos valores 4, 5, 8, 10 forem encontrados, então o resultado será um número maior que zero. Porque alguns desses valores passará ser VERDADEIRO, e “Verdadeiro” é igual a 1. Dessa forma a função SOMA se encarregara de somar esse resultados, permitindo a função SE liberar a resposta “Sim”.
Agora só falta confirmar nossa função.
Se você usa o Excel 365, apenas pressione a tecla “Enter”, caso use versões anteriores, pressione CTRL + SHIFT + ENTER para confirmar e arraste a alça de preenchimento para baixo.
Confira o resultado:
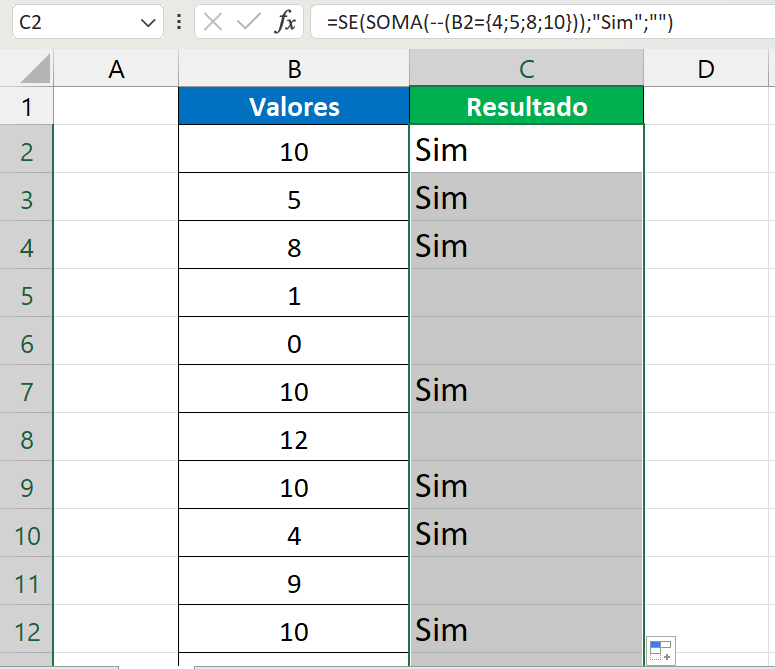
Apesar disso ser o suficiente para alguns usuários concretizarem seus resultados. Existe mais opções de conseguir outros resultados.
Por exemplo, incluir mais uma função SE e SOMA.
Veja:
=SE(SOMA(–(B2={4;5;8;10}));”Sim”;SE(SOMA(–(B2={1;9}));“Existe!”;””))
No entanto, veja que agora temos o seguinte.
Conferindo a função acima, temos um total de duas funções SE e duas funções SOMA.
Então, teremos dois resultados a retornar:
- Se os valores da coluna forem iguais a {4;5;8;10}, então será “Sim”.
- Se os valores da coluna forem iguais a {1;9}, então será “Existe!”.
E se nenhum deles forem iguais, então será vazio.
Confirmando a fórmula, temos os resultados seguintes:
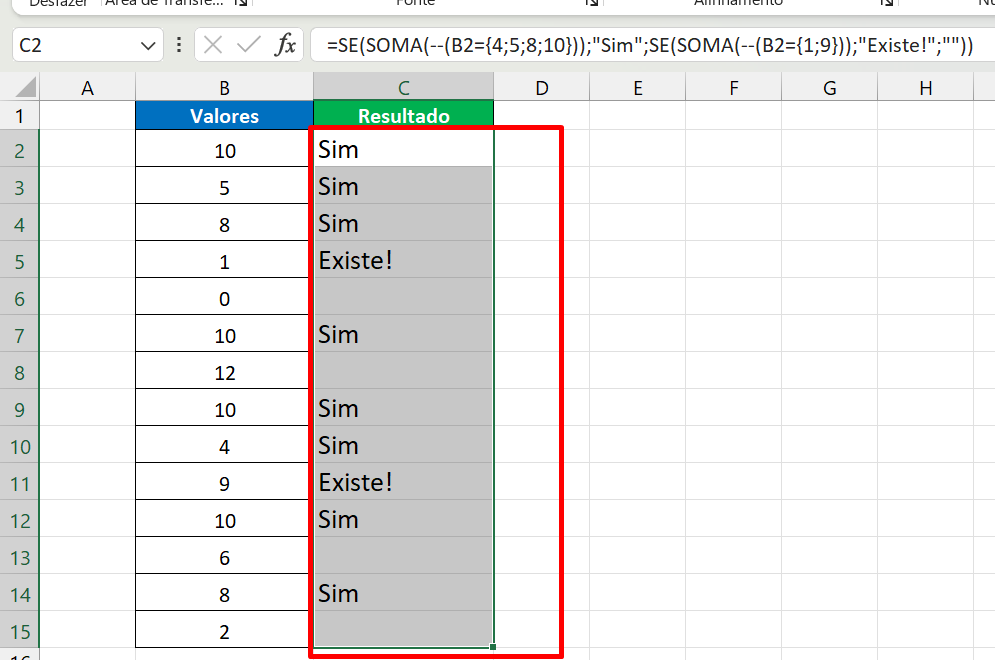
Curso de Excel Completo: Do Básico ao Avançado.
Quer aprender Excel do Básico ao Avançado passando por Dashboards? Clique na imagem abaixo e saiba mais sobre este Curso de Excel Completo.
Por fim, deixe seu comentário sobre o que achou de usar este recurso e você também pode enviar a sua sugestão para os próximos posts. Até breve!