Saber como juntar a função SE e EXATO no Excel pode ser uma tarefa difícil para iniciantes, mas ouso dizer que, aprender a realizar tal feito trará muitas vantagens! Confira a seguir.
Você conhece a função SE do Excel? Caso não, confira esse link: FUNÇÃO SE EXCEL – COMO FAZER
Existe também a função EXATO, já ouviu falar nesse função? Se ainda não, veja o link: Função Exato no Excel – Você já conhece?
Com base nessas duas funções, hoje aprenderemos a unir as duas e formar uma única fórmula.
O exemplo que iremos realizar é bem simples e não existe complicação.
Baixe a planilha para praticar o que foi ensinado neste tutorial:
Como Juntar a Função SE e EXATO no Excel
Na imagem abaixo, existe 3 colunas. Nomes 01, 02 e a coluna “O nome confere?”:
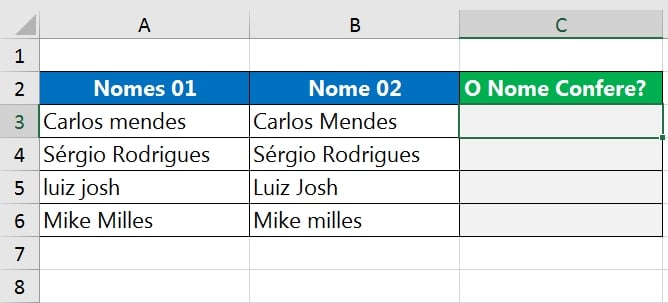
Precisamos conferir, se os nomes 01 são idênticos aos nomes 02. Se eles forem exatamente iguais, letra por letra, incluindo a diferenciação de letras maiúsculas e minúsculas, então a resposta será “Sim”, caso ao contrário será “Não”.
Vejamos que o primeiro nome, já existe uma diferenciação. A letra “m” do nome “mendes” em “A3”, está em minúscula, já em “B3”, ela se encontra em maiúscula.
Veja abaixo:
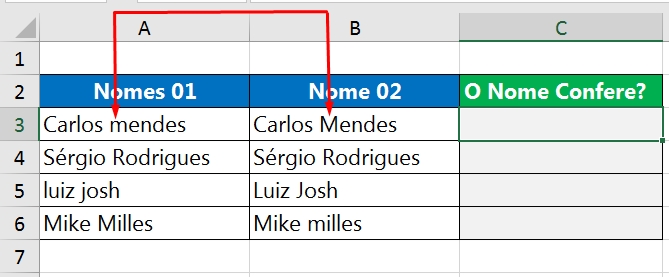
No caso acima a resposta na coluna “C”, seria “Não”, porque as letras desse nome não são exatamente iguais.
A fórmula para obter o resultado completo, é essa:
=SE(EXATO(A3;B3);”Sim”;”Não”)
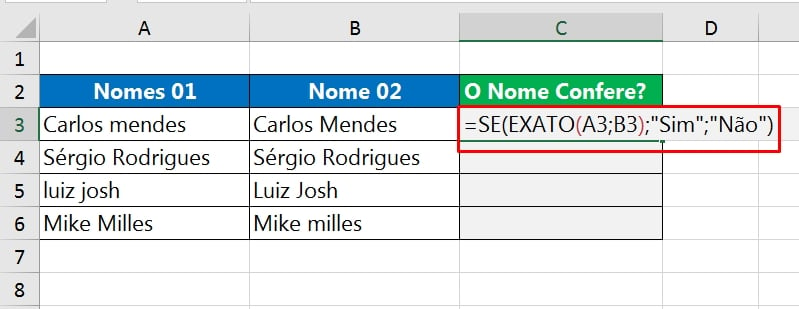
A função EXATO, analisa cada letra existente na célula e se elas forem exatamente iguais, então ela retorna “Verdadeiro” e se não for igual, então retorna “Falso”
Com base nesses resultados a função SE verificará essas condições e retornará “Sim” para verdadeiro e “Não” para falso.
A única coisa que você deve ficar atento é a referenciação das células, que serão indicadas dentro da função EXATO:
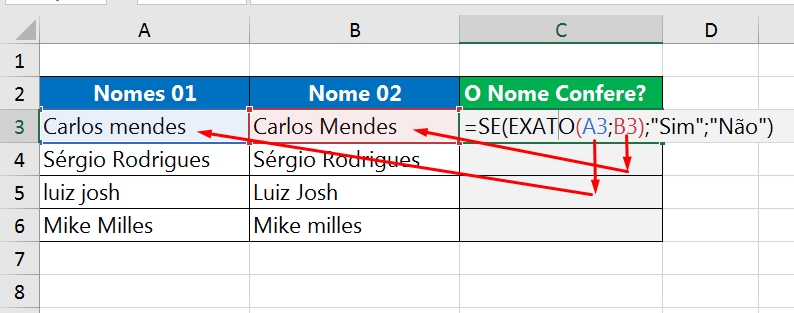
De acordo com a imagem acima, indicamos “A3” na primeira sintaxe da função EXATO e “B3” na segunda sintaxe.
Você pode copiar essa fórmula e colar diretamente na sua planilha. Contudo, você terá que mudar as células indicadas, correspondendo as da sua planilha.
=SE(EXATO(A3;B3);”Sim”;”Não”)
Para finalizar, pressione a tecla “Enter”, depois arraste a alça de preenchimento para baixo:
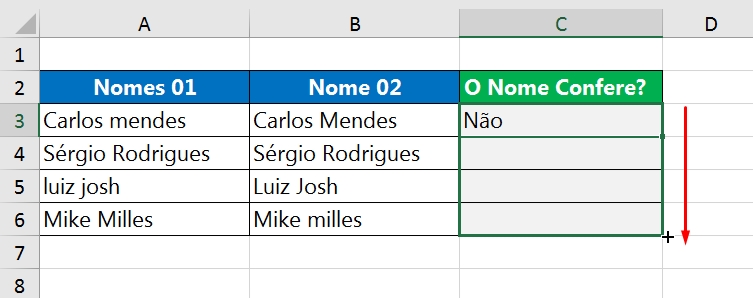
Por fim, nosso resultado será esse:
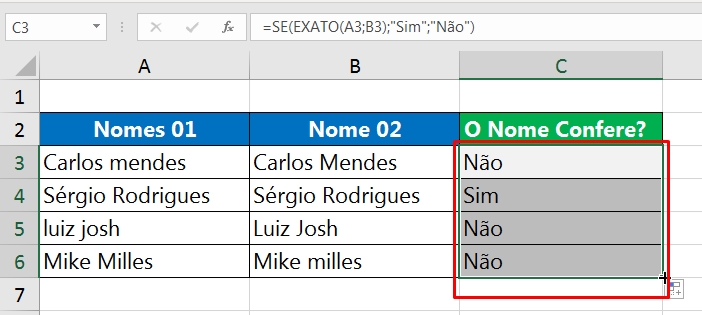
Curso de Excel Completo: Do Básico ao Avançado.
Quer aprender Excel do Básico ao Avançado passando por Dashboards? Clique na imagem abaixo e saiba mais sobre este Curso de Excel Completo.
Por fim, deixe seu comentário sobre o que achou, se usar este recurso e você também pode enviar a sua sugestão para os próximos posts.
Até breve!
Artigos Relacionados Ao Excel:
- Função PROCV no Excel: Aprenda com Videoaulas Práticas
- Função Degrau no Excel: Aprenda a Usar
- PROCX – Vantagens desta função sobre o PROCV














