Hoje iremos demonstrar dois tipos, ou melhor, duas formas de criar de lista suspensa no Excel. O uso de lista suspensa é bem comum quando se temos muitos itens em uma coluna, pretendemos escolher entre diversos tipos de dados diversificados.
Além disso, uma lista suspensa é composta por um botão onde clicamos em cima dele e uma lista com diversas informações é exibida.
Essas listas são conhecidas como validação de dados e caixa de combinação.
Baixe a planilha para praticar o que foi ensinado neste tutorial:
Duas Formas de Criar uma Lista Suspensa no Excel
Antes de mais nada, utilizaremos essa coluna de números abaixo, para desenvolver as duas listas suspensas:
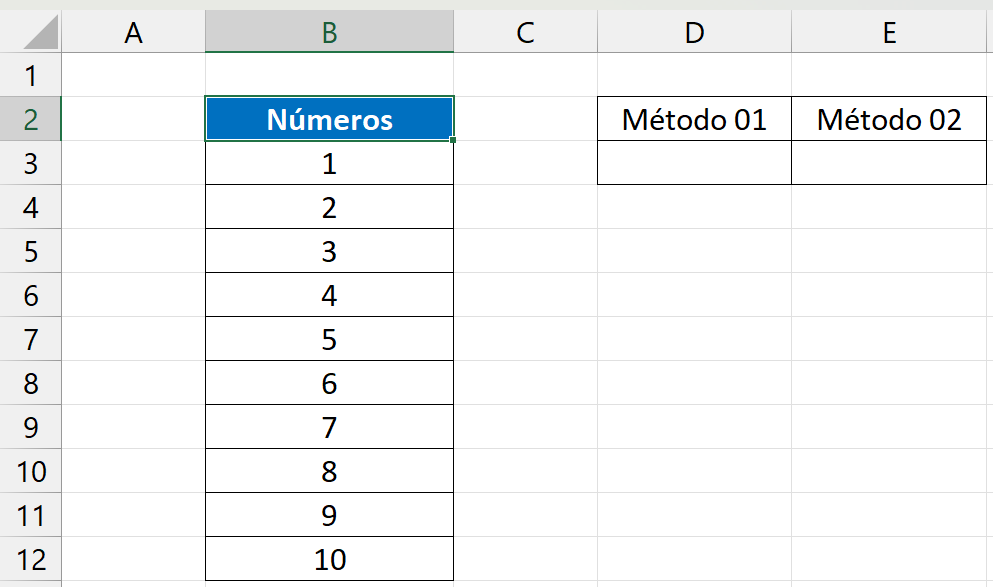
Selecione alguma célula em branco de sua preferência, e clique na Dados >> Validação de dados:
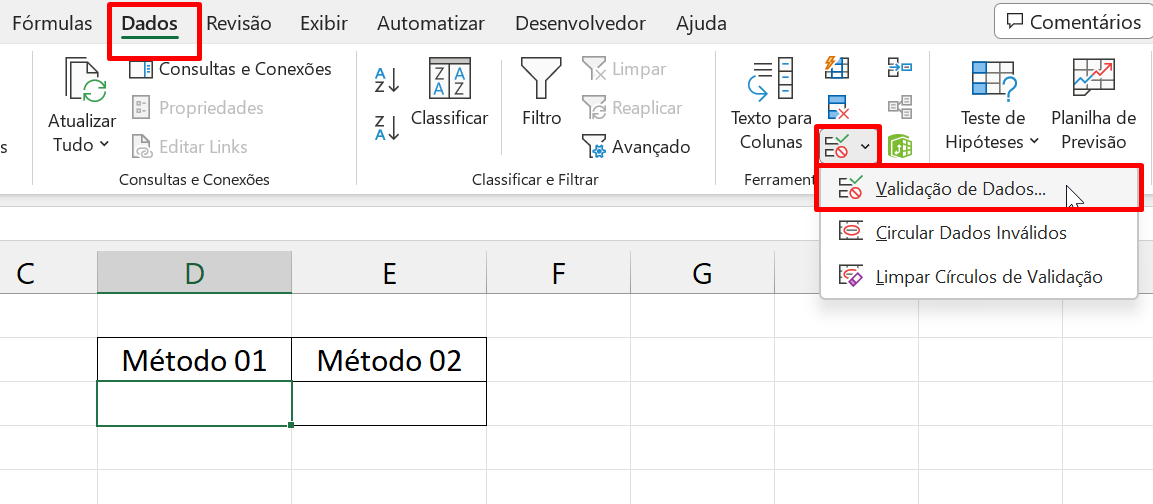
Na próxima janela, no campo “Permitir”, selecione a opção “Lista”:
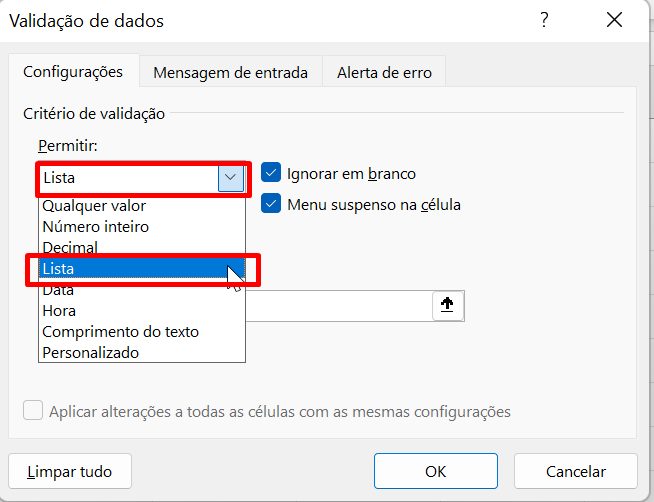
Depois, clique nessa seta ao lado:
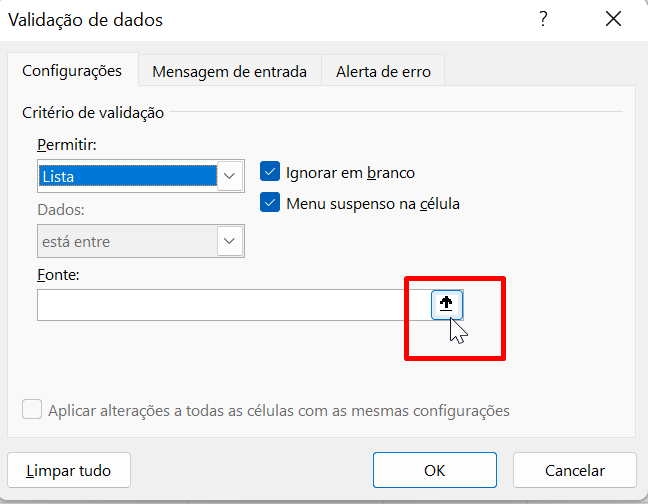
E selecione os dados da coluna:
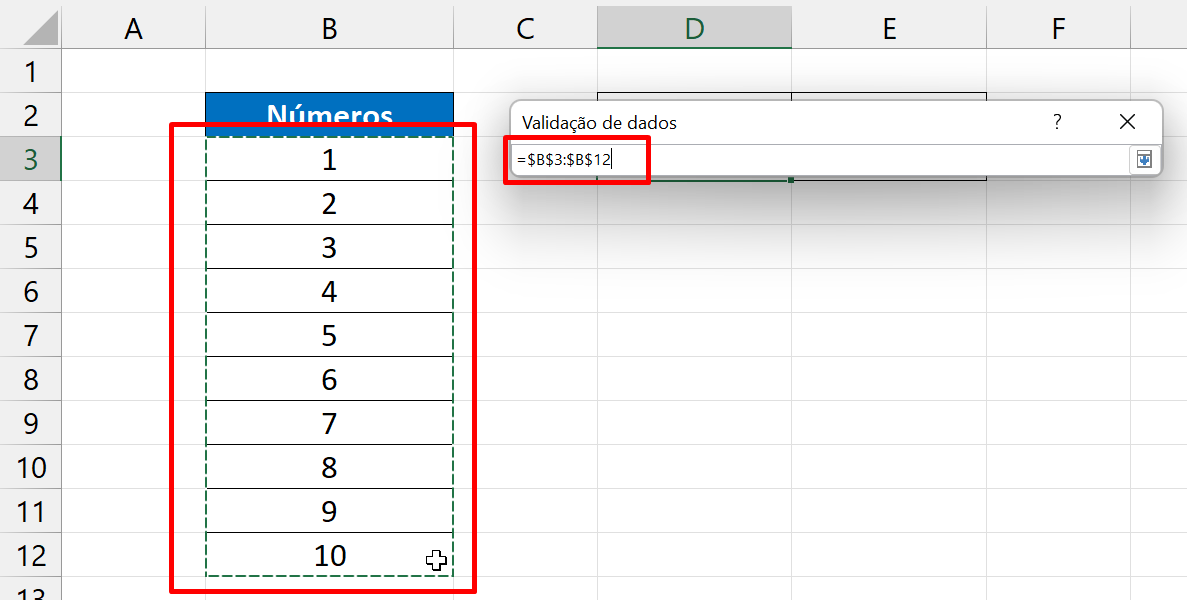
Por fim, clique no botão “Ok” para confirmar:
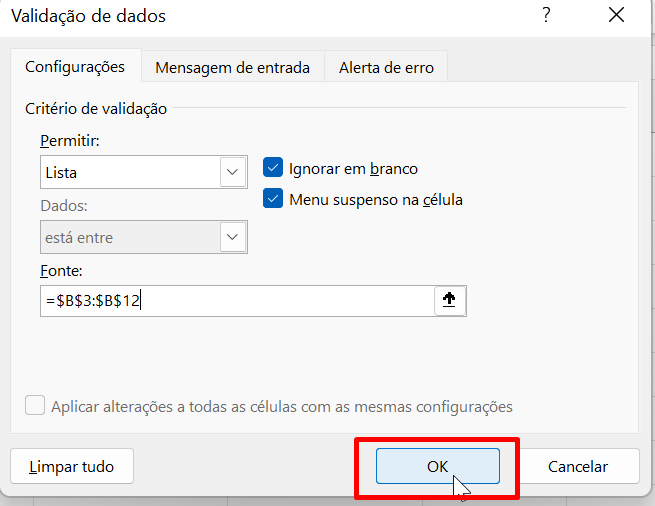
E então, teremos nosso resultado:
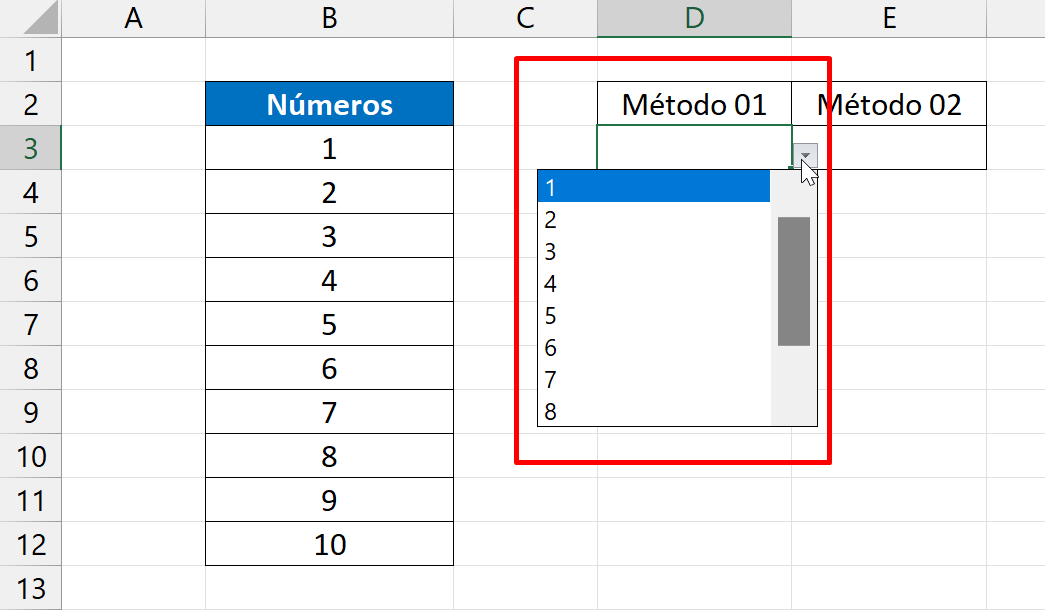
Já com o segundo método, é criar uma caixa de combinação com as ferramentas de controle de formulário.
Para isso, clique em alguma célula em branco, e depois acesse a guia Desenvolvedor >> Inserir >> Controle de formulário >> Caixa de combinação:
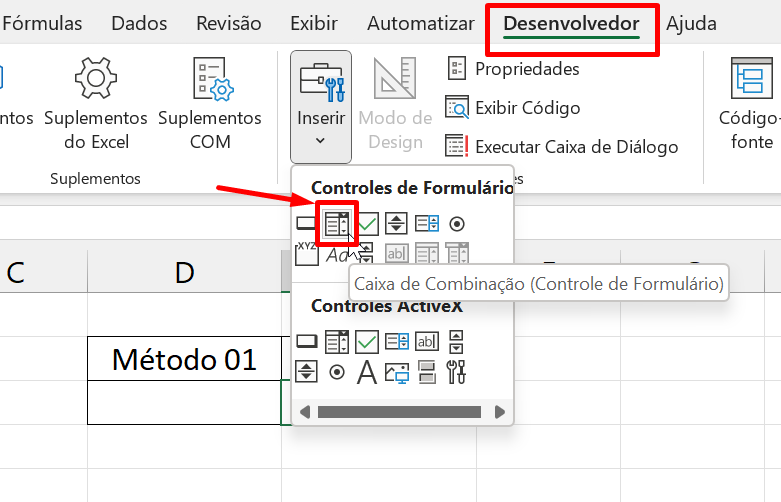
Logo após, clique e segure com o botão esquerdo do mouse encima da célula em branco e depois arraste para a direita até formar a caixa de combinação:
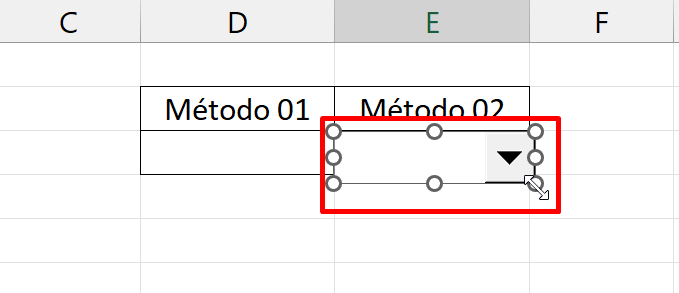
Posteriormente, clique com o botão direito do mouse encima da caixa, selecione a opção “Formatar controle”:
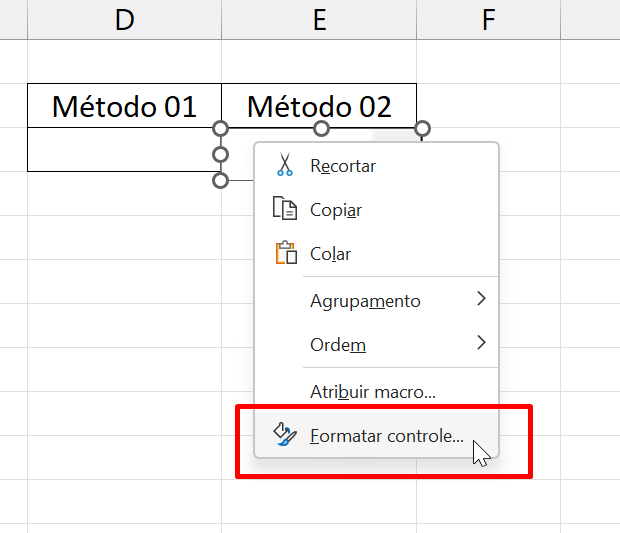
Em seguida, acesse a guia “Controle” e clique na seta referente ao campo intervalo de entrada:
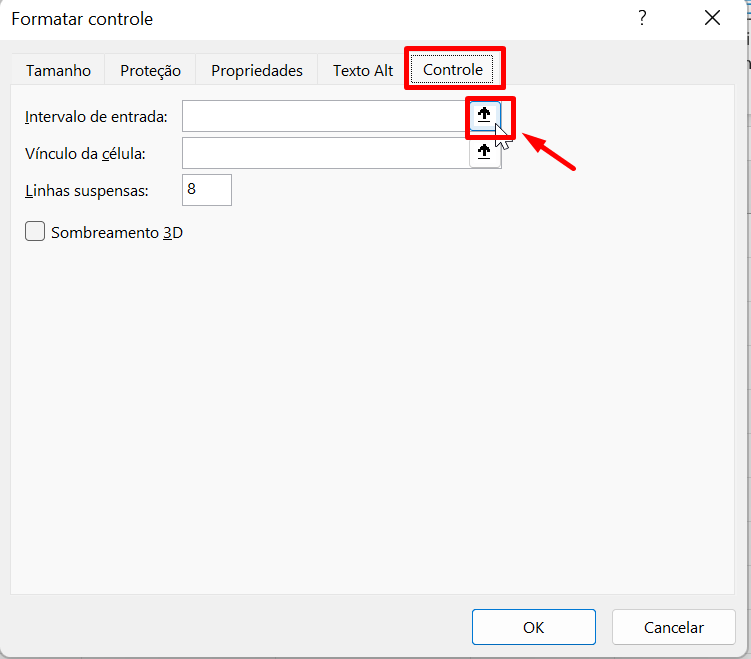
Selecione os dados da coluna:
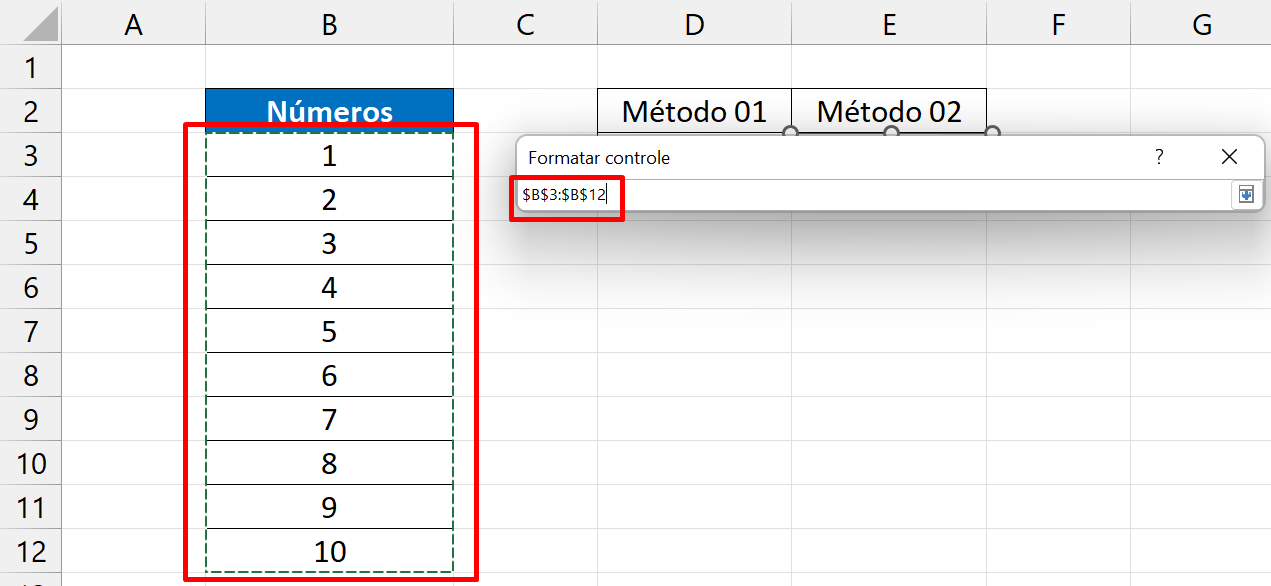
E para concluir, basta confirmar as demais alterações e poderemos conferir o resultado final:
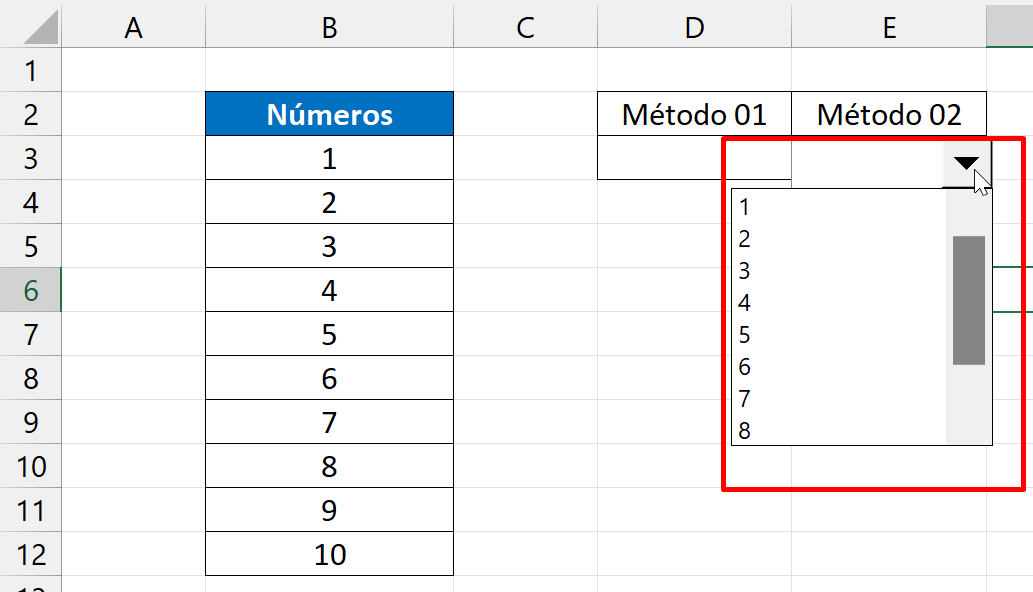
Curso de Excel Completo: Do Básico ao Avançado.
Quer aprender Excel do Básico ao Avançado passando por Dashboards? Clique na imagem abaixo e saiba mais sobre este Curso de Excel Completo.
Por fim, deixe seu comentário sobre o que achou de usar este recurso e você também pode enviar a sua sugestão para os próximos posts. Até breve!
Artigos Relacionados Ao Excel:
- Várias Funções em uma Fórmula no Excel
- 3 Formas de Calcular o Acumulado no Excel
- Como Calcular PORCENTAGEM entre DOIS VALORES no Excel
- Controles ActiveX no Excel
- Planilha Controle de Tarefas (Aula + Planilha)
- Como Preencher Caixa de Combinação ActiveX no Excel
- Segmentação de Dados: Quando Não Está Habilitada no Excel!










![CLASSIFICANDO-DADOS-COM-COLUNAS-EXCLUSIVAS-[DICA-NINJA] Classificando Dados com Colunas Exclusivas [Dica Ninja]](https://ninjadoexcel.com.br/wp-content/uploads/2023/11/CLASSIFICANDO-DADOS-COM-COLUNAS-EXCLUSIVAS-DICA-NINJA-304x170.jpg)




