Antes de mais nada, o método mais simples de organizar arquivos de importação TXT para Power BI. Pois, é justamente usando a própria ferramenta dentro do Power BI, onde nos permite elaborar um exemplo de como seria essa importação de dados.
Além disso, esse método, não requer a abertura do Power Query e nem do Excel. Então, se torna uns dos processos mais práticos e sem a necessidade de conhecimentos avançados em qualquer ferramenta.
Baixe a planilha para praticar o que foi ensinado neste tutorial:
?>Como Organizar Arquivos Importados TXT no Power BI
Inicialmente, veremos como é o arquivo TXT que importaremos para o Power BI:
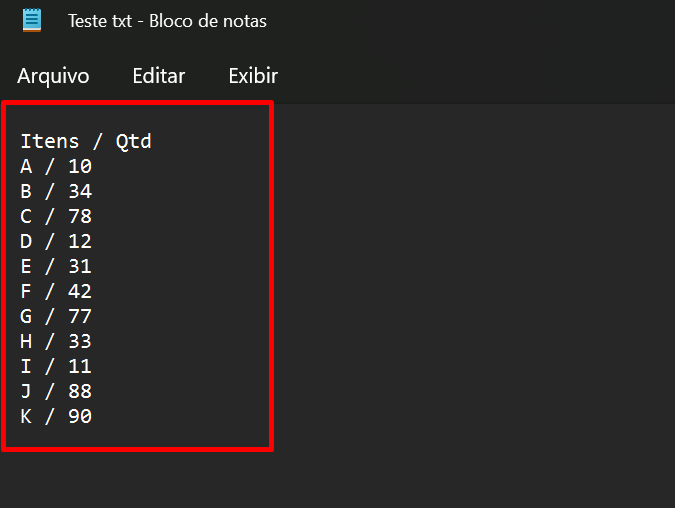
Entretanto acima, temos um arquivo com dados fictícios, onde consta os itens em letras do alfabeto e a quantidade referente a cada item. Ou seja, os mesmos estão separados por um barra invertida.
Nosso objetivo é inserir esses dados em duas colunas, sem incluir a barra invertida.
Com o Power BI aberto, acesse a guia Página inicial >> Obter dados >> Texto/CSV:
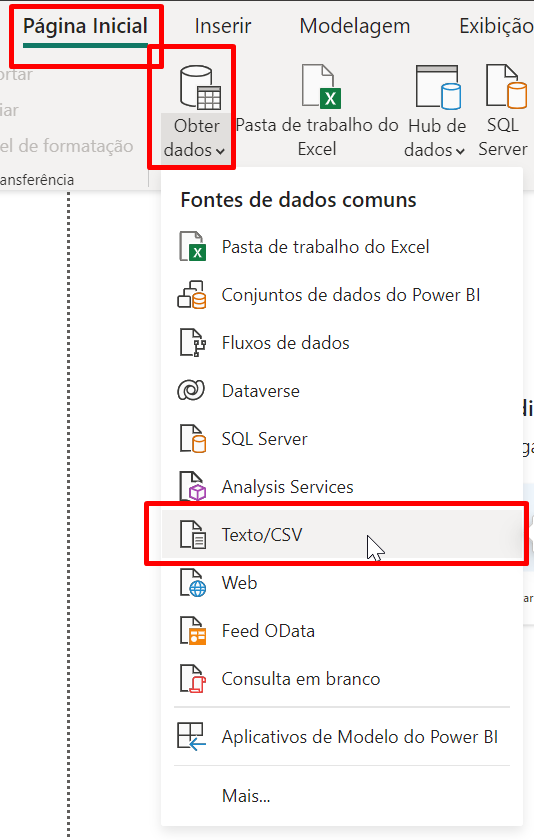
Portanto agora, vamos selecionar o arquivo txt ou bloco de notas e abri-lo:
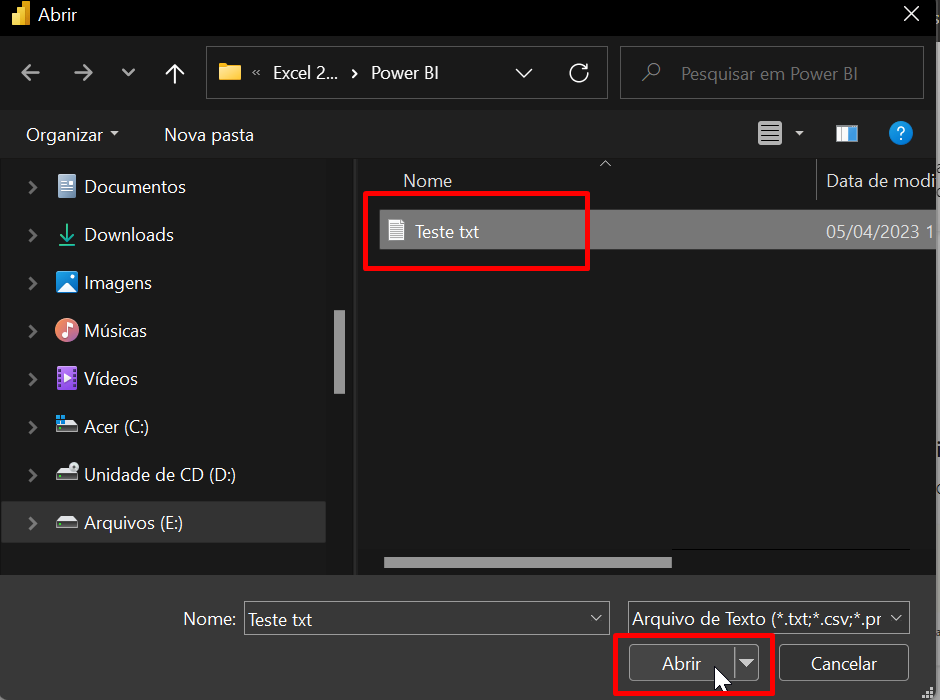
Logo a seguir, essa janela abaixo será aberta. Sabemos que existem outras formas de tratar ou organizar esse arquivo TXT. Mas uns dos exemplos mais práticos, é usando a opção “Extrair a tabela usando exemplos”:
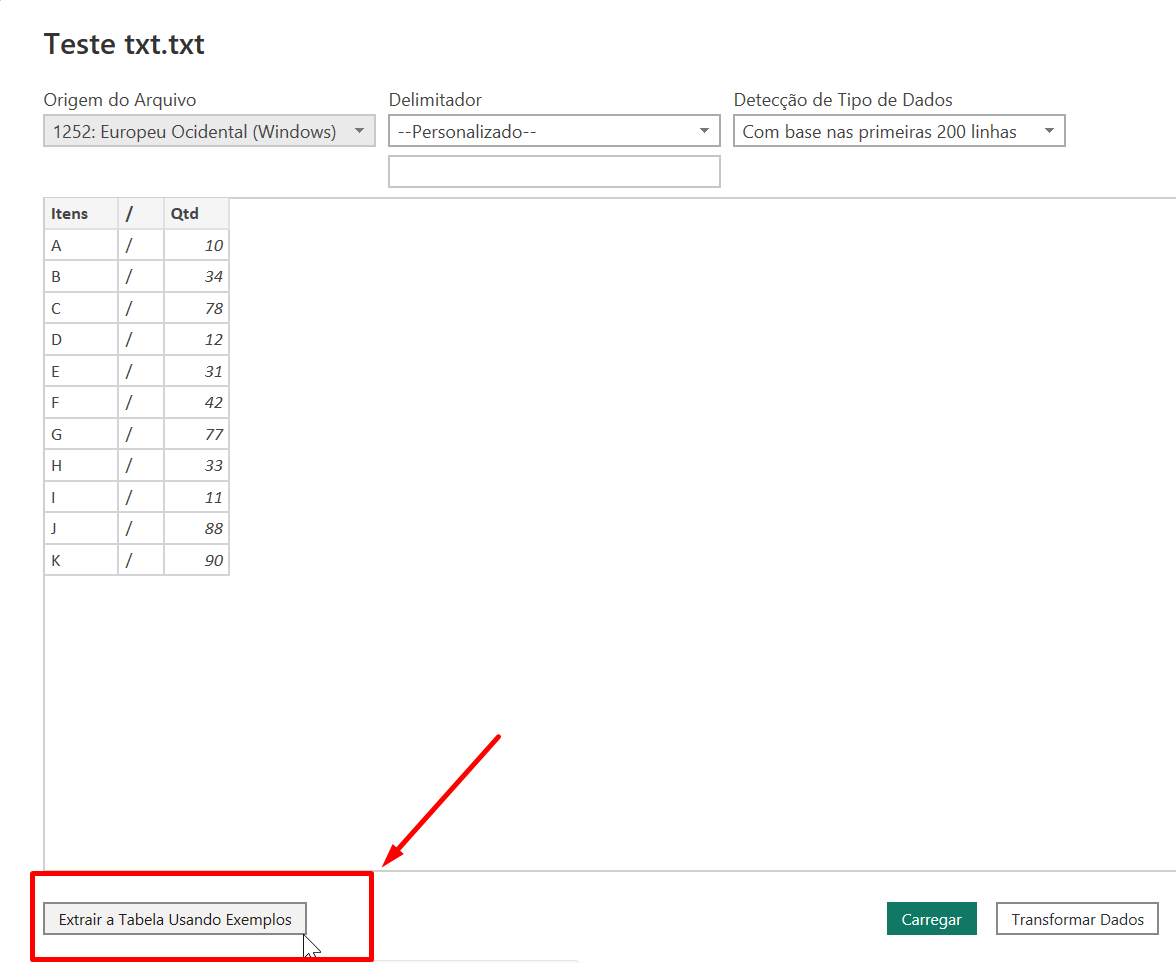
Após clicar nessa opção acima. Usaremos uma tabela, para fornecer exemplos de como os dados serão extraídos para o Power BI:
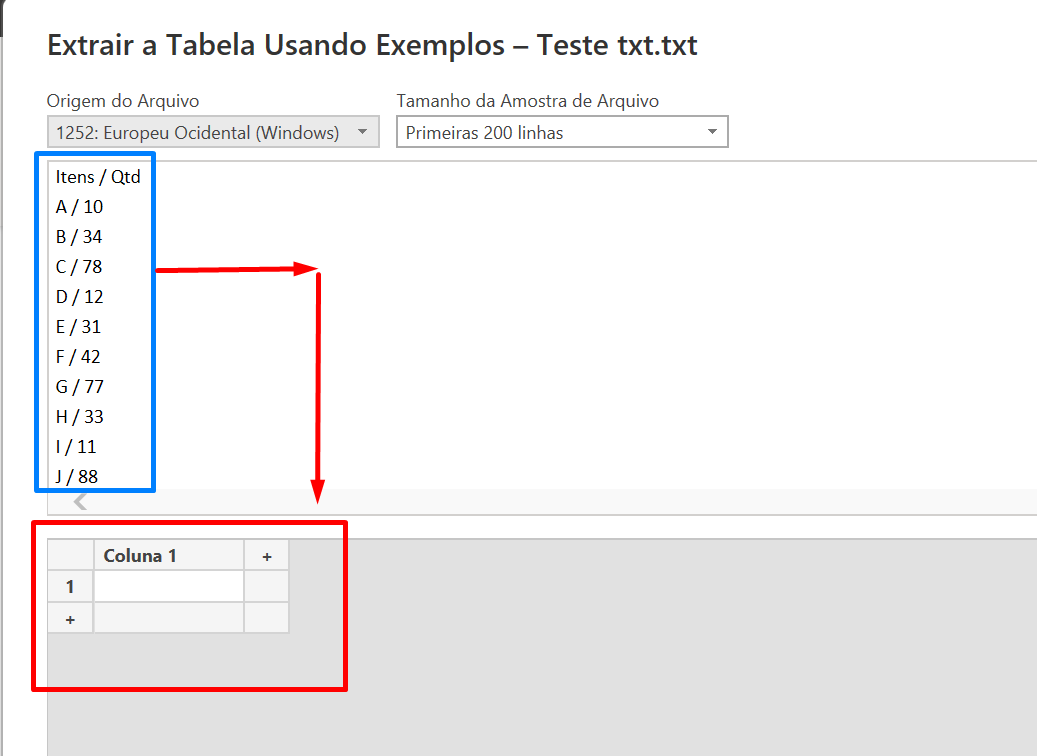
Abaixo, devemos inserir na tabela apenas os primeiros dados de como pretendemos que a tabela fique por completa. Inserimos na primeira coluna o título “Itens” referente as letras do alfabeto:
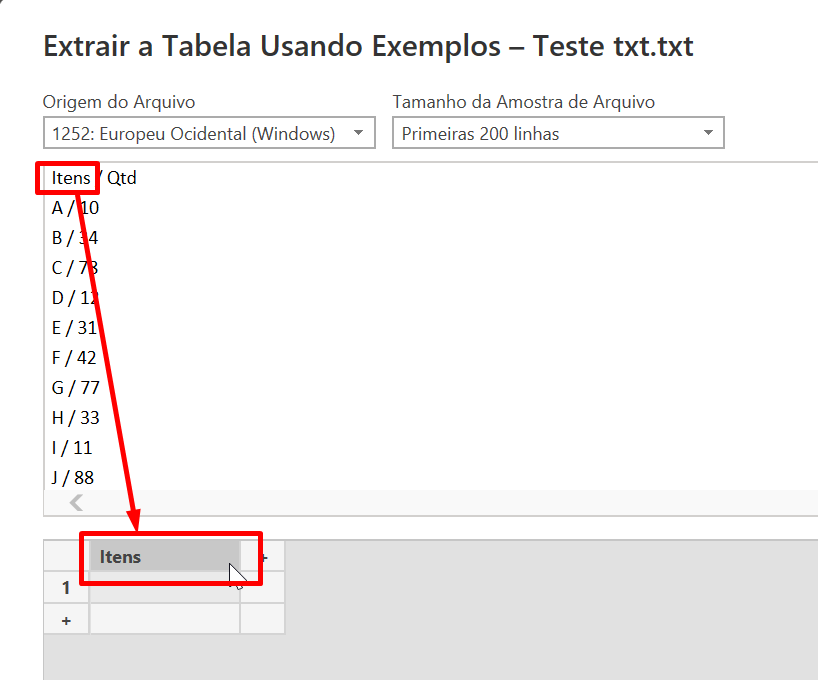
Extraindo a Tabela
Em seguida, clicamos no botão [ + ] para inserir um nova coluna e digitamos o próximo título “Qtd” da segunda coluna:
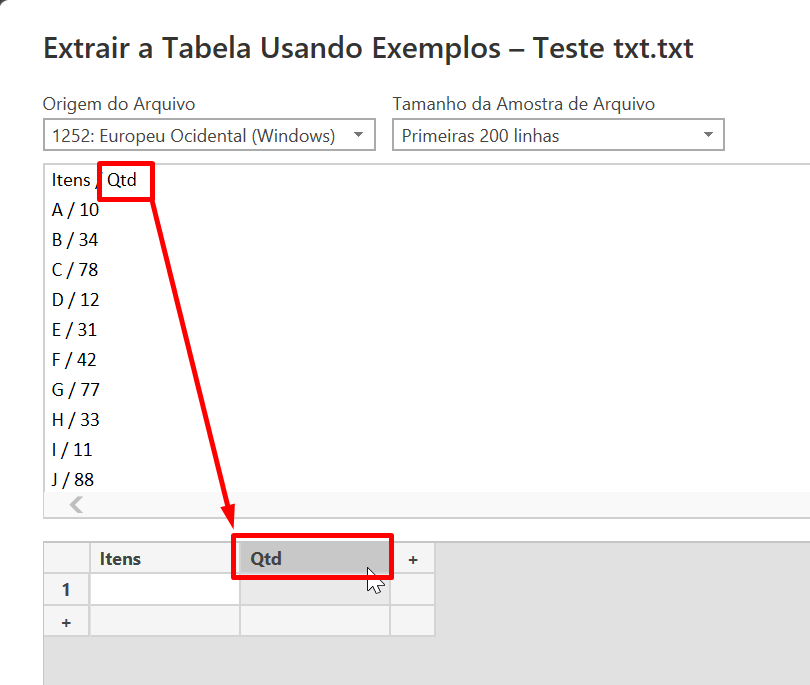
Depois de informar todos os títulos das colunas. Iremos inserir apenas os primeiros dados correspondentes a primeira linha da tabela.
Clique duas vezes na primeira célula da coluna e escolha o primeiro item:
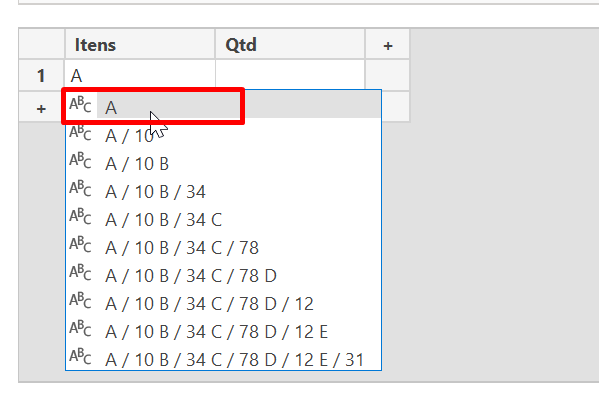
Por vez, agora clique duas vezes na primeira célula referente a segunda coluna. E escolha o primeiro valor:
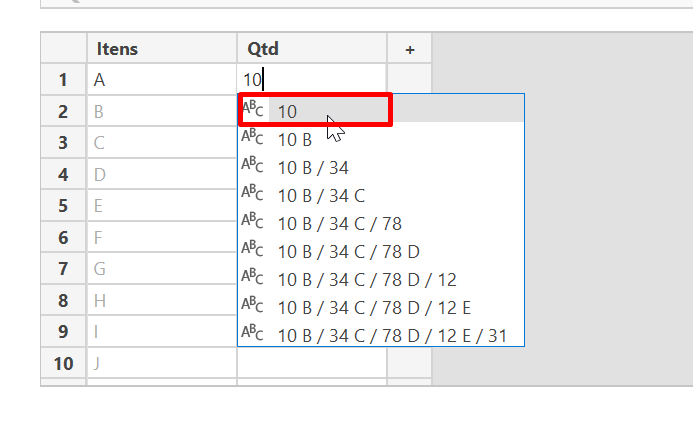
Caso o valor ou o item não apareça na lista selecionável. Você pode digitar manualmente os primeiros dados, pois o próprio Power BI vai entender o exemplo de como queremos que esses dados sejam organizados.
Após concluir, o resultado será esse:
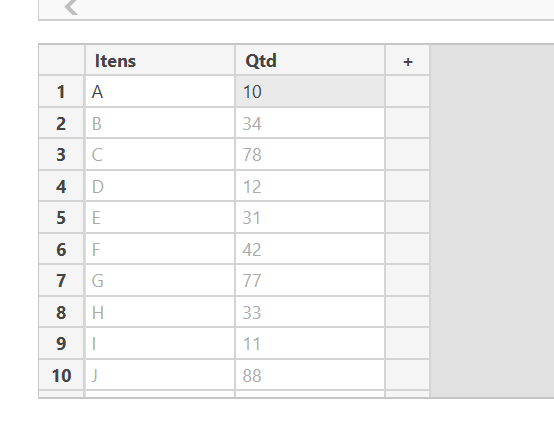
Perceba que o Power Bi conseguiu entender todo o exemplo aplicado nas primeiras células da tabela. E despejou todos os dados de forma automática.
Para transferir a tabela para o Power BI. Clique no botão “Carregar”:
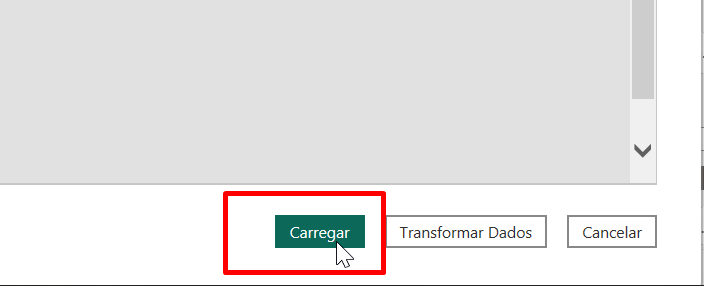
E então, seus dados serão carregados:
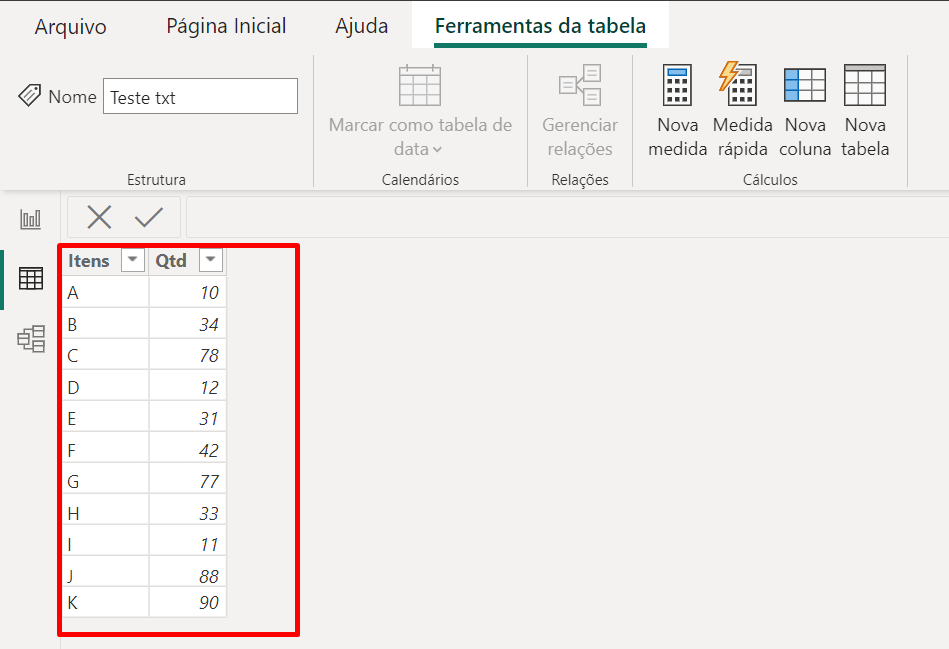
Curso de Excel Completo: Do Básico ao Avançado.
Quer aprender Excel do Básico ao Avançado passando por Dashboards? Clique na imagem abaixo e saiba mais sobre este Curso de Excel Completo.
Por fim, deixe seu comentário sobre o que achou de usar este recurso e você também pode enviar a sua sugestão para os próximos posts. Até breve!
Artigos Relacionados Ao Power BI:
- Aula: Importando Dados do Excel para Power BI
- Como Fazer Gráfico de Colunas no Power BI
- O que é e como fazer um Dashboard no Power BI (do zero)
- Como um Curso de Power BI pode ajudar sua Empresa















