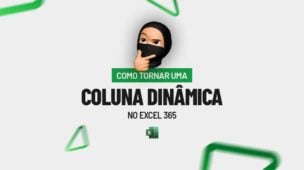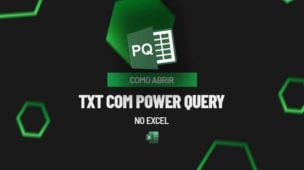Você já se perguntou como extrair dados específicos de uma planilha no Excel de forma rápida e eficiente? Se sim, hoje veremos uma poderosa ferramenta do Excel que permite extrair informações relevantes com facilidade. Pois através do tutorial prático de Excel de hoje, você conhecerá e ira aprender como usar a Função BDEXTRAIR.
Função BDEXTRAIR no Excel
Antes de mais nada, se você é um iniciante no Excel e está buscando aprender sobre essa função e outras semelhantes, este artigo é perfeito para você.
Sendo assim, mergulharemos no mundo das funções de extração de dados e descobrir como elas podem facilitar o seu trabalho no Excel.
A Função BDEXTRAIR é recurso muito útil para filtrar e recuperar dados específicos de grandes conjuntos de informações em uma planilha do Excel. Pois com ela, é possível extrair valores que correspondam a certos critérios, como datas, palavras-chave ou números específicos.
Sintaxe da Função BDEXTRAIR:
=BDEXTRAIR( banco_dados ; campo ; critérios )
- banco_dados: Selecione todos os dados de uma tabela ou coluna;
- campo: Indique qual campo será extraído, no caso qual coluna;
- critérios: Informe os critérios.
- Leia também: Como Usar a Função MAKEARRAY no Excel 365.
Baixe a planilha para praticar o que foi ensinado neste tutorial:
?>Como Usar a Função BDEXTRAIR no Excel
Primeiramente, se referindo a tabela abaixo, temos alguns vendedores e seus respectivos valores de vendas mensais:
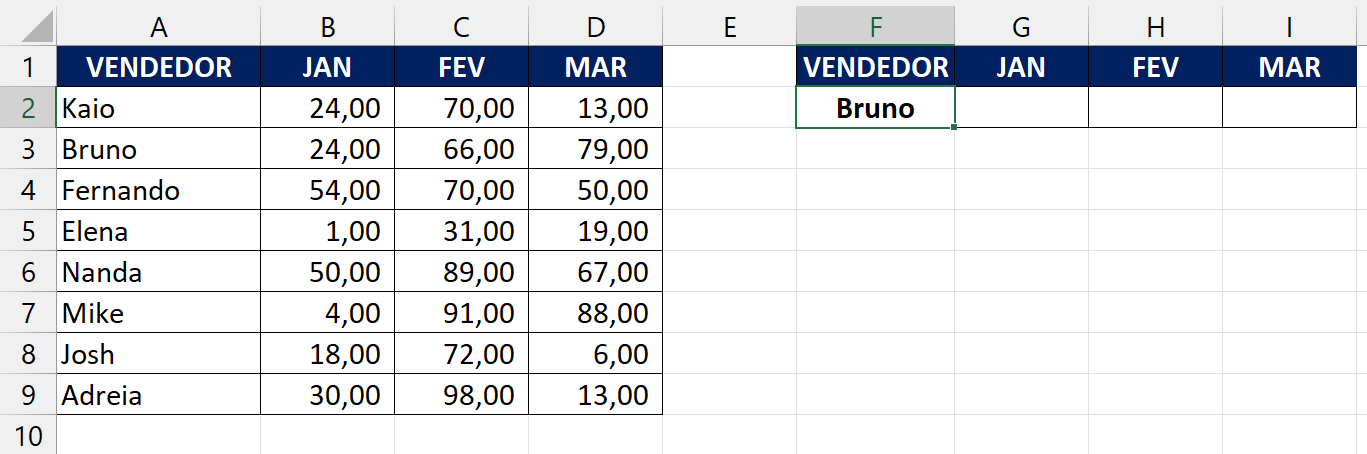
Nossa questão é pesquisar pelo nome do vendedor e retornar todos os valores de vendas de Janeiro até março.
Em seguida, note que usando os campos do lado direito.
Logo depois, abra a função BDEXTRAIR e selecione toda a tabela na primeira sintaxe:
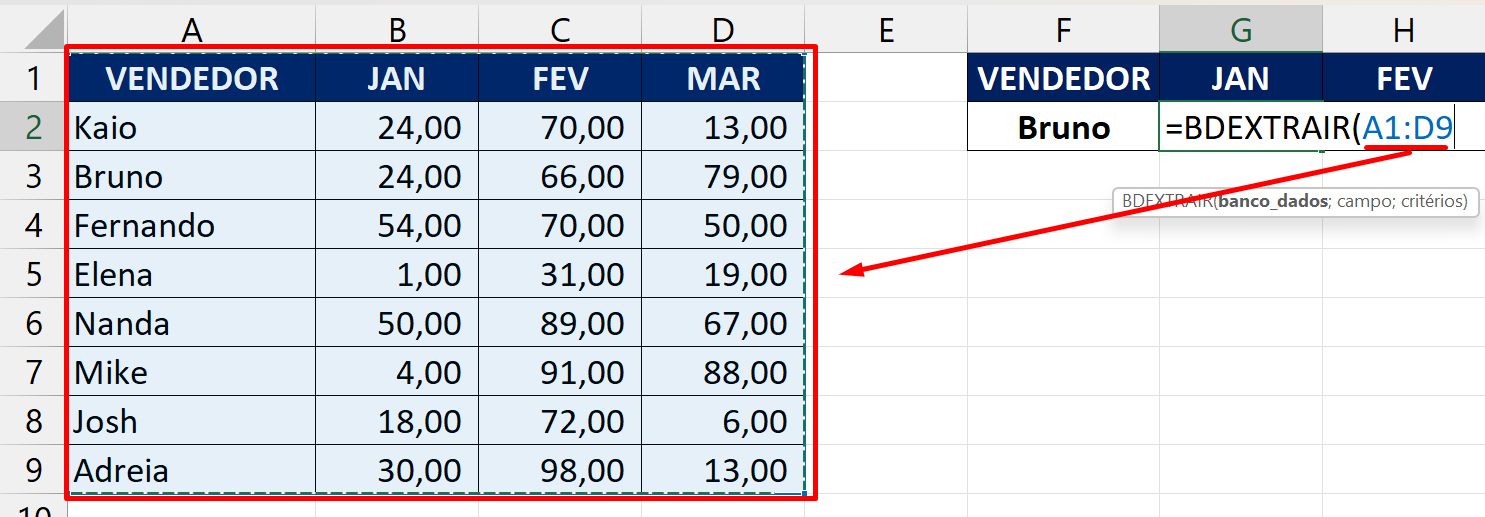
Neste instante, mudando para segunda sintaxe, selecione todos os campos que serão extraídos.
Nesse caso, serão os títulos das colunas G1:I1:
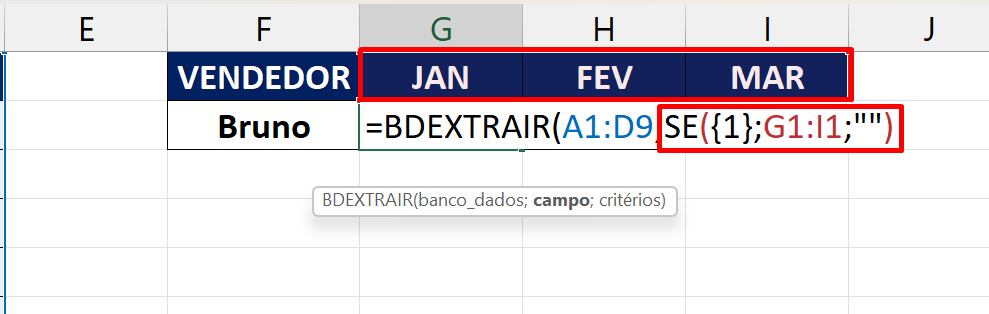
Não se preocupe com o parâmetro: SE({1};G1:I1;””), essa é apenas uma forma de transformar os resultados em matrizes dinâmicas (funcionalidade disponível no Excel 365).
Posteriormente, na sintaxe critérios, selecione o título vendedor e o nome F1:F2:
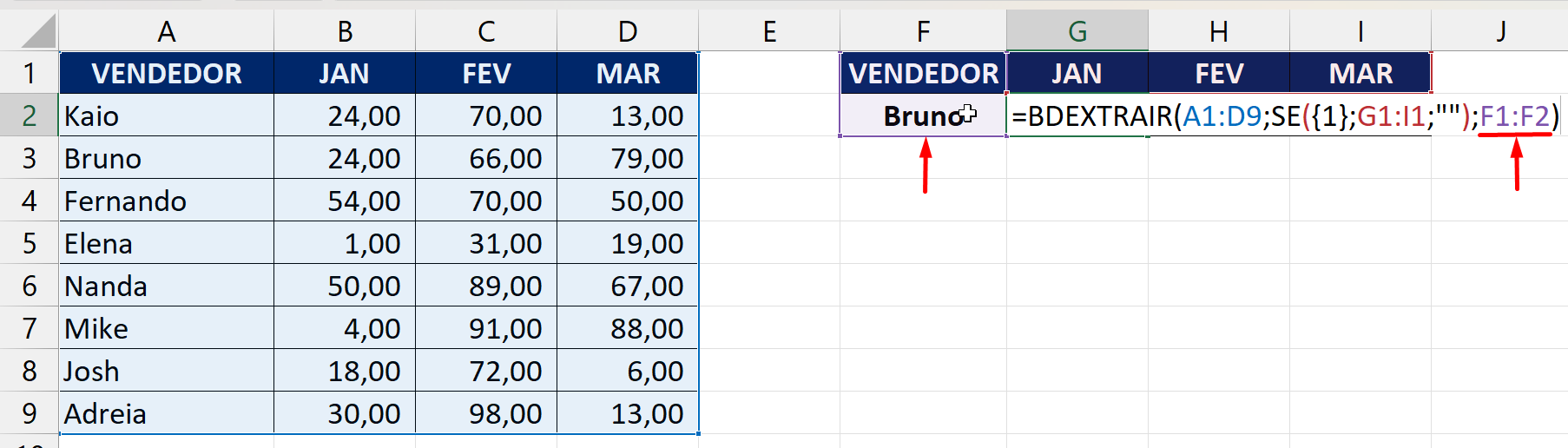
Fechando a função e confirmando, confira o resultado:
=BDEXTRAIR(A1:D9;SE({1};G1:I1;””);F1:F2)
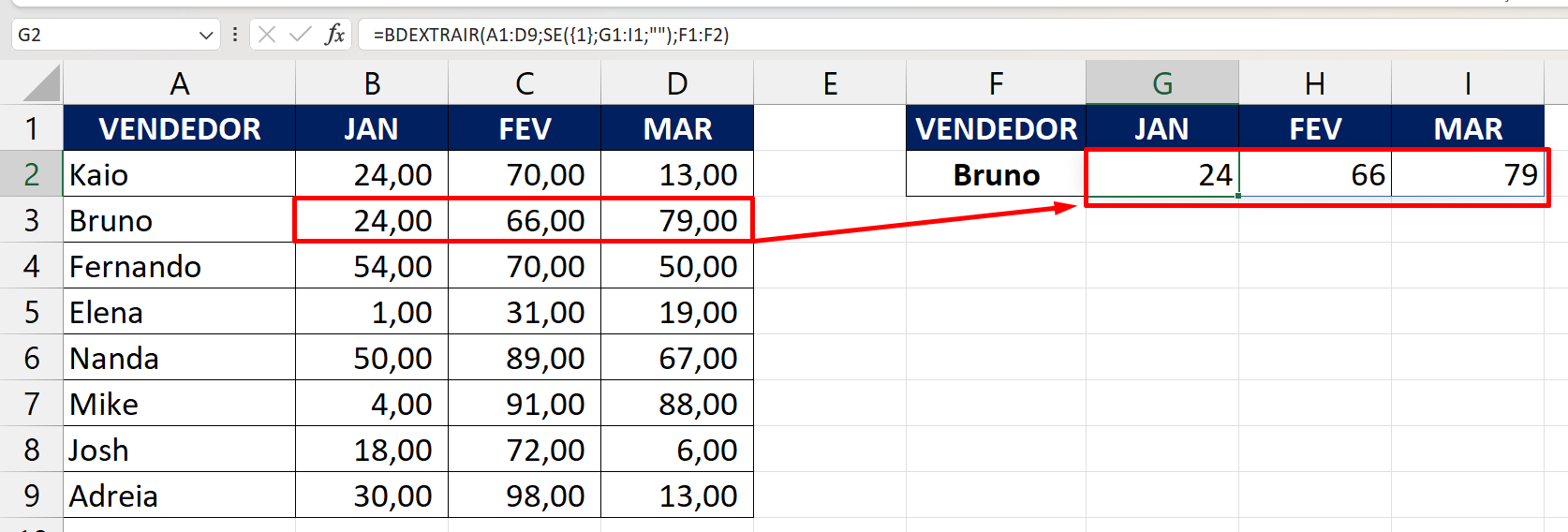
Função FILTRO
Esse mesmo resultado também poderia ser emitido usando a função FILTRO.
Veja abaixo:
=FILTRO(B2:D9;A2:A9=F2)
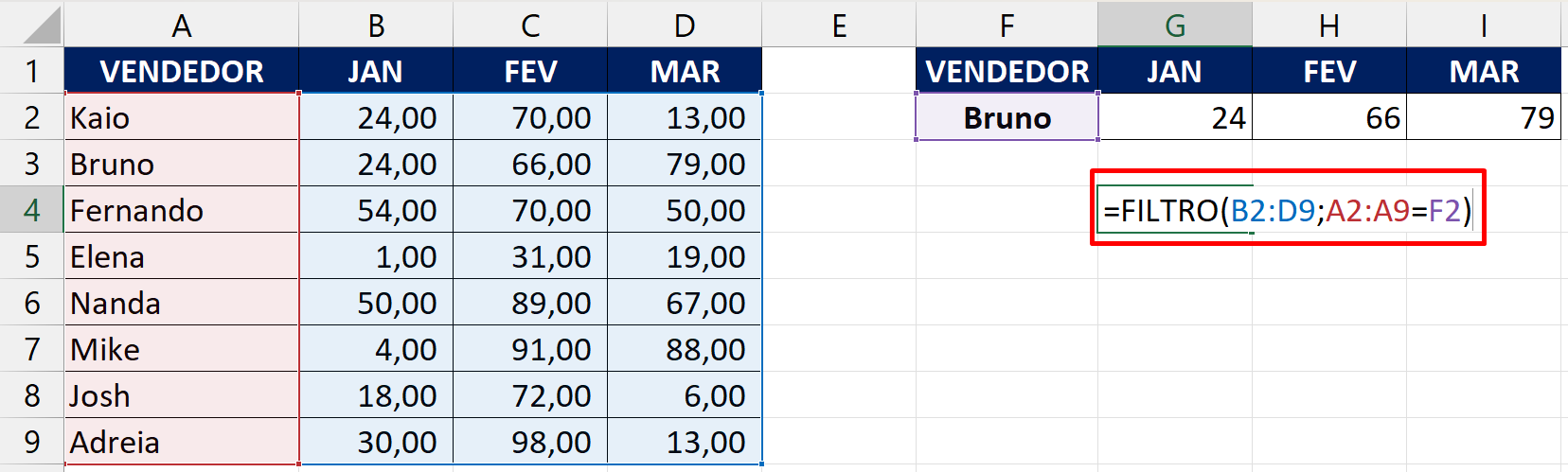
Visualize o resultado:
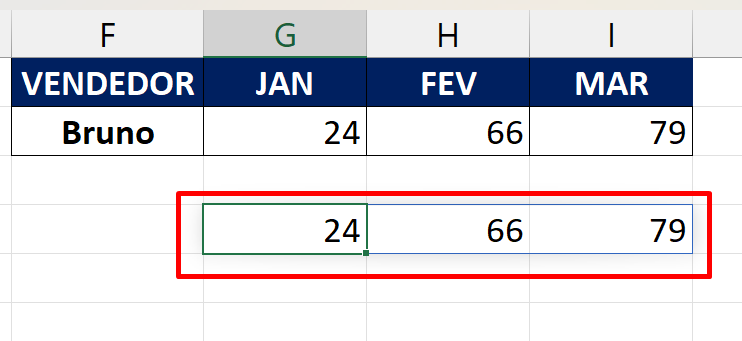
Função PROCV
Outra informação que podemos repassar, é que usando o famoso PROCV, ou seja, também teríamos esses mesmos resultados:
=PROCV(F2;A1:D9;{2\3\4};0)
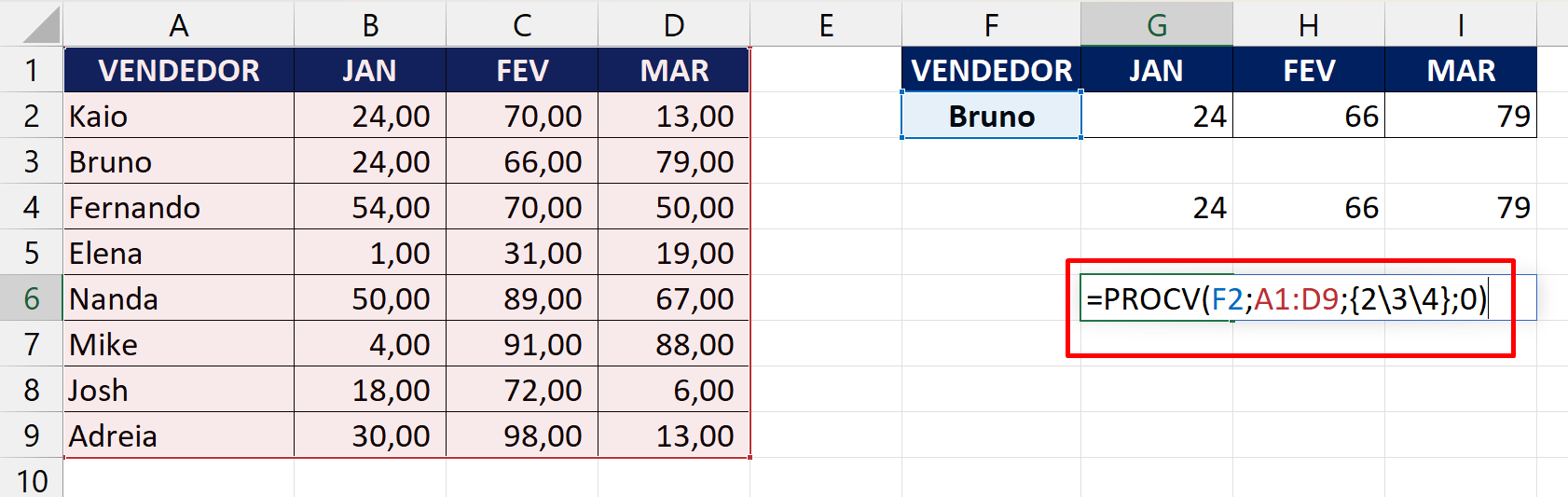
Concluindo, vejamos os resultados:
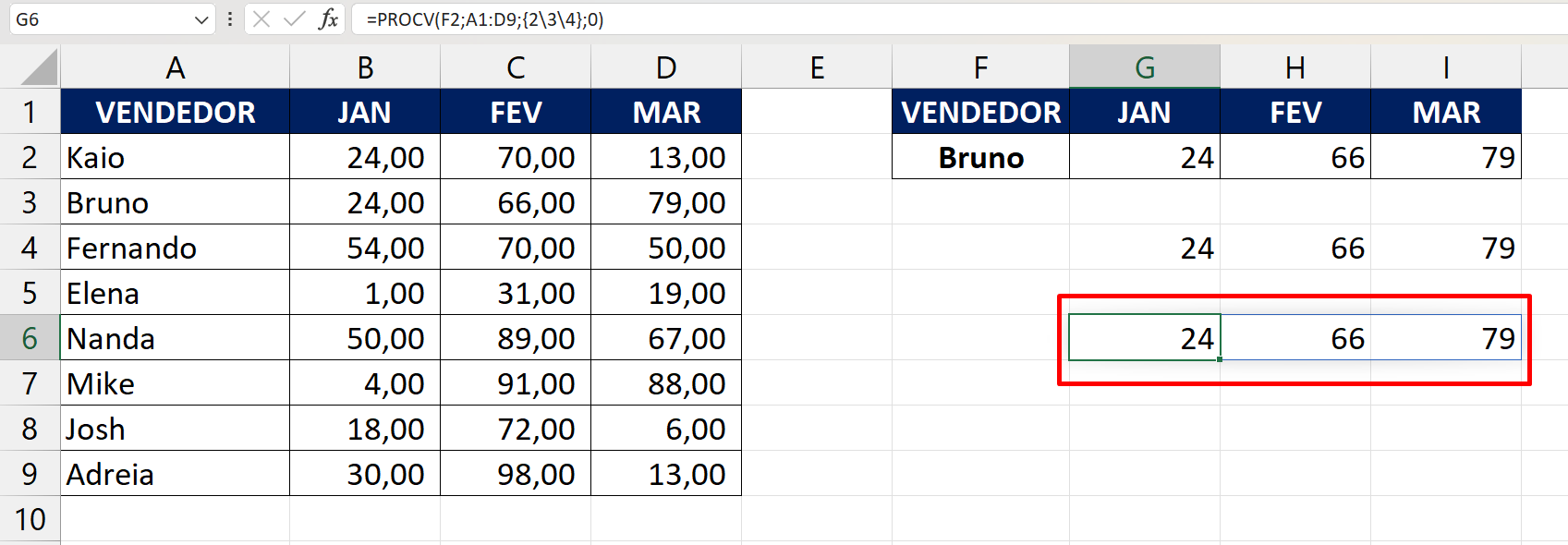
A Função BDEXTRAIR Está Emitindo um Erro #NÚM! ?
Quando a função emite esse tipo de erro, quer dizer que o valor pesquisado está duplicado na coluna.
A seguir, pesquisamos pelo nome Fernando e esse mesmo nome aparece duas vezes na coluna Vendedor:
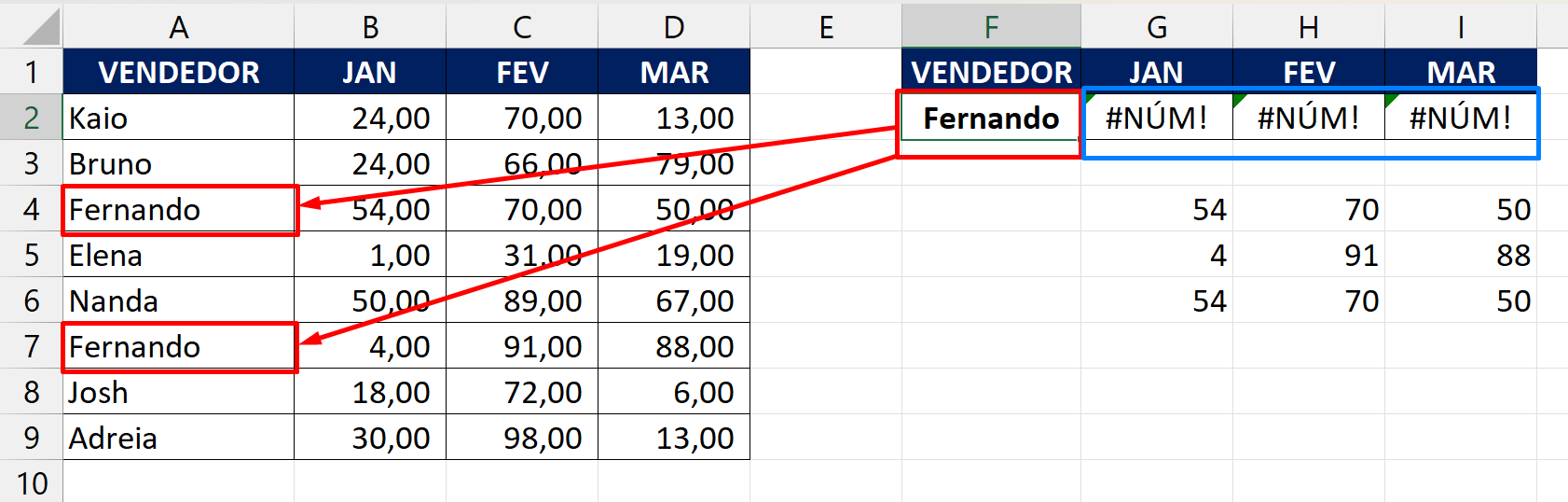
Acima, na marcação em azul podemos ver que os resultados deram #NÚM!
No entanto, isso só acontece caso exista pesquisas por nomes ou valores duplicados.
Curso de Excel Completo: Do Básico ao Avançado.
Quer aprender Excel do Básico ao Avançado passando por Dashboards? Clique na imagem abaixo e saiba mais sobre este Curso de Excel Completo. 
Por fim, deixe seu comentário sobre o que achou de usar este recurso e você também pode enviar a sua sugestão para os próximos posts. Até breve!
Artigos Relacionados Ao Excel:
- Funções de banco de dados BDMÁX e BDMÍN
- Como Retornar Vários Valores com o PROCV no Excel
- Função FILTRO em Colunas no Excel 365 [Planilha Pronta]
- Limpar Filtros de Uma Tabela no Excel