A função MAKEARRAY está disponível no Excel versão 365, e é uma das funções relacionadas a matrizes que nos permite realizar cálculos em várias linhas e colunas.
Então, essa função é capaz de passar por cada célula de uma tabela e concretizar algum tipo de cálculo específico, inclusive, você define o tamanho(dimensão) o que sua matriz terá. Confira abaixo o nosso guia prático de Excel até o final e confira passo a passo tudo sobre como usar a função MAKEARRAY.
Função MAKEARRAY
Esse tipo de função é bastante usada quando precisamos elaborar problemas complexos sem a necessidade de arrastar a fórmula para baixo ou para os lados.
Esse procedimento nos faz ganhar tempo e resumir fórmulas que poderia ser bem extensas e difíceis de entender.
Sintaxe da Função MAKEARRAY
=MAKEARRAY( rows ; columns ; function )
- rows: (Dimensão) Insira o número de linhas em que a matriz terá;
- columns: (Dimensão) Informe o número de colunas;
- function: Insira a função LAMBDA, correlacionando suas variáveis e o cálculo incrementado por cima das variáveis.
– Leia também: Complete a Sequência de Números Faltantes [Teste de Excel 365]
Baixe a planilha para praticar o que foi ensinado neste tutorial:
Como Usar a Função MAKEARRAY no Excel 365
Hoje abordaremos um exemplo bem simples do uso da função MAKEARRAY.
Mas, antes de começarmos, você ver se conseguiria fazer uma fórmula que gerasse uma tabela dessas de forma automática. Veja a seguir:
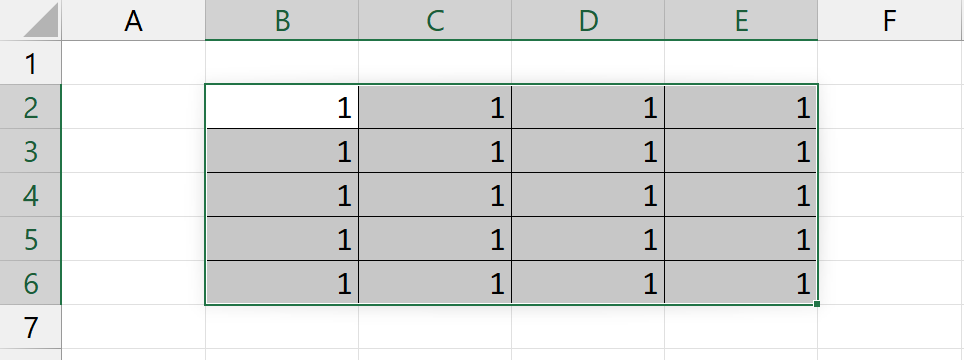
O que estamos vendo acima, foi feito apenas com o uso da função MAKEARRAY!
Usando a função MAKEARRAY
Inicialmente, na primeira sintaxe da função teremos que indicar quantas linhas nossa matriz terá.
Em nosso caso, ela terá 5 linhas:
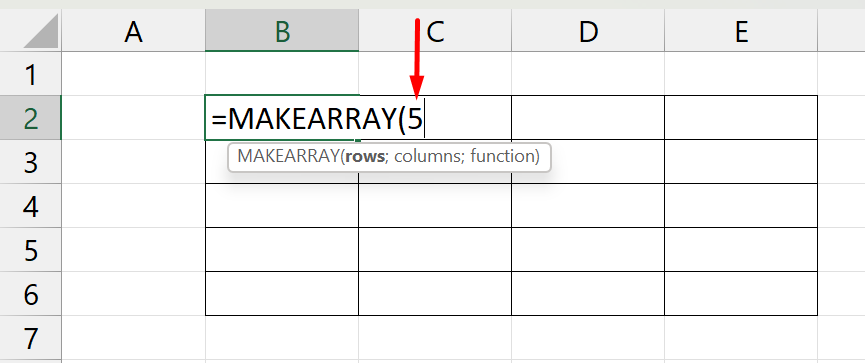
Isso será uma tabela de 5 linhas, mas dependendo da ocasião você pode inserir qualquer número.
Na próxima sintaxe “Columns”, digamos que a matriz terá 4 colunas:
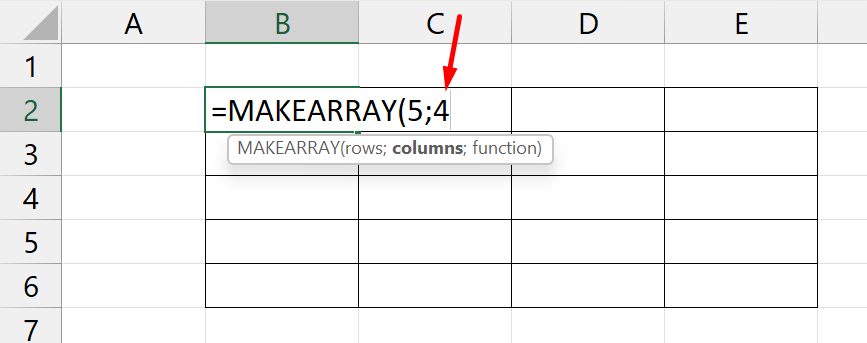
Tudo que temos agora é a dimensão da matriz ou tabela: 5×4 5 linhas e 4 colunas.
Portanto, na terceira sintaxe da função precisamos usar a função LAMBDA para definir as variáveis e o cálculo.
Para ficar mais simples, digamos que as linhas receberão a variável “L”, e as colunas receberá a variável “C”:
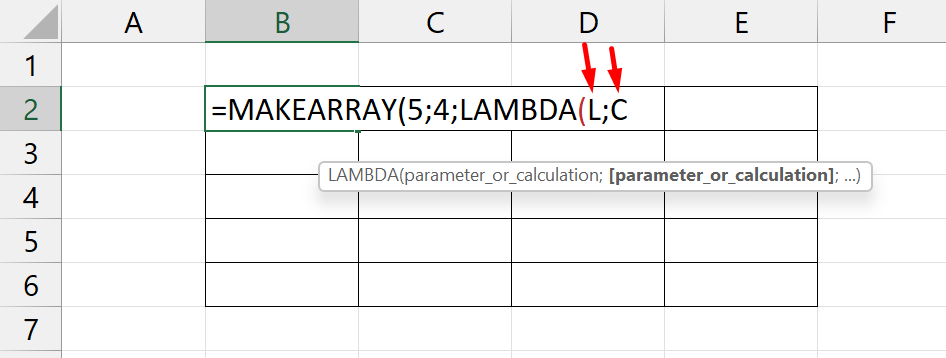
Cada linha da matriz é relacionada a variável “L” e cada coluna temos a variável “C”.
No próximo parâmetro da LAMBDA, nessa ocasião teremos que fazer algum cálculo para cada célula da matriz ser preenchida.
No início do tutorial, mostraremos uma tabela cheia de números 1. Então, vamos simplesmente colocar o número 1:
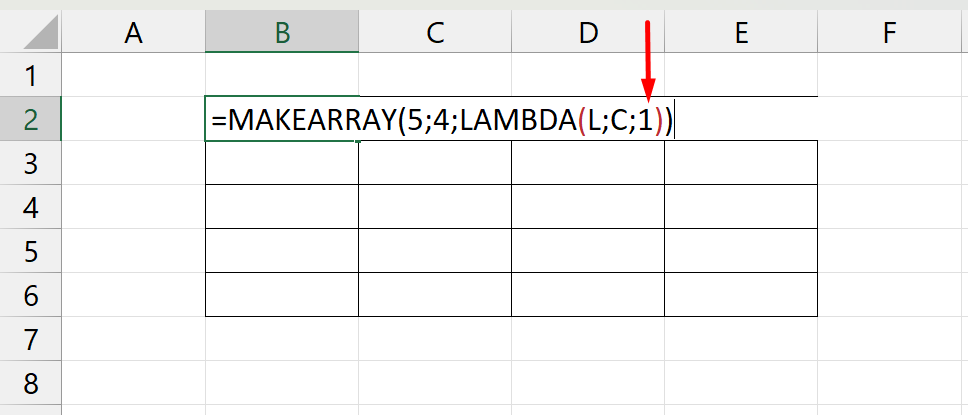
Pronto!
Agora temos uma tabela de 5 linhas, 4 colunas e preenchida com vários números 1:
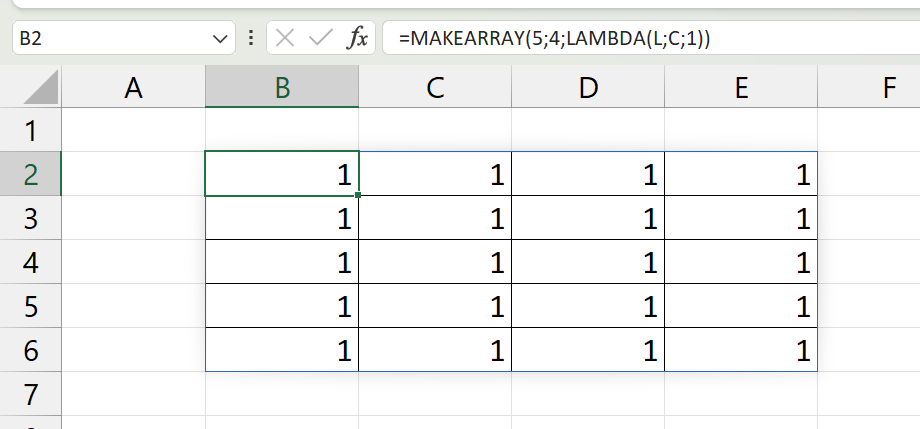
A vantagem disso tudo é que agora podemos contar quantas linhas dessa tabela estão preenchidas ou até mesmo somar.
Usando a função SOMA
Já que a tabela contém apenas números 1, usaremos a função SOMA e para obter o resultado:
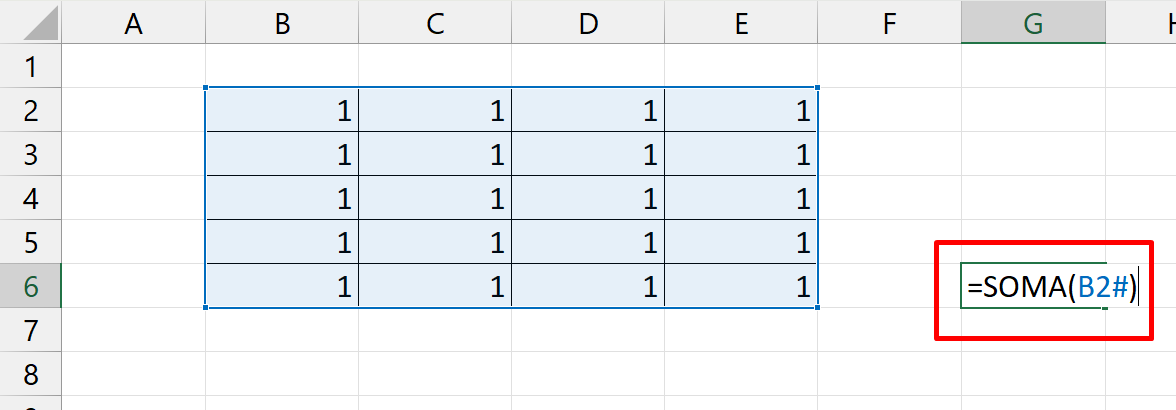
Confirmando:
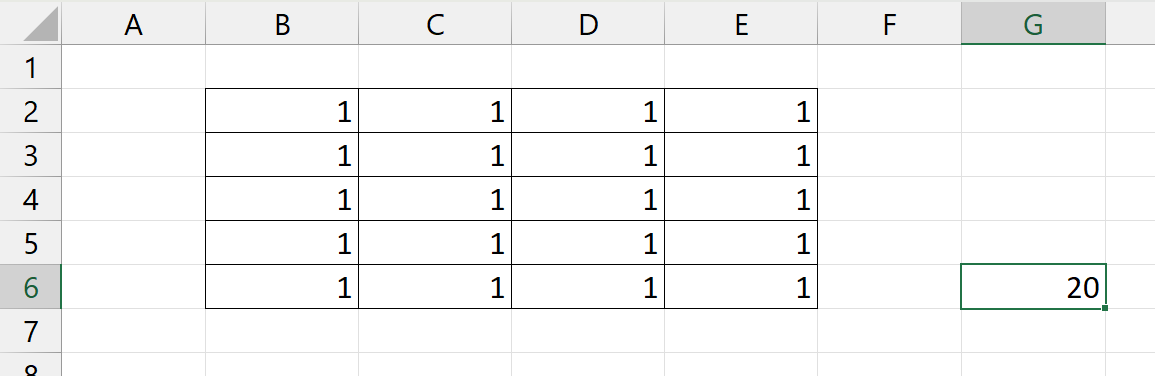
Apesar de existir diversas possibilidades do uso dessa função.
Além disso, algo bem interessante que podemos fazer com ela é inserir o número de linha correspondendo a cada célula da matriz.
Sendo assim, confira abaixo na terceira sintaxe da função LAMBDA, que inserimos a variável “L”:
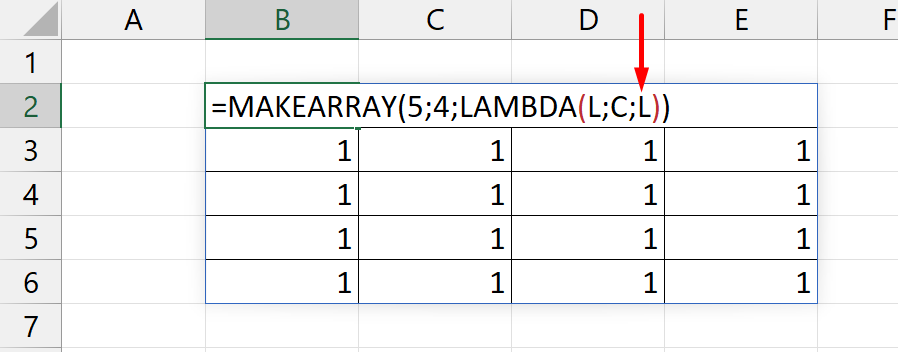
Sabemos que a variável “L” equivale a cada linha dessa matriz. Já que nossa tabela tem 5 linhas, então as linhas começam de 1 até 5.
Em seguida, confirmando nossa função, teremos esse resultado:
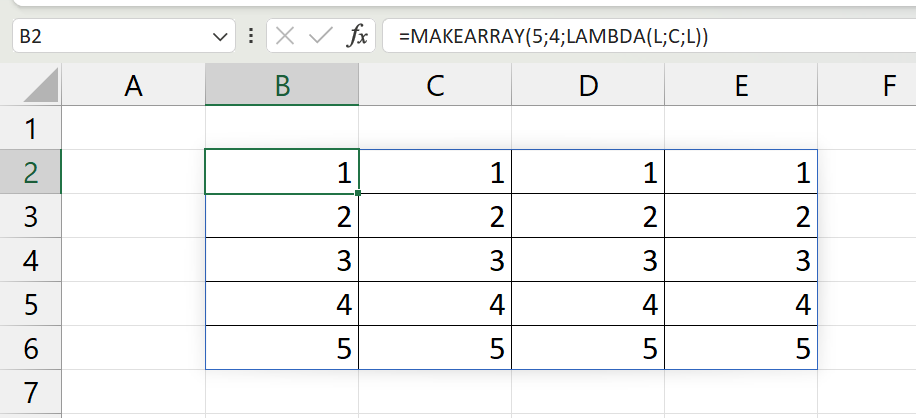
No entanto, como podemos ver acima, nossa tabela tem cada número da linha em seu devido local. Se contarmos de 1 até 5 poderemos entender cada célula e de como as linhas estão sendo distribuídas.
Por fim, tente por você mesmo! Coloque a letra “C” na terceira sintaxe da função LAMBDA e veja o resultado.
Curso de Excel Completo: Do Básico ao Avançado.
Quer aprender Excel do Básico ao Avançado passando por Dashboards? Clique na imagem abaixo e saiba mais sobre este Curso de Excel Completo.
Por fim, deixe seu comentário sobre o que achou de usar este recurso e você também pode enviar a sua sugestão para os próximos posts. Até breve!






![SEGUNDO-EXERCICIO-DE-PROCV-NO-EXCEL-[NIVEL-BASICO] 2º Exercício de PROCV no Excel [Nível Básico]](https://ninjadoexcel.com.br/wp-content/uploads/2023/11/SEGUNDO-EXERCICIO-DE-PROCV-NO-EXCEL-NIVEL-BASICO-304x170.jpg)








