O Microsoft Excel 365 é uma ferramenta poderosa que pode ser usada para muitas tarefas, incluindo a organização de dados financeiros e de negócios. Uma das tarefas comuns que os usuários do Excel precisam realizar é listar os últimos meses de cada trimestre do ano.
Neste artigo, ensinaremos uma fórmula bem simples que pode ser usada para listar automaticamente os últimos meses de cada trimestre no Excel 365.
Além disso, com esta fórmula você poderá manter seus dados organizados e atualizados com facilidade.
É interessante você também:
Baixe a planilha para praticar o que foi ensinado neste tutorial:
?>Como Listar os Últimos Meses do Trimestre no Excel 365
Antes de mais nada, de até mesmo fazermos a listagem, precisamos ter uma data inicial constando o primeiro mês do ano.
Sendo assim, note que logo abaixo informamos a data inicial na célula B2:
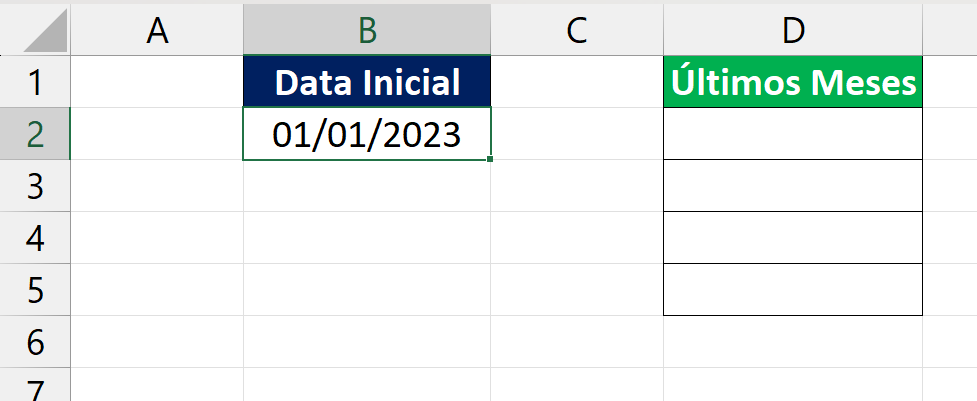
Em seguida, após esse procedimento, abra a função DATAM na célula D2 e selecione a data inicial:
=DATAM(B2
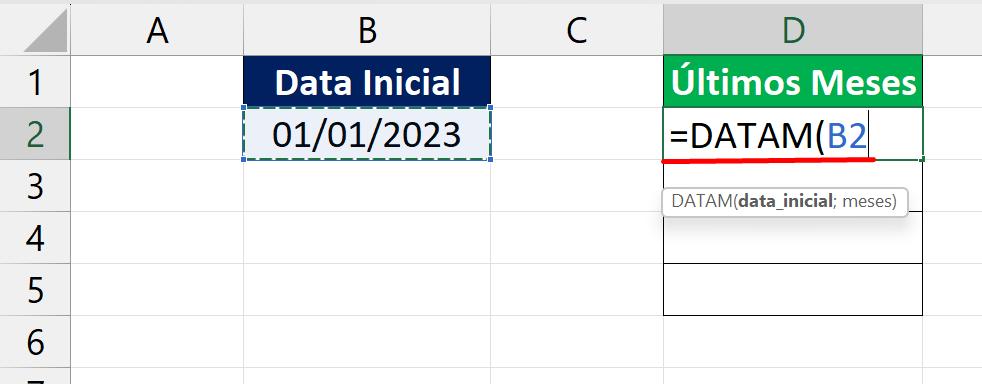
A função DATAM será responsável por listar cada mês informado na segunda sintaxe. Além disso, essa função consegue gerar meses anteriores e posteriores ao mês presente.
Portanto, já na segunda sintaxe da função, inseriremos a função SEQUÊNCIA, note:
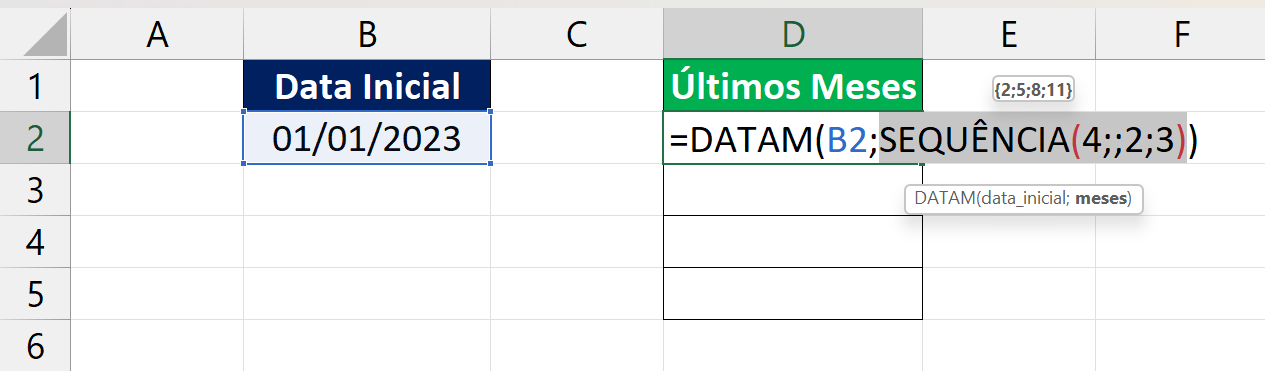
A função SEQUÊNCIA, consegue gerar números em diversas ordens, com base no número linha ou coluna.
Vamos entender alguns pontos da função SEQUÊNCIA:
- SEQUÊNCIA(4: Inserimos o número 4 na primeira sintaxe da função, isso fará como que seja gerado 4 números. Pois só temos 4 trimestre em 1 ano;
- SEQUÊNCIA(4;;2: Pulamos para a terceira sintaxe, ela definirá de onde os 4 números começaram a ser contados;
- SEQUÊNCIA(4;;2;3): E por fim, na última sintaxe vamos dar saltos de 3 em 3 números. Veja um exemplo: { 2 ; 5 ; 8 ; 11 }
Esse método será o suficiente para a função DATAM jogar somente os últimos meses de cada trimestre do ano.
Posteriormente, confirmando a função poderemos ver os resultados:
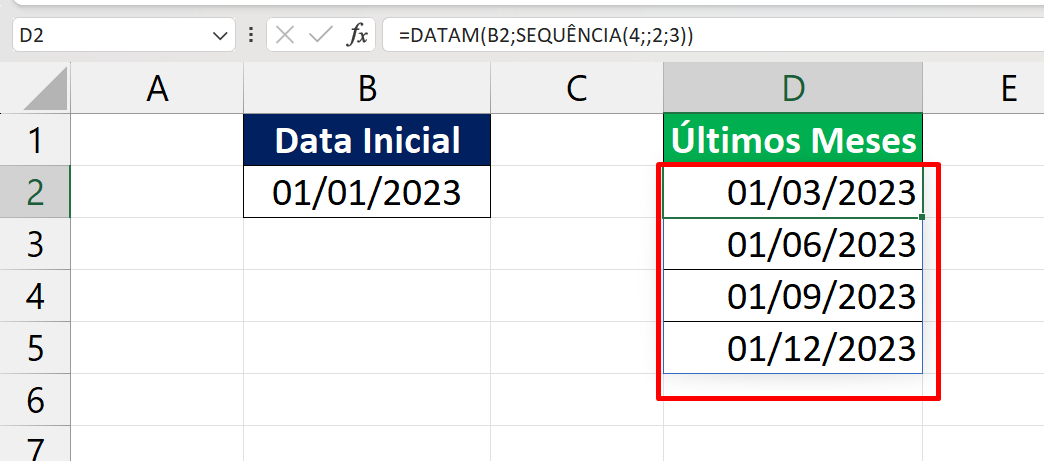
Se for o caso de visualizar somente os meses e o ano, então precisaremos inserir uma formatação: mmm/aaaa
Selecione as datas, pressione a tecla CTRL + 1 >> Número >> Personalizado >> Tipo:
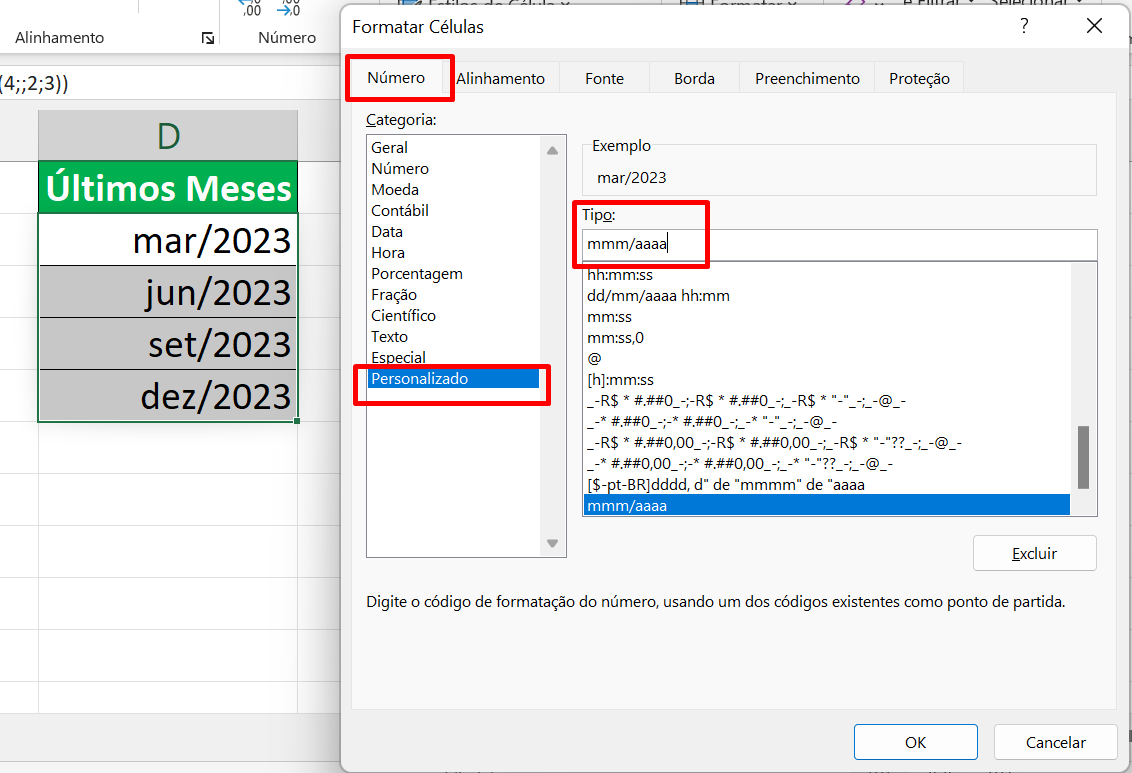
Curso de Excel Completo: Do Básico ao Avançado.
Quer aprender Excel do Básico ao Avançado passando por Dashboards? Clique na imagem abaixo e saiba mais sobre este Curso de Excel Completo. 
Por fim, deixe seu comentário sobre se gostou deste tutorial prático e se usará este recurso em suas planilhas de Excel. E você também pode enviar a sua sugestão para os próximos posts. Até breve!
Artigos Relacionados Ao Excel:
- Planilha de Soma por Trimestres no Excel
- Contar Quantas Segundas-Feiras Existem no Mês [Planilha Pronta]
- Várias Funções em uma Fórmula no Excel

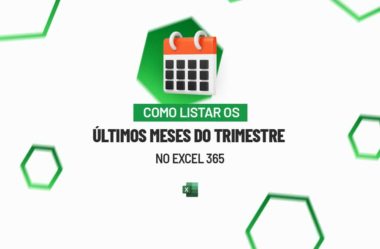

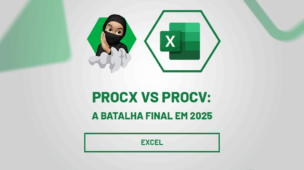






![Resumo-semanal de Excel – Janeiro 1 de 4 2021-[mes] Resumo Semanal de Excel - 1 de 4 de Janeiro de 2021](https://ninjadoexcel.com.br/wp-content/uploads/2021/01/Resumo-semanal-de-Excel-Janeiro-1-de-4-2021-mes-304x170.jpg)



