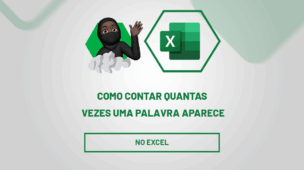Dominar o Microsoft Excel pode abrir um mundo de possibilidades no universo da organização de dados e análises. Se você é novo nesse software poderoso, este guia passo a passo sobre como fazer uma planilha no Excel irá ajudá-lo a dar os primeiros passos de maneira descomplicada.
Acompanhe cada passo com capturas de tela claras e instruções diretas, projetadas especialmente para os iniciantes que desejam desenvolver suas habilidades no Excel.
Seja para acompanhar suas finanças pessoais, criar uma lista de tarefas ou compilar dados de pesquisa, este guia lhe dará as bases necessárias para criar e gerenciar suas próprias planilhas de maneira eficaz e proficiente. Comece sua jornada rumo à maestria do Excel hoje mesmo!
- Leia também: Para Que Serve o Excel.
Baixe a planilha para praticar o que foi ensinado neste tutorial:
Abriu o Excel Pela Primeira vez e não sabe como começar sua planilha?
Com certeza você deve ter clicado duas vezes nesse ícone:
![]()
E ao abrir o Excel, visualizou essa janela:
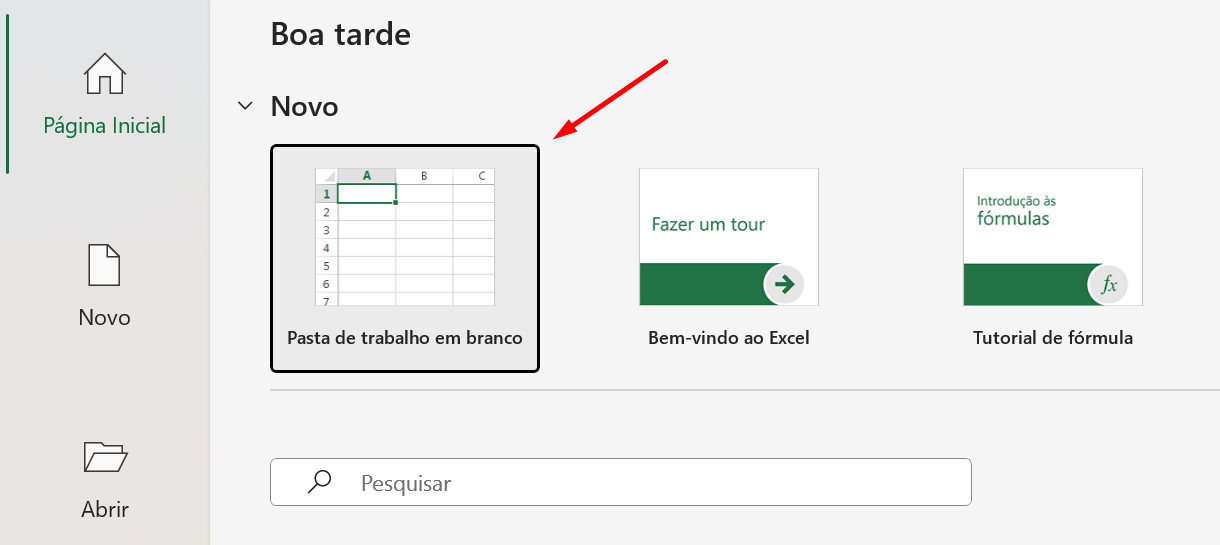
Nessa janela acima, você deve clicar em Pasta de trabalho em branco. Dessa forma uma nova planilha em branco será aberta.
Veja:
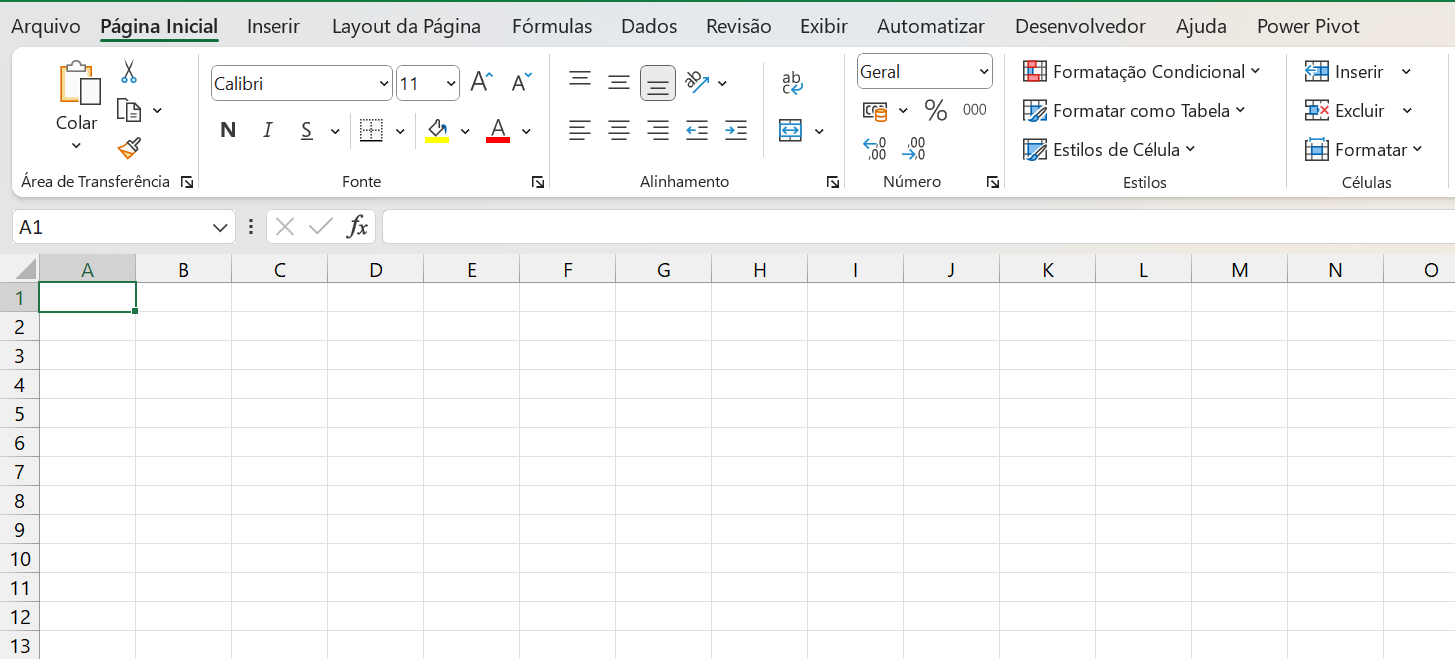
A seguir, acompanhe passo a passo com fazer sua tabela no Excel.
Como Fazer Planilha no Excel
O primeiro passo para você criar uma planilha ou tabela no Excel, é saber quais títulos e conteúdos você pretende inserir nas células do Excel.
Você deve possuir um tema com relação a sua tabela que será criada.
No exemplo que abordaremos, ensinaremos a criar uma tabela de vendas diárias. Essa tabela deve conter:
- Data da venda;
- Nome do vendedor;
- Nome do produto;
- Valor da venda;
- Somatório total das vendas.
Observe que até o momento já temos o tema da nossa tabela, então ela será uma tabela de vendas.
Cada tópico deverá ficar em colunas no Excel.
Veja abaixo:
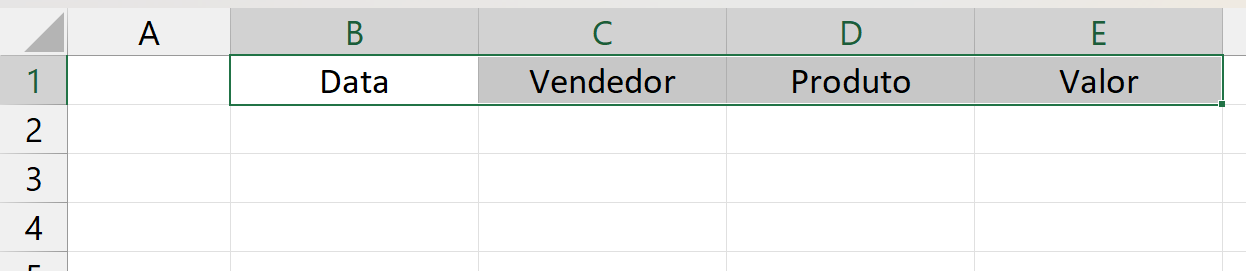
Nas colunas de B1 até E1, temos os tópicos referentes.
Já em relação ao somatório total, ela ficará na última linha da tabela, mas esse assunto ficará para o final.
Formatar Como Tabela no Excel
Após informar esses dados, mantenha eles selecionados e clique na guia Pagina inicial >> Formatar como tabela:
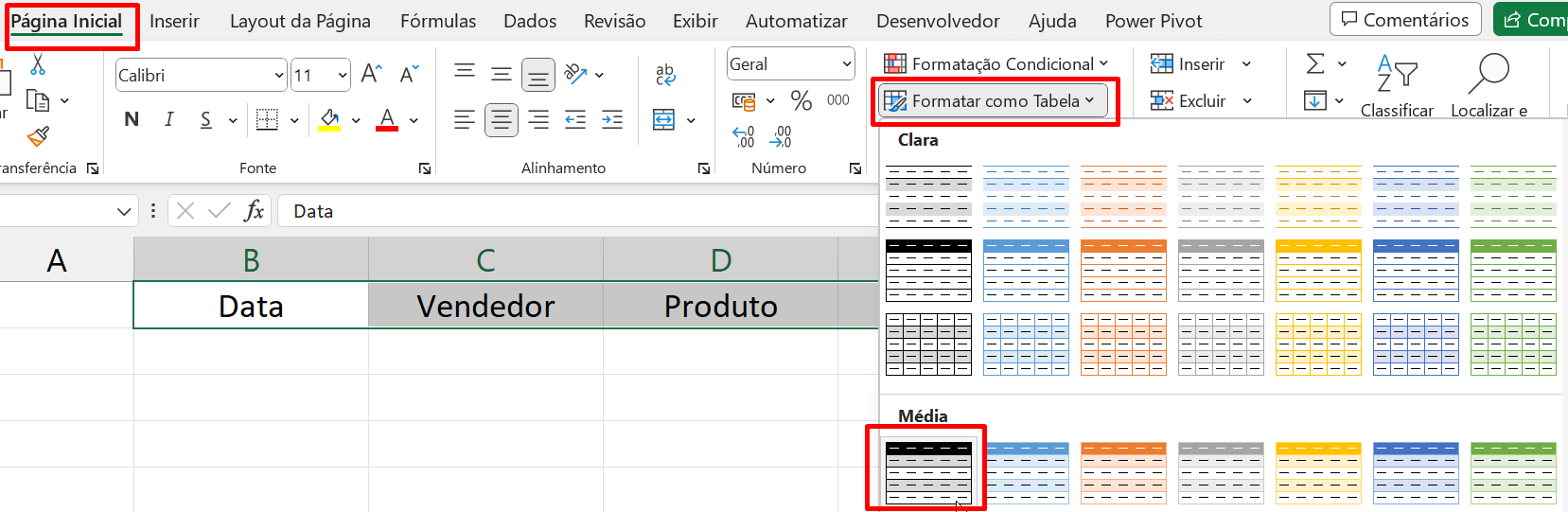
Conforme a imagem acima, você deve escolher uns dos estilos de tabelas para sua planilha.
Em seguida, essa mensagem será exibida:
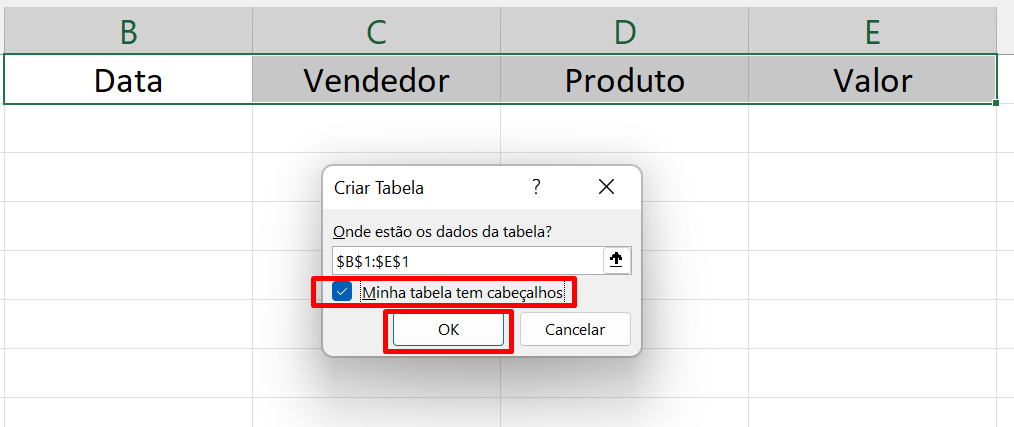
Logo após, marque a opção “Minha tabela tem cabeçalhos” e pressione “Ok”.
Depois dos dados já formatados, daremos inícios ao preenchimento das informações.
Preenchemos a data, vendedor, produto e valor:
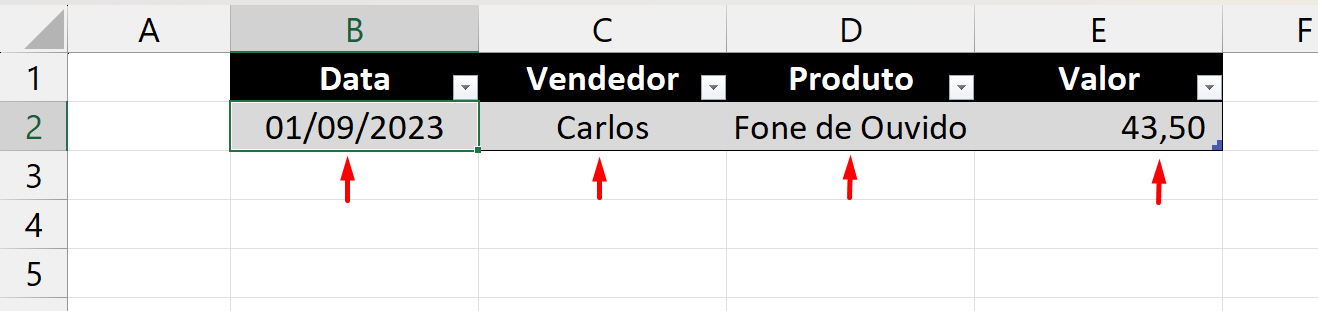
Nesse sentido, você deve ir preenchendo linha por linha até o ponto necessário, conforme a sua necessidade.
Depois de alguns preenchimentos, a tabela ficará assim:
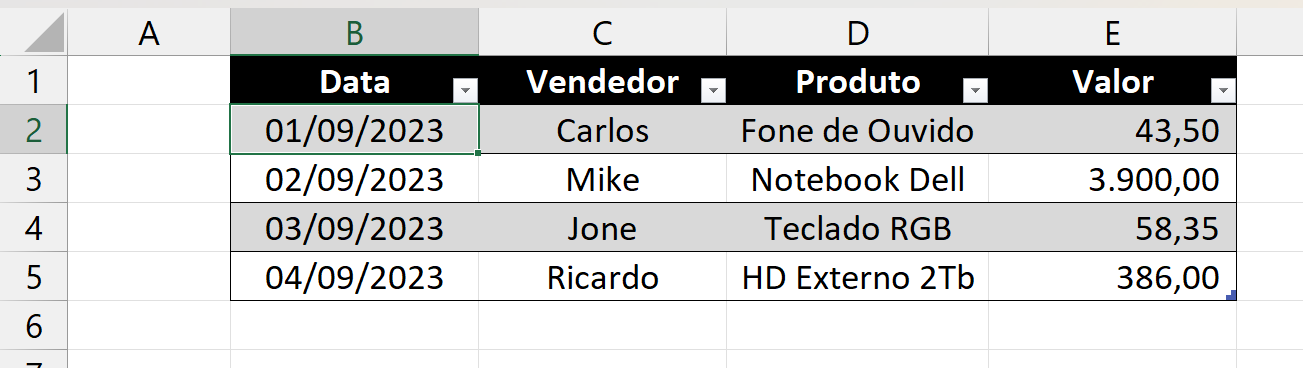
Sabemos que os dados contidos nesta tabela são fictícios, uma vez que estamos fornecendo apenas um exemplo de como criar uma tabela no Excel.
O que nos resta agora é inserir o total de vendas ocorridas.
Posteriormente, mantenha o cursor dentro da tabela, clique na guia Design da tabela >> Linha de totais:
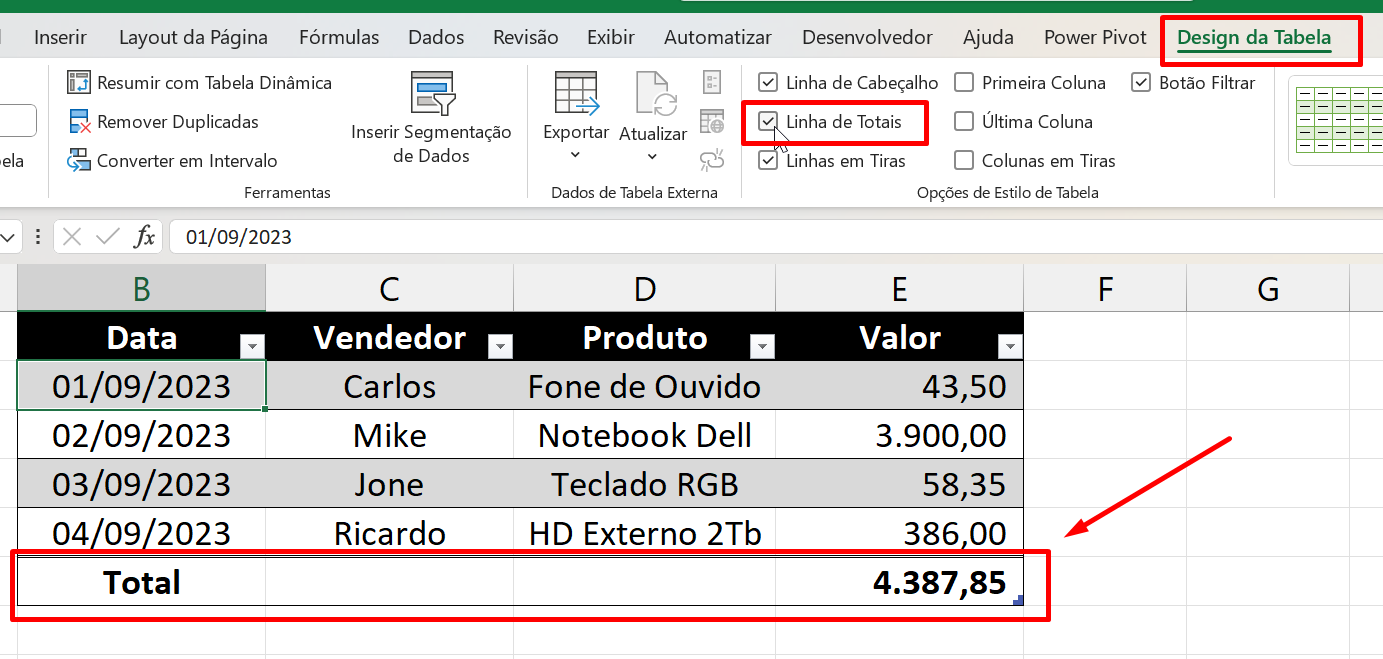
Perceba que ao marcar a opção Linha de totais a própria tabela incluirá na última linha o total dos valores.
Após finalizar essa etapa, na parte inferior esquerda do Excel, localize a aba correspondente a planilha ativa e insira um nome:
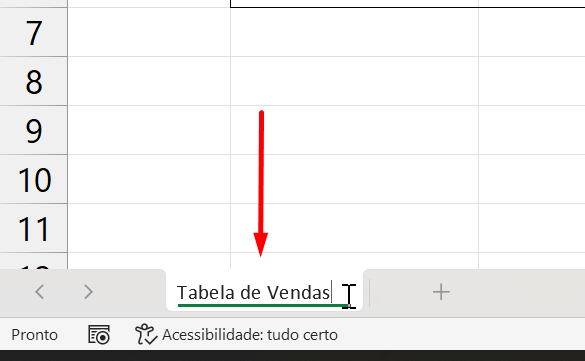
Mas perceba que você pode também escolher uma cor para a aba ativa. Clique com o botão direito do mouse em cima dela e selecione: Cor da Guia.
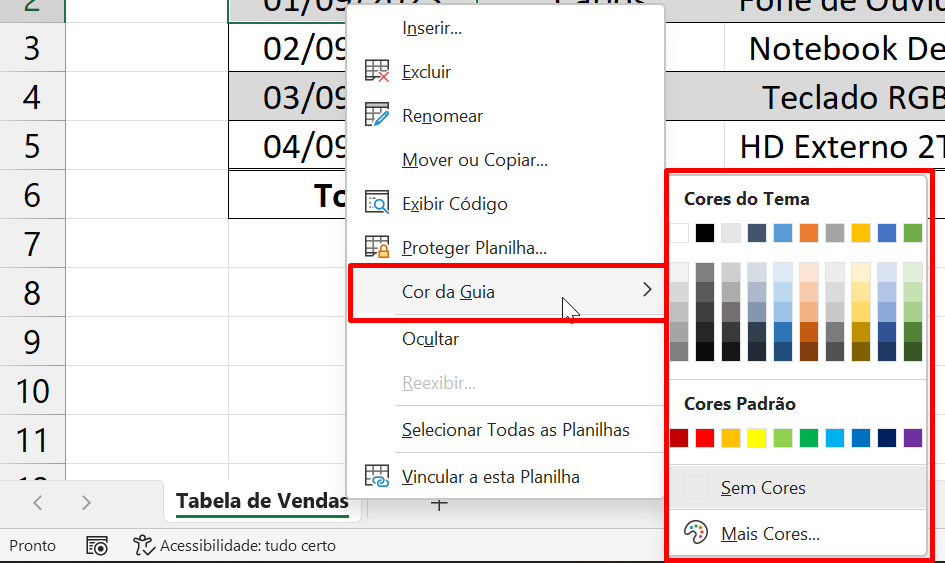
Se sua intenção for criar uma nova folha para gerar uma nova planilha ou tabela, você pode clicar no ícone [+], para adicionar uma nova aba:
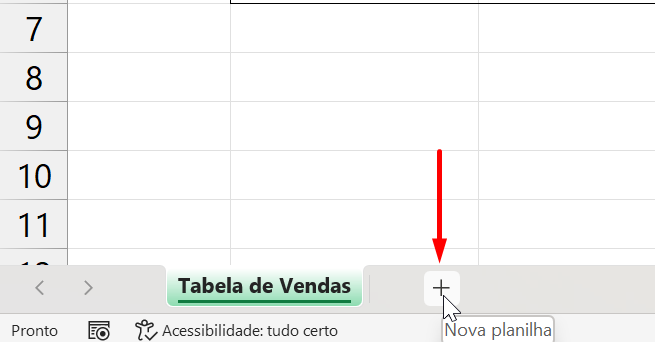
Confira o resultado:
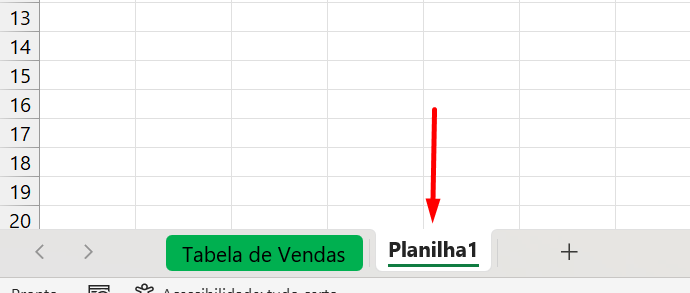
Outro ponto importante é você saber duplicar sua planilha.
No entanto, para fazer isso, segure a tecla CTRL, clique e segure em cima da aba correspondente e arraste para direita e uma nova cópia da aba existente será gerada:
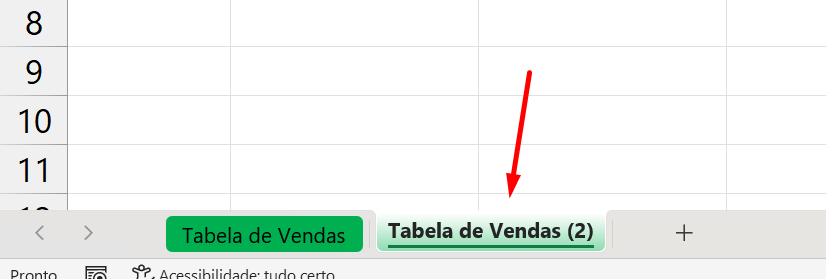
Curso de Excel Completo: Do Básico ao Avançado.
Quer aprender Excel do Básico ao Avançado passando por Dashboards? Clique na imagem abaixo e saiba mais sobre este Curso de Excel Completo. 
Por fim, deixe seu comentário sobre se gostou deste post tutorial e se você irá usar essas técnicas em suas planilhas de Excel. E você também pode enviar a sua sugestão para os próximos posts. Até breve!
Artigos Relacionados Ao Excel:
- Como Formatar Célula no Excel [Aprenda Passo a Passo]
- Formatar Planilha como Tabela no Excel – Você precisa aprender isso
- Como formatar Segmentação de Dados no Excel