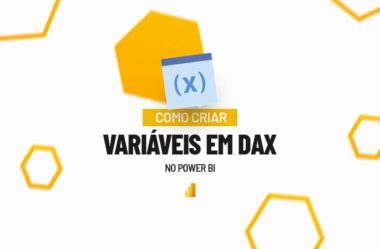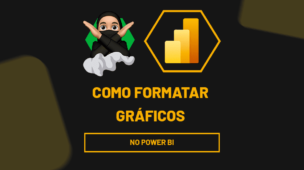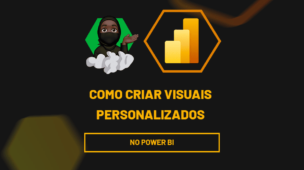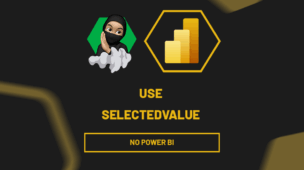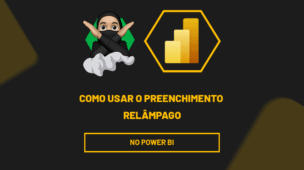Através do vídeo e post tutorial de hoje você aprenderá de forma prática e didática, como criar variáveis no Power BI.
As variáveis são maneiras que encontramos de facilitar a leitura, a depuração e a manutenção dos códigos em nossos projetos de Power BI.
Além disso, usar variáveis fará com que ganhemos em performance de nossos projetos em BI.
Como exemplo, você terá uma análise de inteligência temporal onde poderemos calcular a variação de lucro ou prejuízo conforme o período homólogo.
Usaremos simplesmente 2 medidas para atingir esse objetivo. Entretanto, para utilizarmos menos medidas significa que nosso código ficará um pouco grande.
No entanto, usando as variáveis você perceberá de forma simples e objetiva que isso diminuirá bastante e facilitará muito mais a nossa leitura.
Como Criar VARIÁVEIS em DAX no Power BI
Antes de mais nada, note que para inserir variáveis, utilizaremos a linguagem DAX no Power BI, na barra de fórmulas devemos iniciar com “var” e em seguida digitar o texto.
Sendo assim, no exemplo abaixo, definimos duas variáveis:
- var a = CALCULATE
- var b = Faturamento
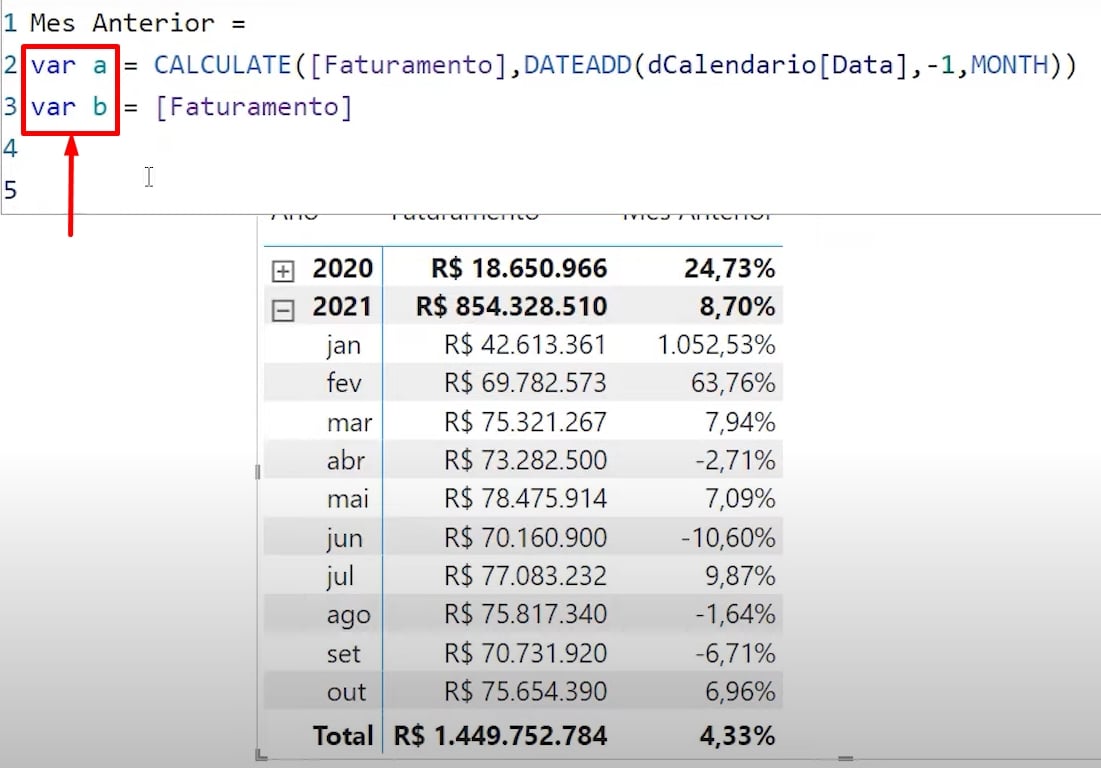
As variáveis podem aceitar qualquer tipo de conteúdo. No exemplo acima a variável “a” foi atribuída a fórmula CALCULATE e a variável “b” recebeu a coluna “Faturamento”.
Sempre comece usando o “var” antes da variável!
Em seguida, logo depois da definição de cada variável, devemos realizar o cálculo.
A seguir, digitamos “return” e inserimos (b-a)/a
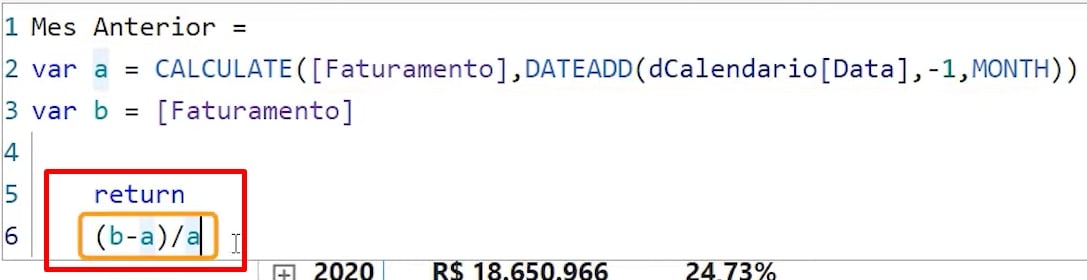
- Return: É o retorno do cálculo referente as variáveis informadas anteriormente.
- (b-a)/a: Nesse cálculo estamos dizendo: Pegue a variável “b” e subtraia pela variável “a” e depois divida pela variável “a”.
Tenha sempre em mente que as variáveis são armazenamento de dados. O que foi feito nos exemplos acima, foi algumas atribuições. Onde “a” é igual a CALCULATE e “b” é igual ao “Faturamento”.
As variáveis podem ser colocadas dentro de fórmulas ou funções
É exatamente isso que você leu! As variáveis podem ser inseridas em fórmulas ou funções DAX.
Na imagem a seguir, as variáveis “a” e “b” foram posicionadas dentro da função DIVIDE do Power BI:
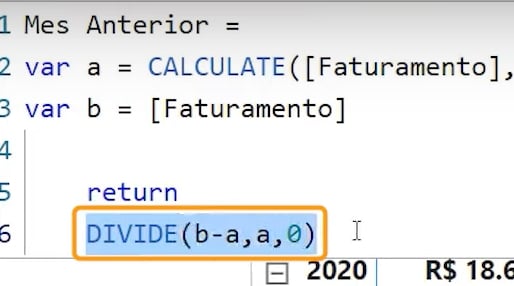
Curso de Power BI Completo
Este é o curso que vai te transformar em NINJA no Microsoft Power BI. Curso do ZERO ao Avançado em videoaulas passo a passo. Carga horária +20 horas (e crescendo com aulas novas).
Por fim, deixe seu comentário sobre o que achou de usar este recurso e você também pode enviar a sua sugestão para os próximos posts. Até breve!
Artigos Relacionados ao Power BI:
- Como Fazer DIVISÃO (da Forma CORRETA) no Power BI
- Formatando Segmentação de Dados no Power BI
- Calcular o Total Acumulado no Power BI
- Juntar Planilhas no Power BI