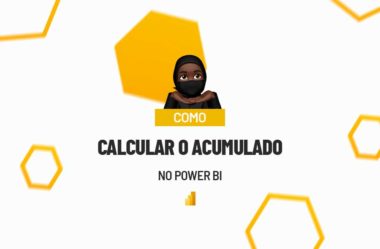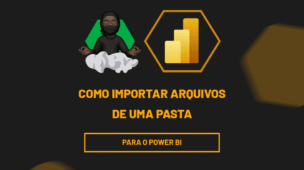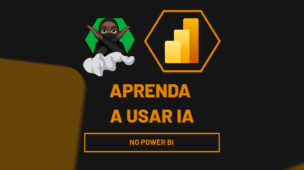Antes de mais nada, no Power BI, há uma ferramenta que permite realizar o cálculo de acumulado, sendo este, a soma de valores ao longo de um período ou qualquer outra categoria que vá agregar informações para sua análise.
Como, por exemplo, você está realizando uma análise de vendas mensais da sua empresa, para calcular o acumulado, você precisa somar o total dessas vendas desde o início até o final, vendo se as vendas estão diminuindo ou aumentando ao longo do tempo.
O Power BI permite esse resultado com as funções (DAX) como SUM, e CALCULATE.
Veremos na prática!
Faça Download desta base de dados para praticar o que está sendo ensinado neste tutorial:
Como Fazer o Cálculo do Acumulado no Power BI
Primeiramente, note abaixo que temos essa base de dados, com as vendas realizadas em um determinado período:
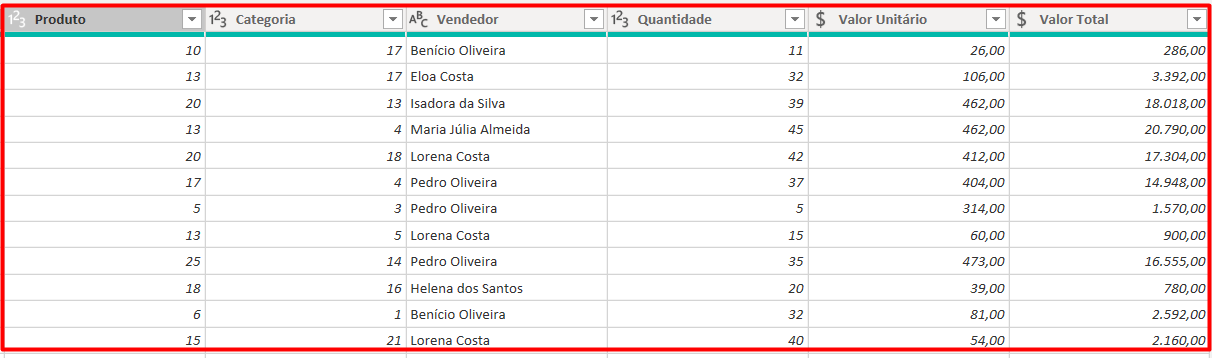
Então, após tratar nossa base de dados e aplicá-la no Power BI, podemos seguir com o cálculo de acumulado.
Sendo assim, note que calcularemos o valor total das minhas vendas.
No canto direito da tela, vá até a base de dados > clique com o botão direito do mouse > Nova Medida.
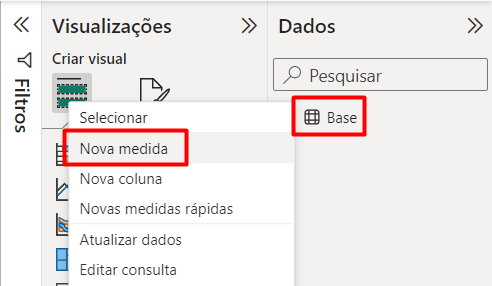
Em seguida, na barra de função, nomearemos essa medida como Faturamento > colocar a função SUM > selecionar a coluna Valor Total > ENTER.
Faturamento = SUM(Base[Valor Total])

Assim, ele irá aparecer ao lado:
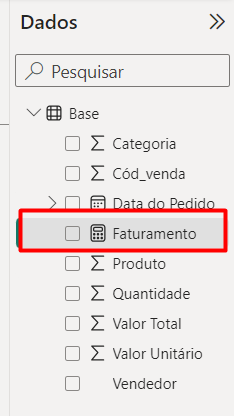
Entretanto, selecione a opção de Matriz > arraste o Faturamento para o centro da tela.
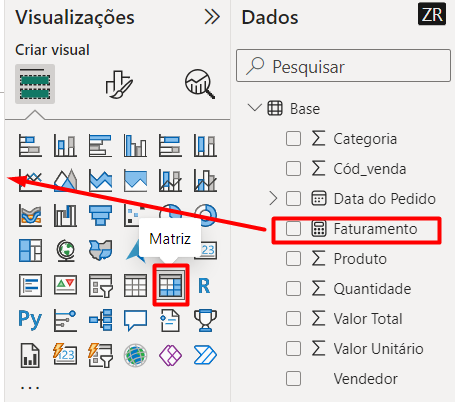
Ficando desta forma:
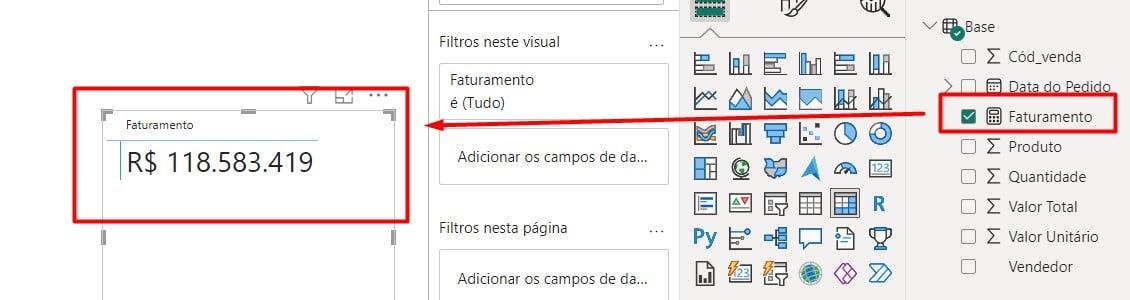
Em seguida, para garantir que o valor esteja em reais, clique no Faturamento > Ferramenta de Medidas > $ > Português (Brasil).
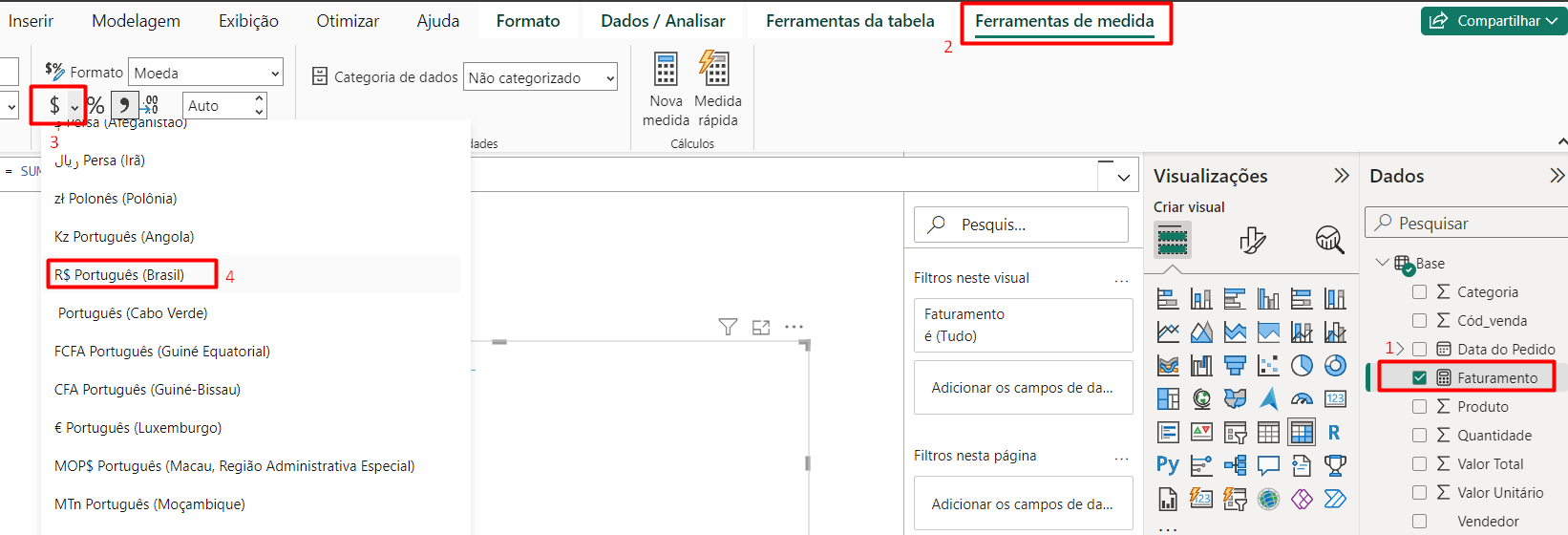
Agora, arrastaremos o campo Data do Pedido para Linhas:
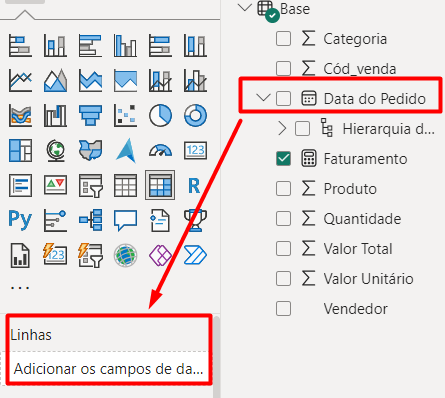
Veja que ele dividiu os valores por ano:
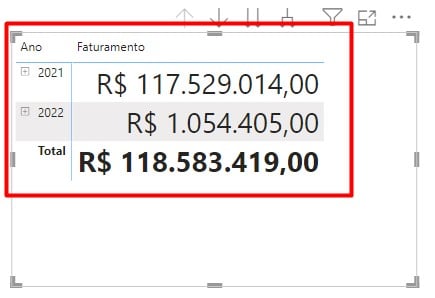
Posteriormente, tire a opção Trimestre para deixar os dados mais limpos:
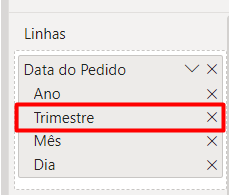
Note que, criaremos uma Nova Medida:
- Na barra de função, nomearemos essa medida como Acumulado;
- Coloque a função CALCULATE, pois, queremos calcular o acumulado de vendas;
- Selecione o Faturamento, visto que calculamos anteriormente e será nossa base para esse DAX;
- Coloque o FILTER, responsável por auxiliar com o looping das datas da nossa base de dados, filtrando essa informações;
- Informe ALL, pois, irá tirar qualquer filtro que poderá atrapalhar em calcular o acumulado das vendas;
- Seleciona a Base para que seja aplicado em toda a nossa matriz de dados;
- Selecione a Data do Pedido, visto que o acumulado é feito com base nas informações de período da matriz;
- Informe que será Menor igual (<=) a MAX, ou seja, para localizar o menor valor ou igual ao valor máximo;
- Selecione novamente a Base de dados e a Data do Pedido;
- ENTER.
Ficando desata forma:
Acumulado = CALCULATE ([Faturamento], FILTER(ALL(Base), Base[Data do Pedido]<=MAX(Base[Data do Pedido])))

Agora, arrastaremos o campo Acumulado para Valores:
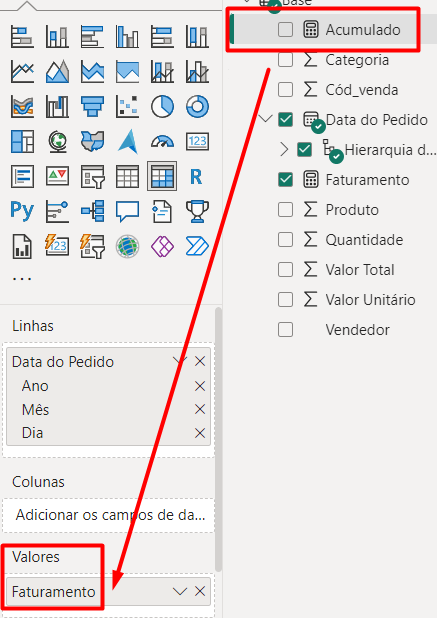
Assim, podemos visualizar na nossa matriz, o valor de faturamento e o acumulado ao longo dos meses daquele ano:
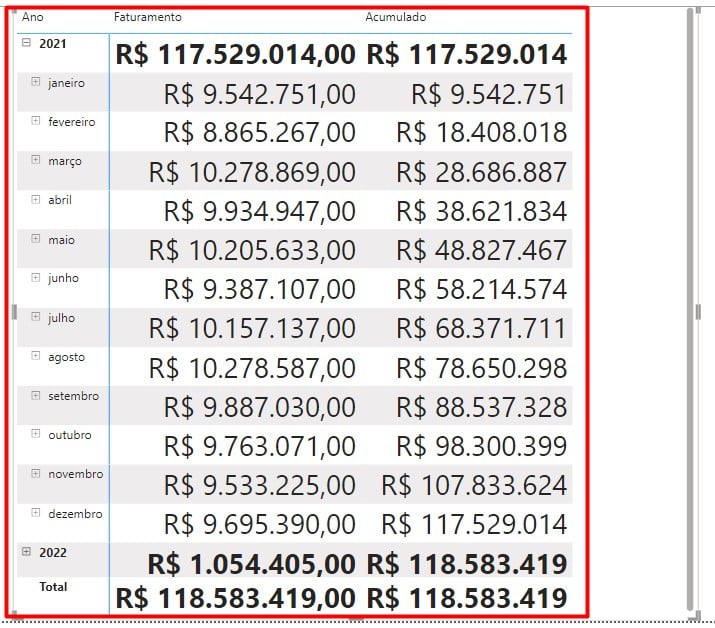
No entanto, com o auxílio do Power BI, é possível analisar a soma acumulativa dos valores obtidos no mês, ajudando na análise de como a empresa está se saindo nas vendas.
Curso de Power BI Completo:
Este é o curso que vai te transformar em NINJA no Microsoft Power BI. Curso do ZERO ao Avançado em videoaulas passo a passo. Carga horária +20 horas (e crescendo com aulas novas).
Por fim, deixe seu comentário sobre o que achou de usar este recurso e você também pode enviar a sua sugestão para os próximos posts. Até breve!