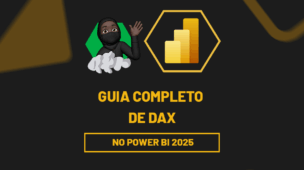Antes de mais nada, o Excel é uma ferramenta poderosa que pode ser usada para uma variedade de tarefas, incluindo a realização de cálculos matemáticos. Além disso, uma das operações mais comuns realizadas no Excel é a subtração, também conhecida como “fazer conta de menos”.
No entanto, muitas pessoas não estão cientes de como realizar essa tarefa simples no Excel. Ensinaremos algumas maneiras de aplicar subtração no Excel ou conta de menos.
Baixe a planilha para praticar o que foi ensinado neste tutorial:
?>Como Fazer Conta de Menos no Excel
Primeiramente, note que os cálculos de subtração no Excel são geralmente fáceis e por esse motivo teremos exemplos bem simplificados.
Subtrair dois números:
Para subtrair dois números, você deve sempre indicar o maior número e depois o menor número. No exemplo abaixo, indicamos a célula B3 (32) e subtraímos com C3 (10).
32 – 10
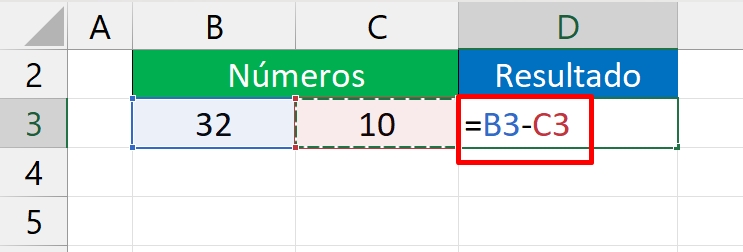
Subtrair números entre duas colunas:
A subtração entre valores de duas colunas, se deve ao indicar o intervalo da primeira coluna, inserir o sinal de (-) e indicar o segundo intervalo:
B2:B11 – C2:C11
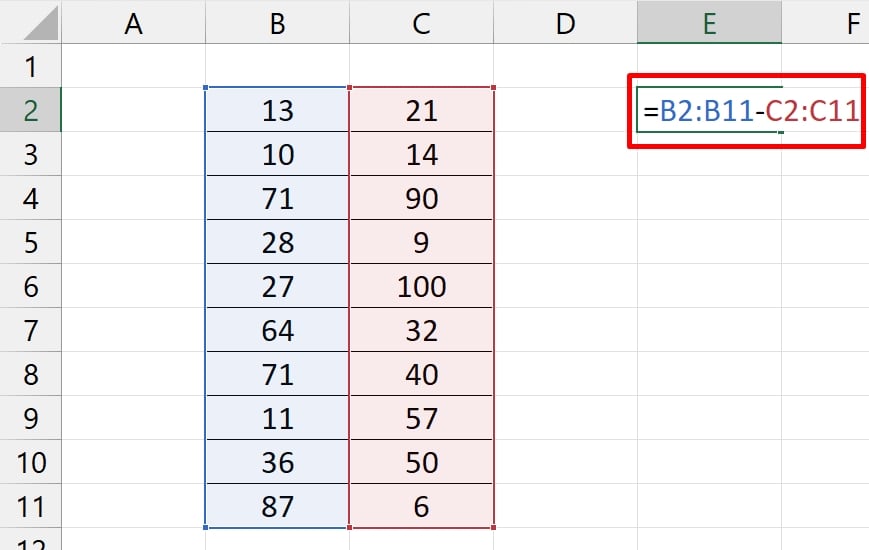
Veja o resultado:
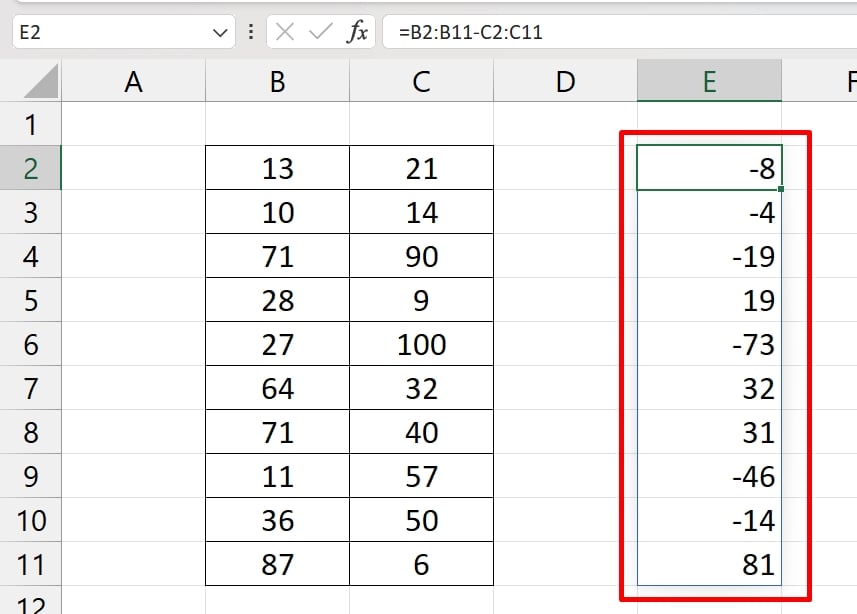
Subtrair valores em planilhas separadas:
Inicialmente, referencie o primeiro valor na primeira planilha e insira o sinal de (-)
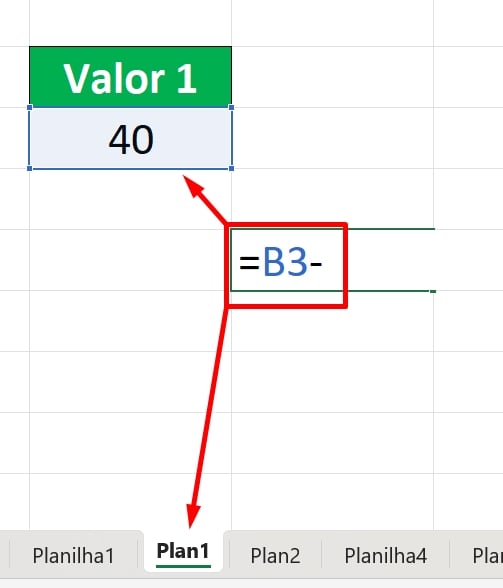
Depois, clique na outra planilha e referencie o segundo valor:
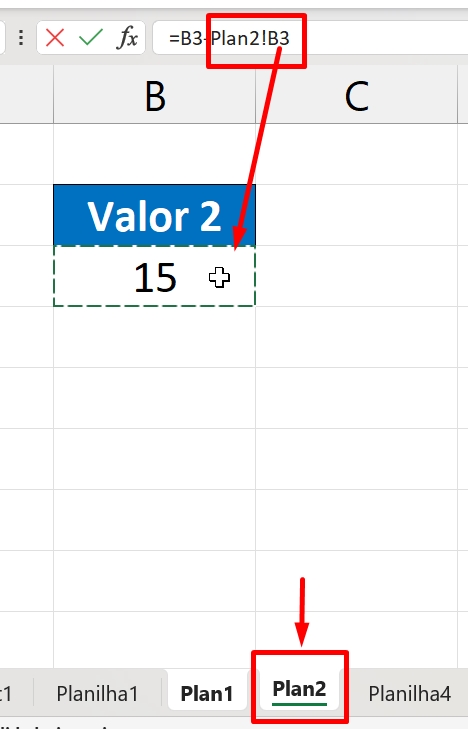
Logo após é só confirmar o cálculo e conferir o resultado.
Subtrair valores separados em células:
Esse tipo de subtração é geralmente demorado, até porque se os valores forem muitos pode acarretar um trabalho manual e trabalhoso!
No exemplo a seguir, subtraímos cada valor indicando célula por célula. Você deve indicar uma célula por vez, inserindo o sinal de subtração.
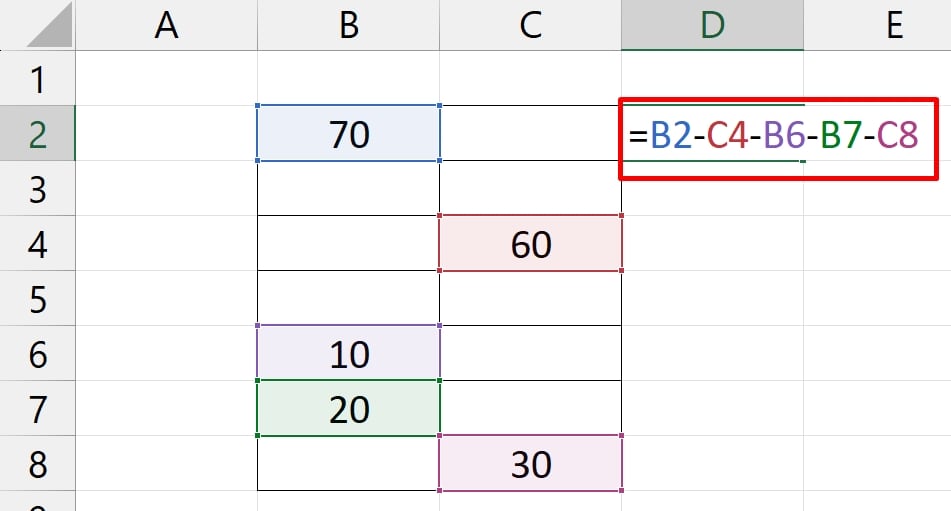
Função SOMA e subtração:
Para fazer uma soma, precisamos abrir a função SOMA, indicar o intervalo de valores, fechar a função e subtrair por algum valor.
Exemplo: SOMA(intervalo de valores) – 50
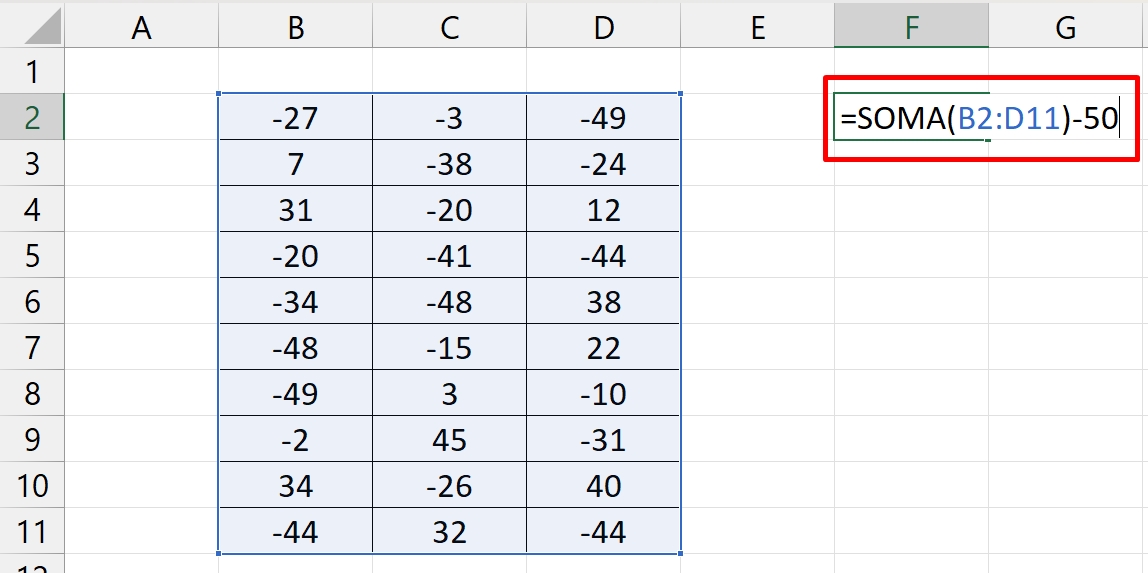
Confira o resultado:
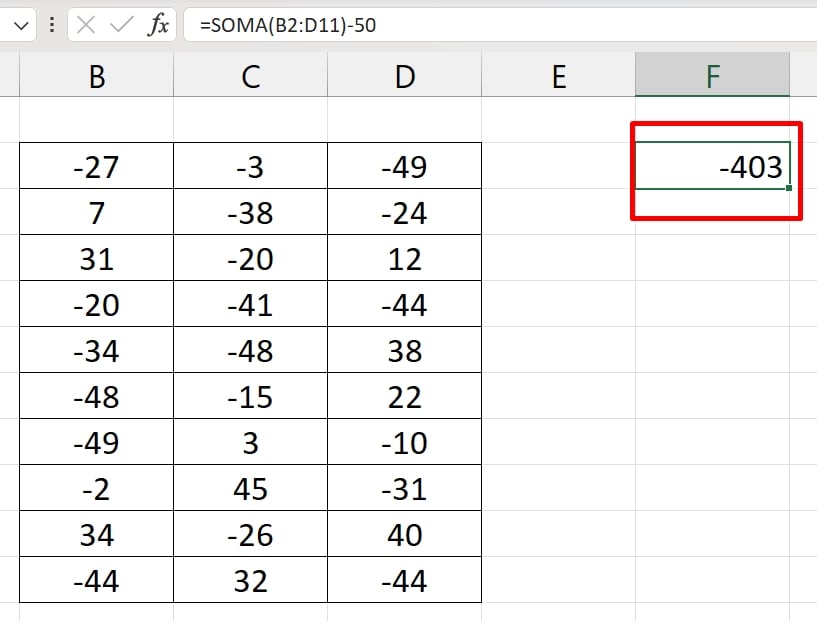
Curso de Excel Completo: Do Básico ao Avançado.
Quer aprender Excel do Básico ao Avançado passando por Dashboards? Clique na imagem abaixo e saiba mais sobre este Curso de Excel Completo. 
Por fim, deixe seu comentário sobre se gostou deste post tutorial e se você irá usar essas técnicas em suas planilhas de Excel. E você também pode enviar a sua sugestão para os próximos posts. Até breve!