No Power BI, DAX são funções nas quais utilizamos em / como fórmulas, com o intuito de calcularmos valores, fazer comparações de dados e chegar a alguma informação extraída da base de dados.
Já as visualizações no Power BI, são chamadas de visuais e permite constatar dashboards de dados que ajustamos nas ferramentas de Power BI e Power Query.
Unindo essas duas ferramentas importantes do Power BI, a Microsoft habilitou recentemente, algumas funções novas para cálculos de DAX, a fim de facilitar ainda mais para extração de dados e relatórios e conseguir visualizar os resultados diretamente nos dashboards.
Como Habilitar Recursos Visuais no Power BI:
Vamos analisar as novas opções adquiridas, mas, por ser uma ferramenta nova, ainda não está disponível a todos e por isso precisamos habilitá-la no nosso Power BI.
Portanto, abra seu Power BI > Arquivo > Opções e Configurações > Opções.
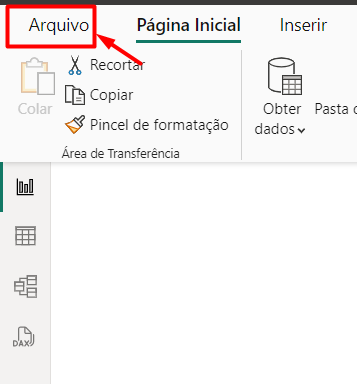
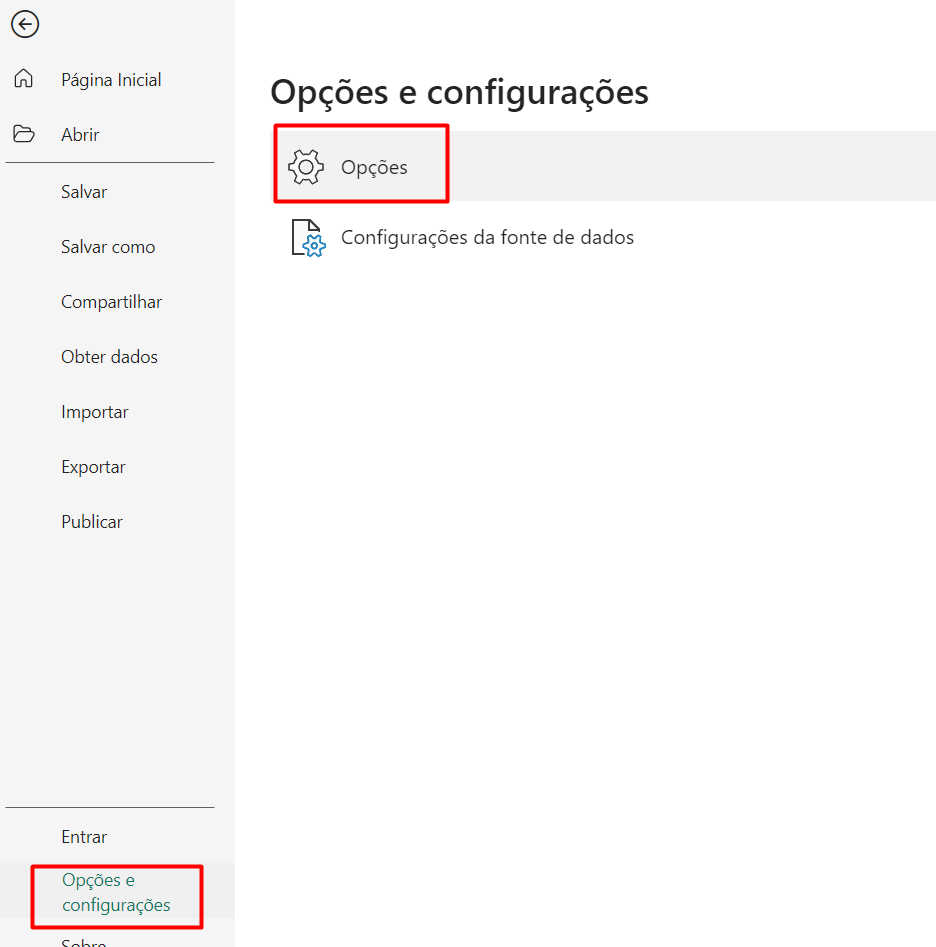
Posteriormente, abrirá uma nova janela, clique na opção Recurso e Visualização > selecione Cálculos Visuais > OK.
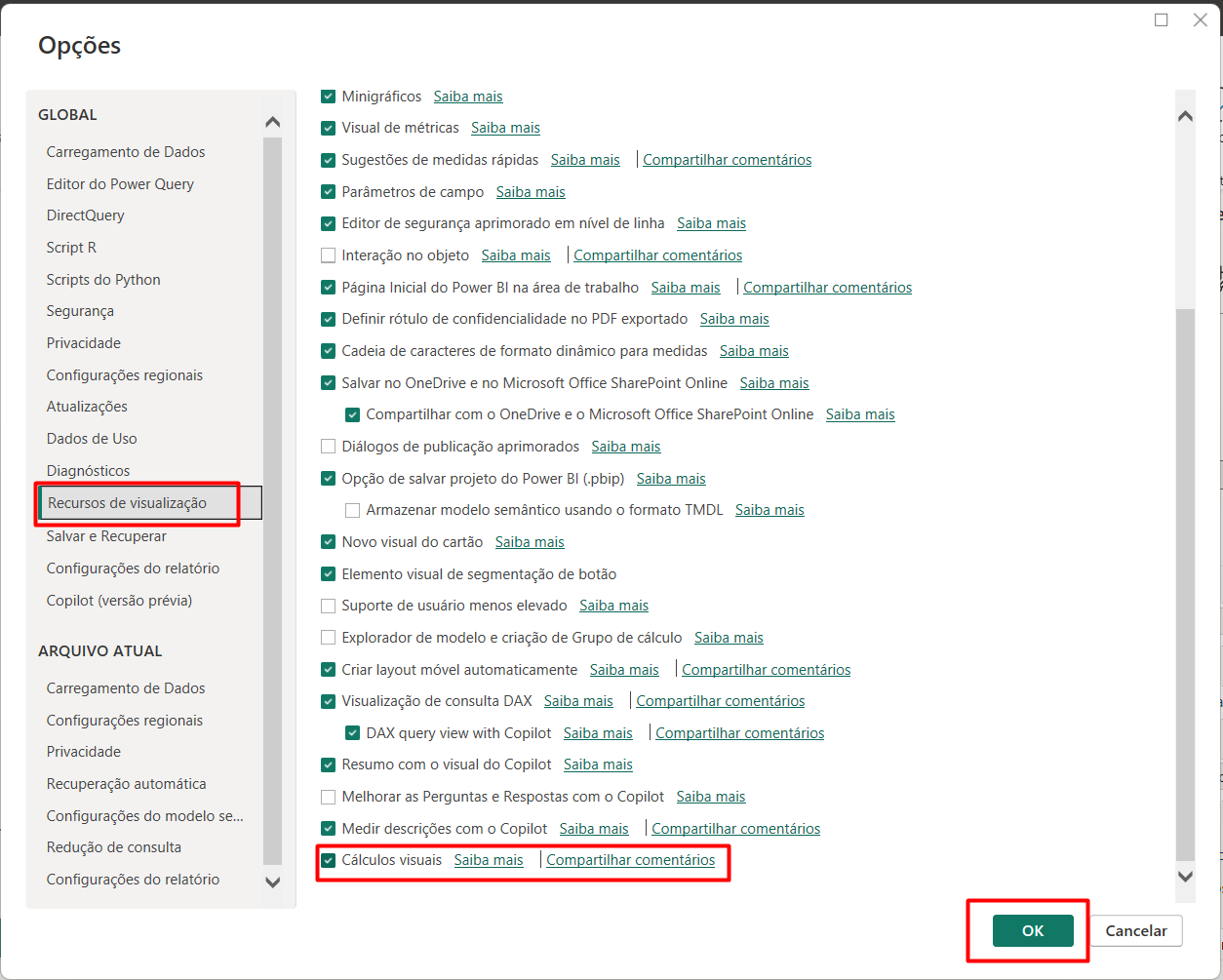
Repare que ele aparecerá na sua aba de Página Inicial.

Com isso, conseguimos habilitar a nova ferramenta disponível no Power BI da Microsoft 365.
Como Fazer Cálculos DAX em Visuais
Primeiramente, selecione a base de dados que você deseja trabalhar > Página Inicial > Novo Cálculo.
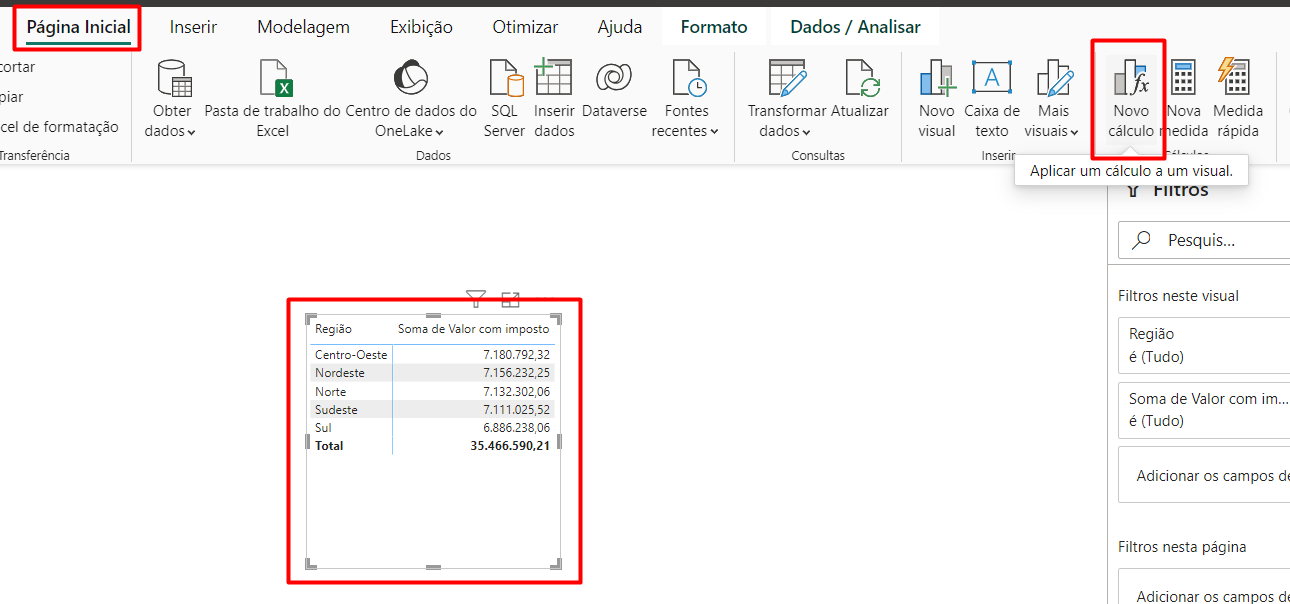
Com isso, ele abrirá logo abaixo uma nova aba com outra tabela.
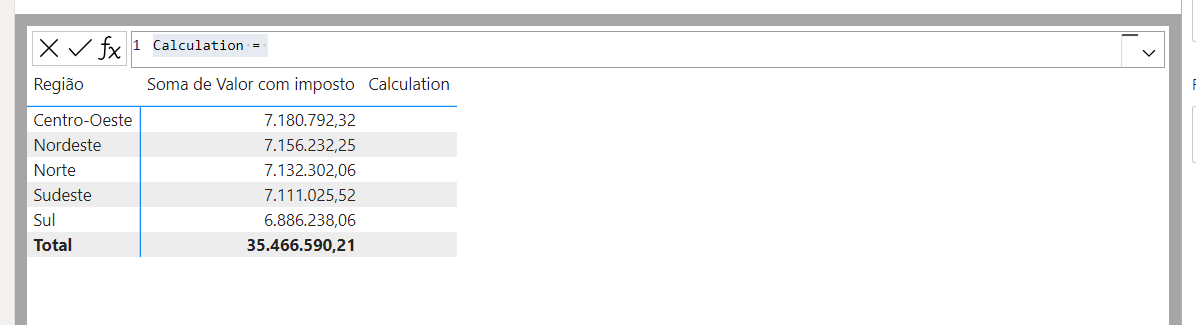
Repare que essa matriz me apresenta uma barra com uma função pré-estabelecida.
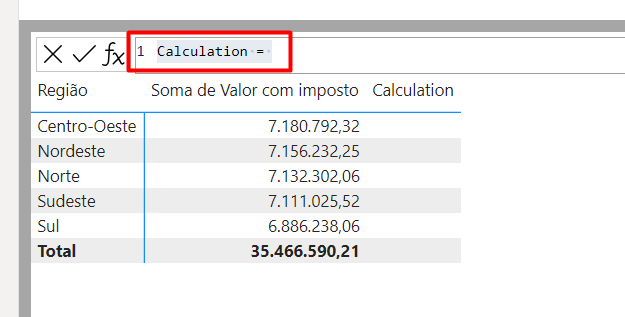
Verificamos que no símbolo de função, há novas funções ao lado.
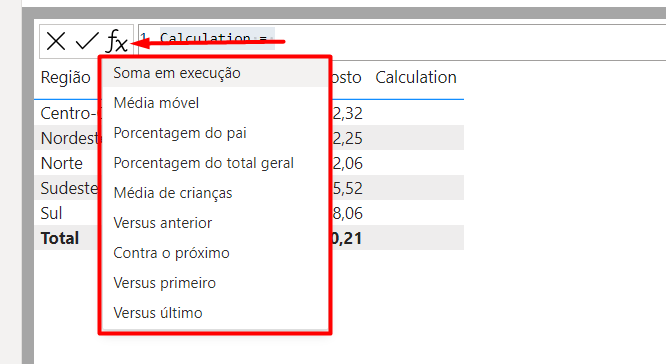
Portanto, excluiremos a função pré-colocada na barra de função, pois, utilizaremos os novos modelos de expressão para realizarmos os nossos cálculos visuais.
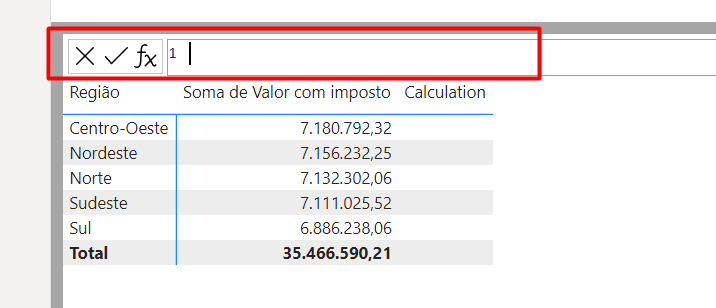
Agora, vamos focar em cada uma dessas funções para entendê-las.
Soma em Execução
Ao selecionar essa opção, das funções apresentadas, ele me pede para informar o campo, no exemplo, colocaremos Soma de Valor com Imposto.
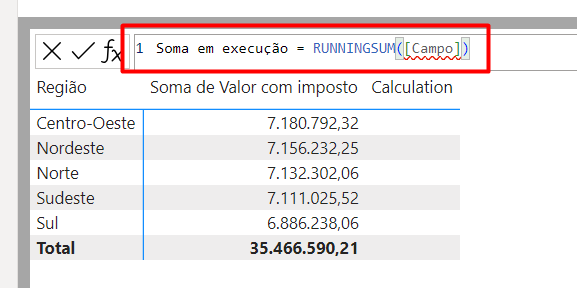
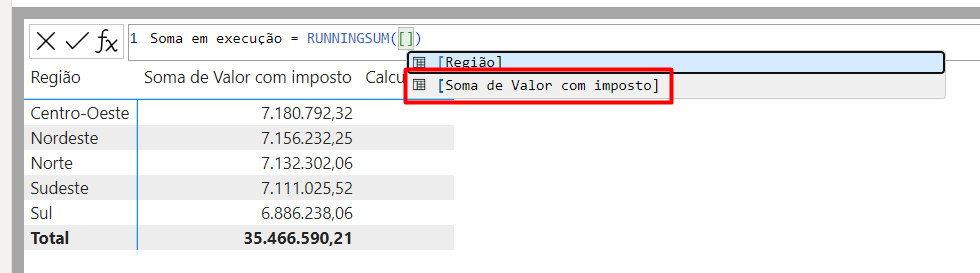
Repare como ele irá apresentar esses dados para mim, em forma de medida acumulada, o valor de baixo se acumula com o de cima e assim sucessivamente até chegar no total:
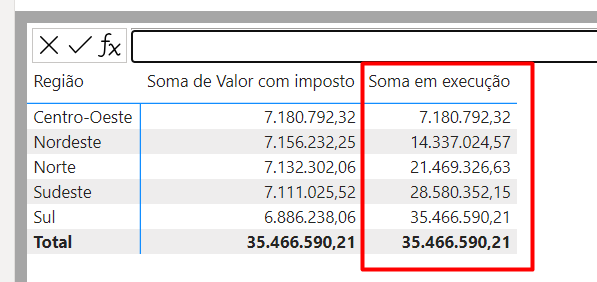
Média Móvel
Ao selecionar a opções média móvel, ele irá me apresentar a seguinte função:
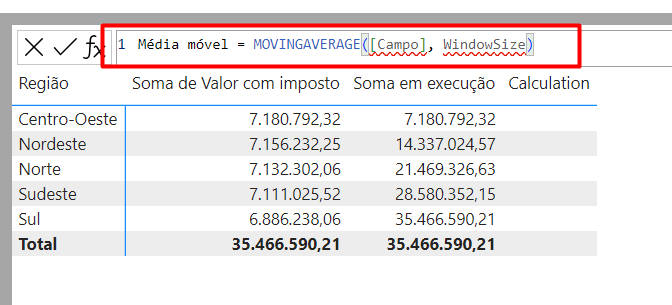
Em campo, selecionaremos Soma de Valor com Imposto, em WindowSize colocaremos o intervalo entre eles, no caso do exemplo, 1, pois, acumulará a média apenas da primeira linha, mas, você pode colocar o número 2 se você deseja que acumule de duas linhas e assim por diante.
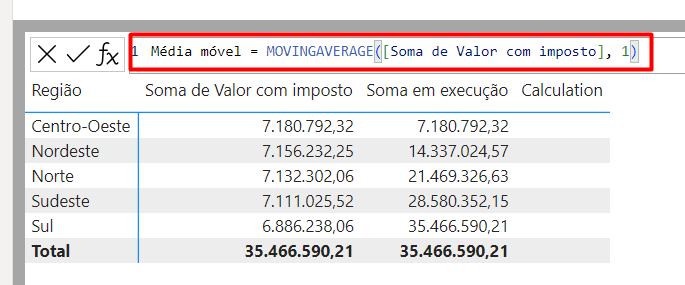
Repare que ele considerou apenas uma linha, conforme colocamos na função.
Lembrando que a média é a soma de valores, dividido pelo número de valores.
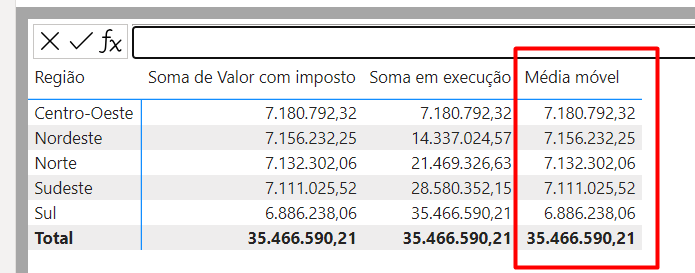
Porcentagem do Pai
Nessa função, ela irá calcular a porcentagem com base na hierarquia da nossa avaliação, muito utilizado quando temos mais um total na base de dados.
Portanto, selecione a função mencionada e ela aparecerá assim:
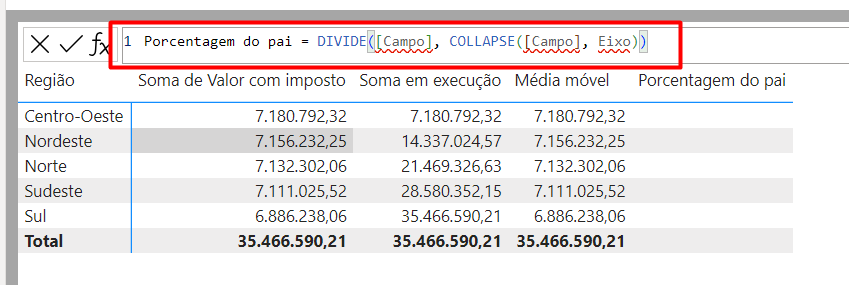
Nas duas opções de campo que se apresenta na função, informe a Soma de Valor com Imposto e em eixo coloque a função ROWS, esta função permitirá localizar o “pai” desta hierarquia.
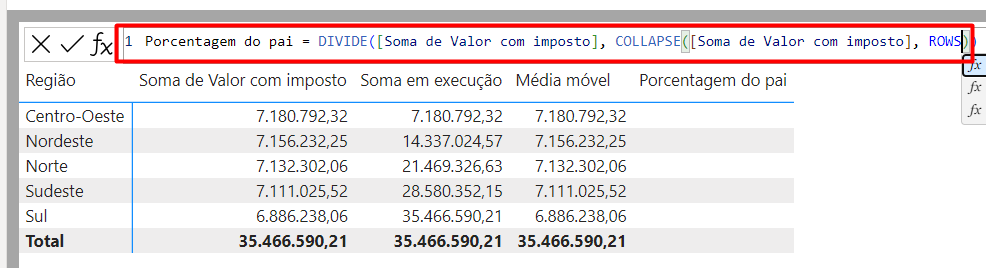
Ficando da seguinte forma, onde a porcentagem de cada linha é com base no total:
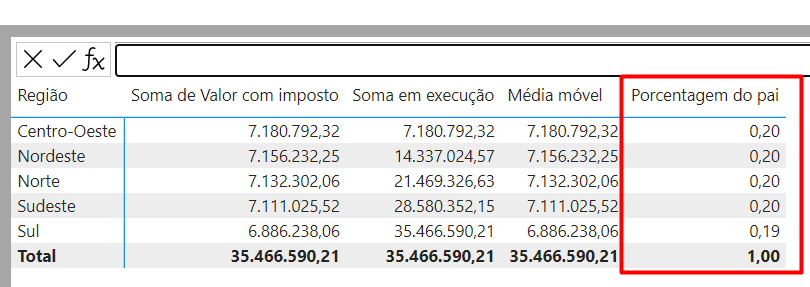
Para colocarmos com o símbolo de porcentagem, vamos voltar na função de porcentagem do pai clicar SHIFT + ENTER > FORMAT > coloque a vírgula , no final da função > entre aspas 0.0% > fecha parêntese.
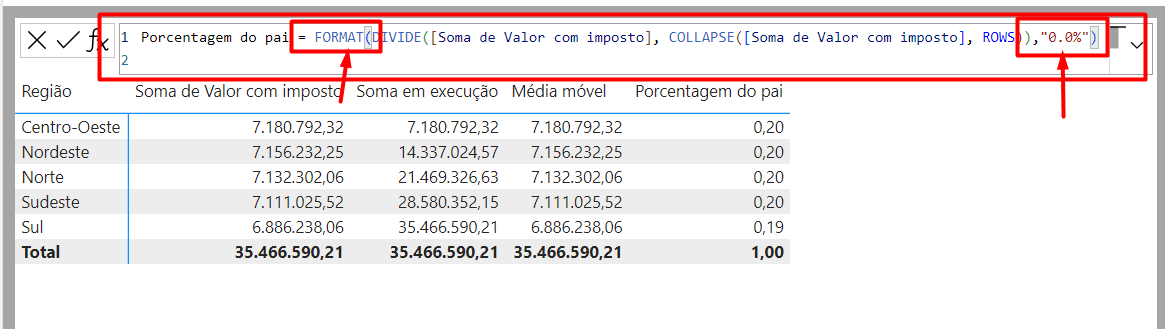
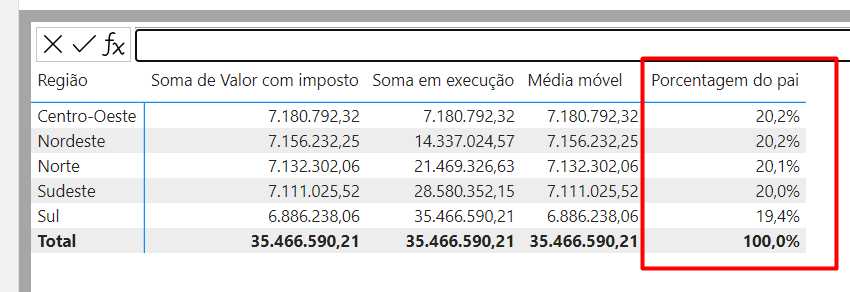
Porcentagem do Total Geral
Essa função possibilita, calcular a porcentagem do valor total que possuímos na base de dados.
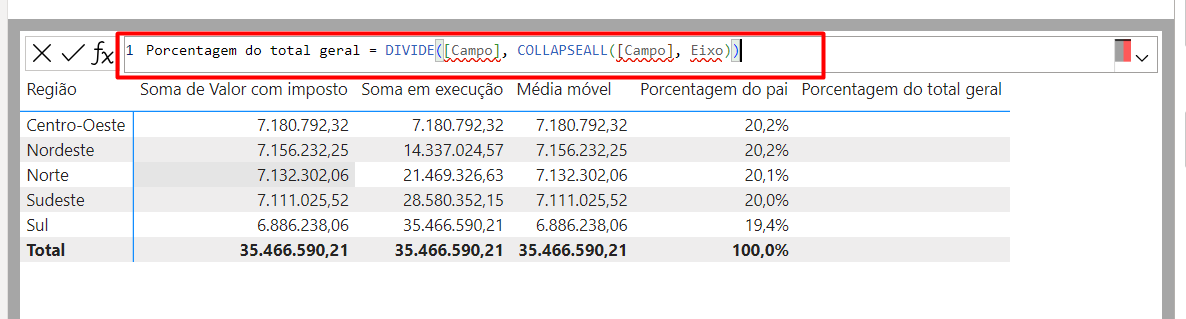
Nas duas opções de campo que se apresenta na função, informe a Soma de Valor com Imposto e em eixo coloque a função ROWS, permitindo calcular a porcentagem.
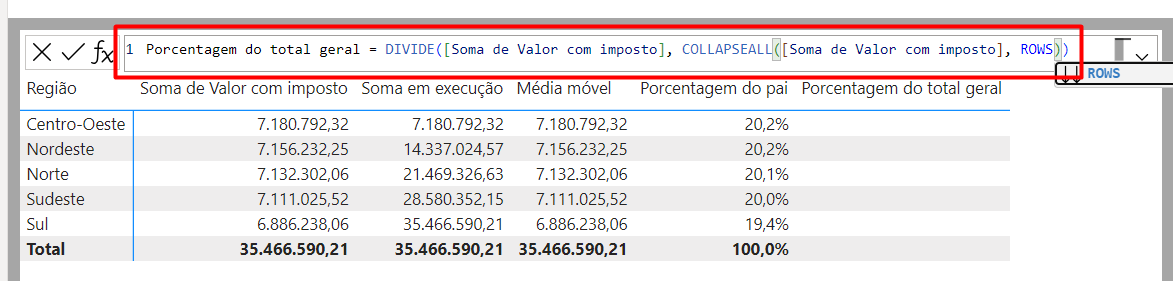
Lembre-se de utilizar a função ensinada anteriormente para ajustar as porcentagens.
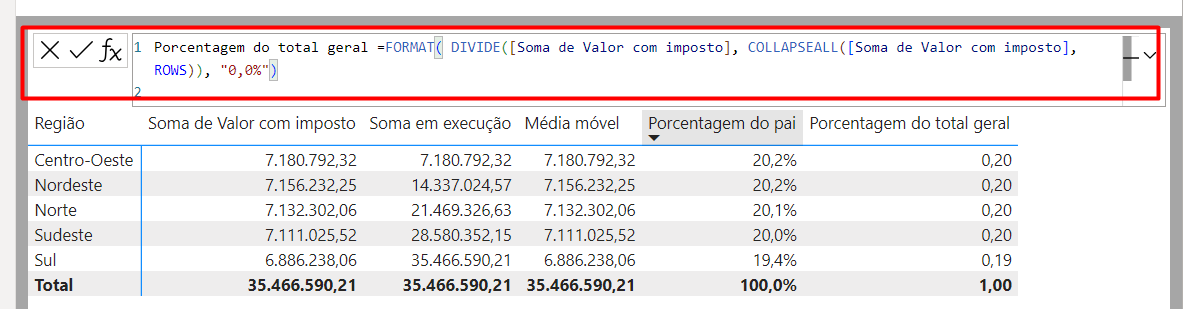
Veja como ficou a função:
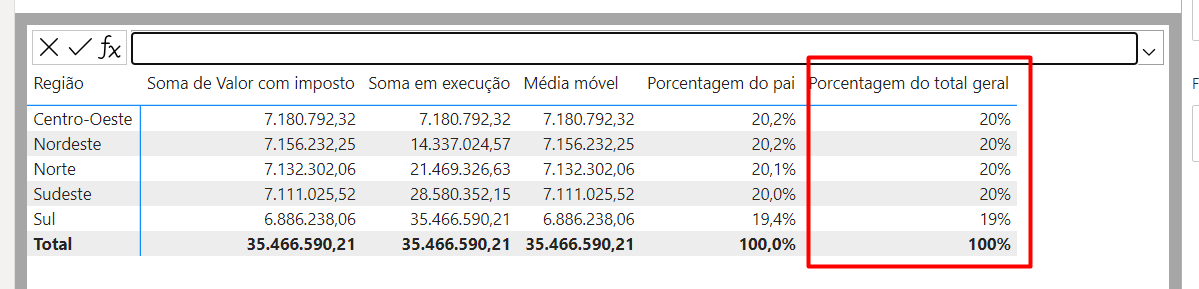
Média de Crianças
Essa função, irá calcular a média dos valores distribuídos no total, sendo interessante usá-la quando há vários totais na base de dados
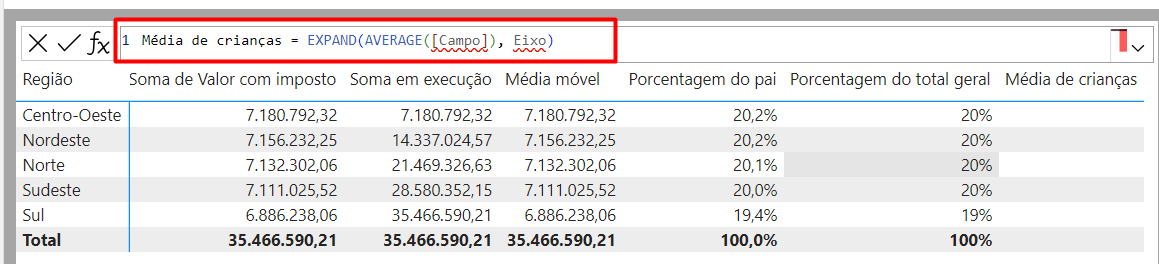
Na opção de campo que se apresenta na função, informe a Soma de Valor com Imposto e em eixo coloque a função ROWS. Repare que quase todas as funções possuem a mesma linha de raciocínio.
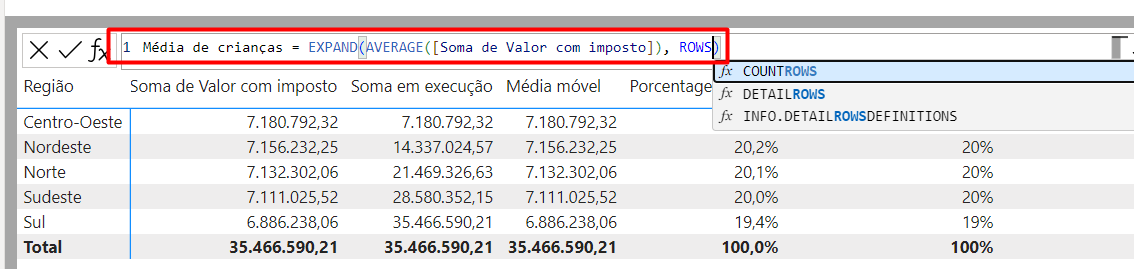
Veja o resultado:
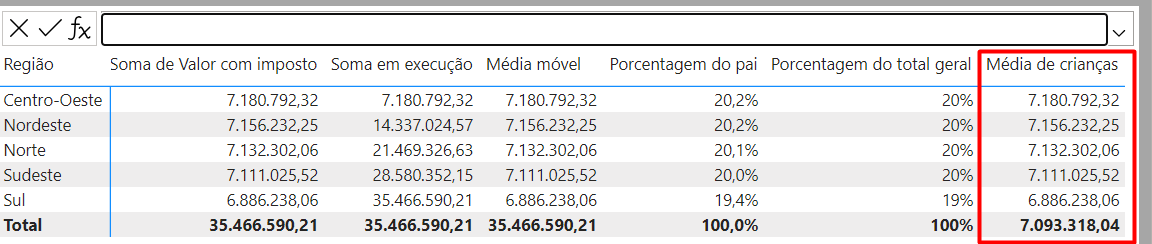
Versus Anterior
Nessa função é possível fazer uma comparação de regiões anteriores ao valor apresentados.
Portanto, nas duas opções campos apresentados na função, colocaremos a Soma de Valor com Imposto.
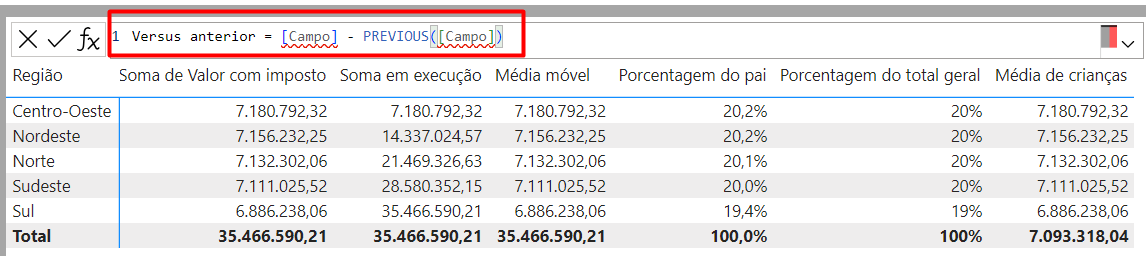
Desta forma:
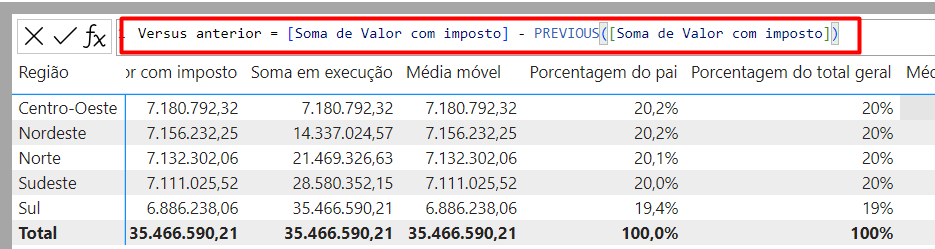
Portanto, assim aparecerá o resultado, onde a função compara os valores de cada região:
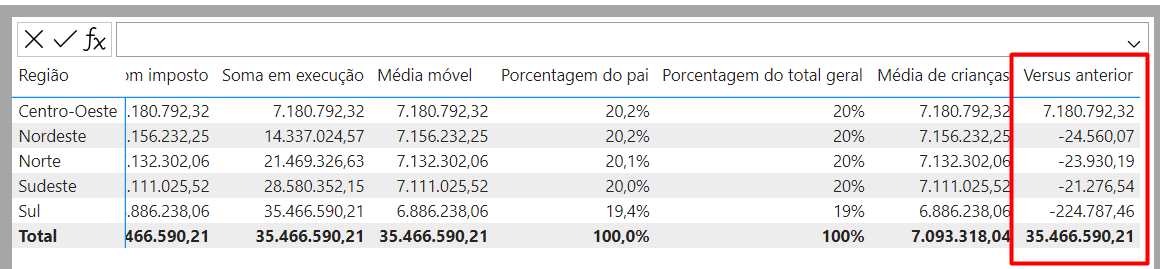
Contra o Próximo
Com essa função, você conseguirá fazer uma comparação entre os valores apresentados entre as regiões.
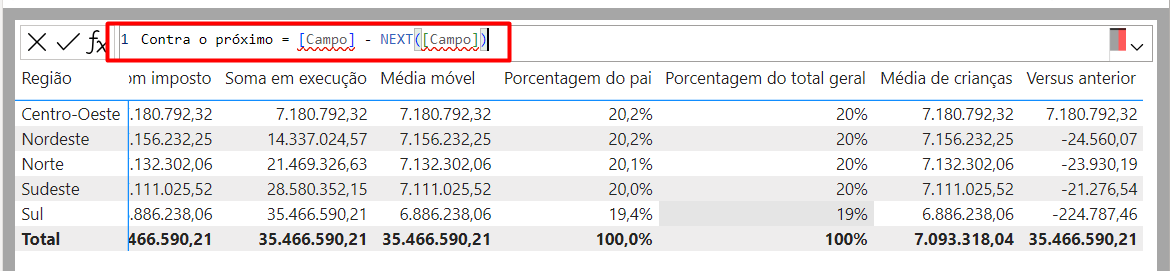
Assim, nas duas vezes que apresentar a opções de campo na função, vamos colocar a Soma de Valor com Imposto.
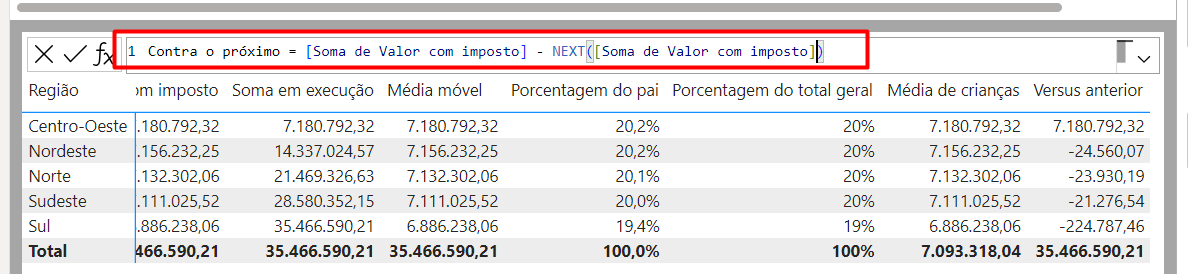
Portanto, a função apresentará os seguintes resultados de comparação de regiões:

Versus Primeiro
Com essa função, você compara o valor de todas as regiões com a primeira região.
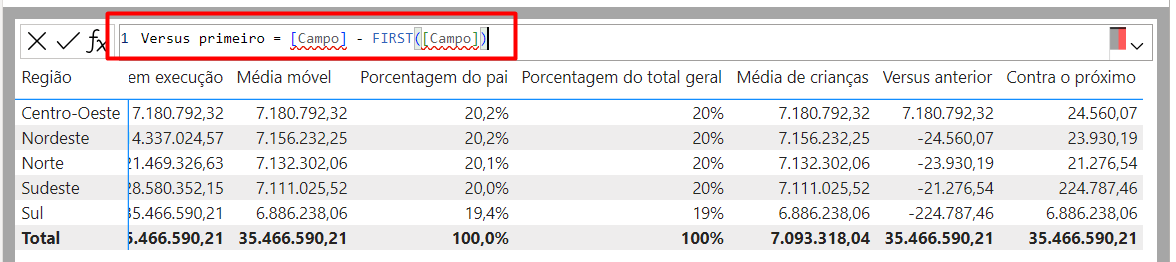
Novamente, as opções campo é apresentada duas vezes na função, colocamos a Soma de Valor com Imposto.
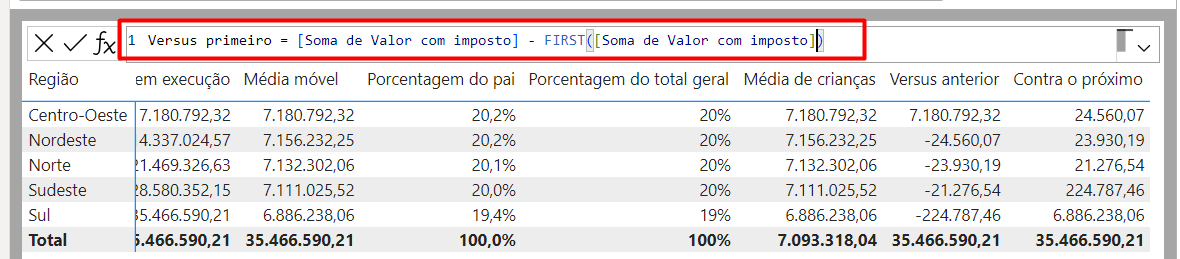
Verificamos abaixo que a função vai comparar todos os valores apresentados com a região centro-oeste e por isso na primeira linha está zerado e como esta região foi a que mais faturou, os demais valores estão negativos.
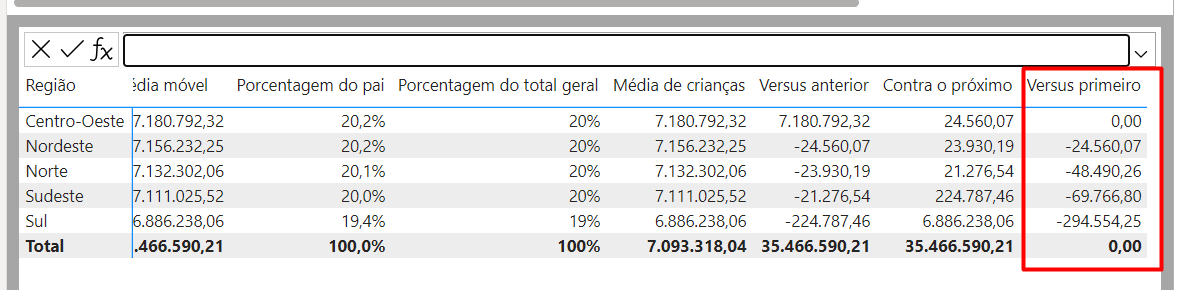
Versus Último
Este possui quase a mesma linha de raciocínio do versus o último, mas, será comparado o valor de todas as regiões com a última região.
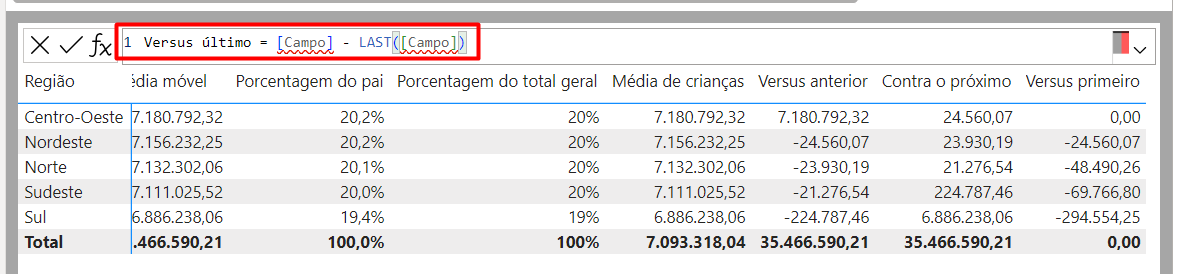
Portanto, nas opções de campo, colocamos mais uma vez a Soma de Valor com Imposto.
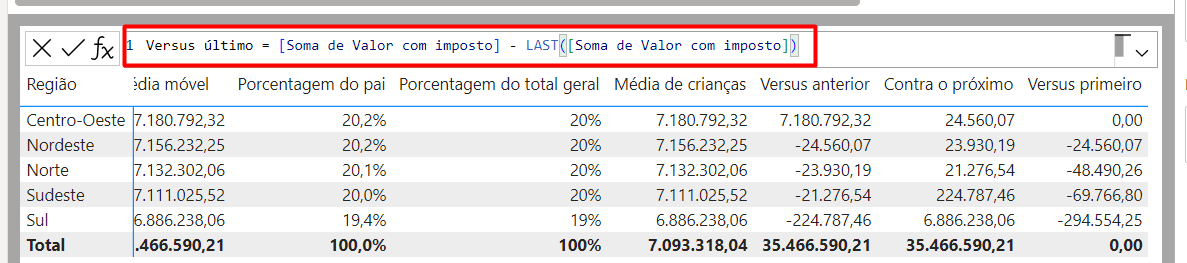
Apresentará o seguinte resultado, onde a função comparará os valores apresentados com a região sul, assim, a última linha está zerada e as demais regiões estão com o resultado positivo, pois, a região sul foi que a menos faturou.
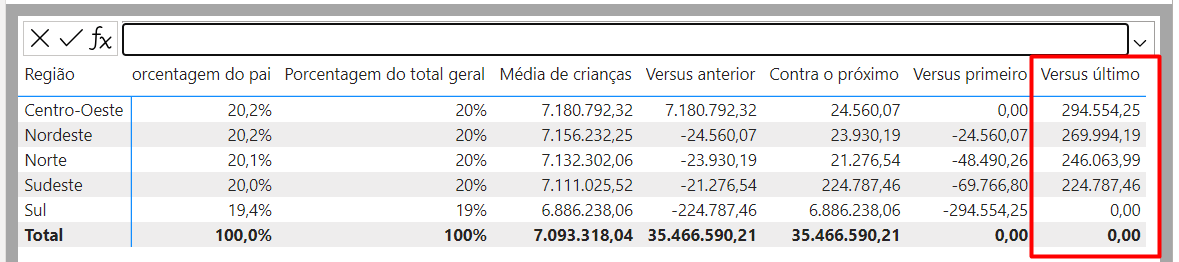
No entanto, veja o quanto essas funções ajudaram a obter resultados de forma muito simples e rápida. Lembrando que você pode utilizar as funções apresentadas na sua base de dados e fazer os comparativos que lhe convém visualizar.
Curso de Power BI Completo
Este é o curso que vai te transformar em NINJA no Microsoft Power BI. Curso do ZERO ao Avançado em videoaulas passo a passo. Carga horária +20 horas (e crescendo com aulas novas).
Por fim, deixe seu comentário sobre o que achou de usar este recurso e você também pode enviar a sua sugestão para os próximos posts. Até breve!

![Cálculos DAX Dentro de Visuais [Power BI]](https://ninjadoexcel.com.br/wp-content/uploads/2024/04/CALCULOS-DAX-DENTRO-DE-VISUAIS-1-380x249.jpg)













