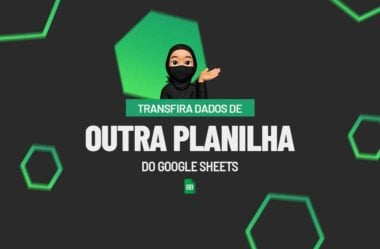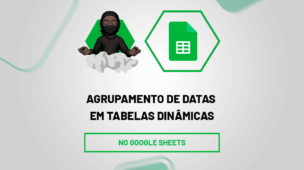Antes de mais nada, o Google Sheets possui uma ferramenta que possibilita transferir dados de uma planilha para outra, permitindo acessar várias informações, sem precisar copiar e colar manualmente. Para isso, temos a função IMPORTRANGE, disponível apenas no Google Sheets, função esta que, proporciona transferir dados automaticamente e de forma prática.
Para isso, precisamos entender o que é o Google Sheets e como realizar a função IMPORTRANGE.
O Que é o Google Sheets?
O Google Sheets, é um aplicativo de planilhas do Google que possibilita criar arquivos online, nos quais podemos compartilhar com outras pessoas.
Normalmente, o mais usado é o Excel, onde as pessoas usam, por exemplo, para dividir informações atualizadas sobre algo com outra pessoa e assim, ambas podem atualizar as informações simultaneamente, ou até mesmo é utilizado para controle de informações pessoais através do próprio celular.
Como Transferir Dados de Outra Planilha do Google Sheets:
Agora, imagine que você utiliza o Google Sheets para fazer sua planilha de controle mensal dos seus gastos pessoais e você deseja transferir as informações de uma planilha para outra.
Sendo assim, neste exemplo, temos os gastos mensais de janeiro e você gostaria de importar os mesmos dados para a planilha de fevereiro e só acrescentar os valores dos gastos posteriormente.
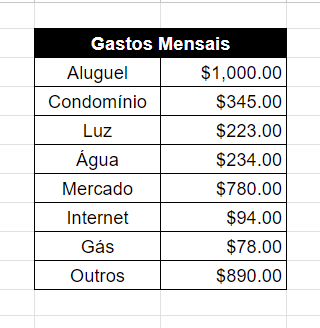
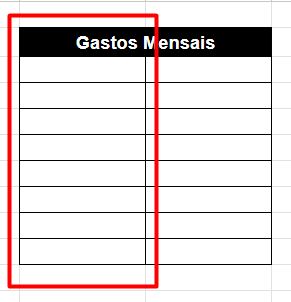
Mas, antes de começarmos, é necessário ressaltar que você precisa nomear as planilhas, pois, essa informação será muito útil nos passos seguintes.
Então, no final da página, terá uma ferramenta que permite a planilha ser renomeada.
Entretanto, no exemplo abaixo, foram nomeadas como Janeiro e Fevereiro, respectivamente.
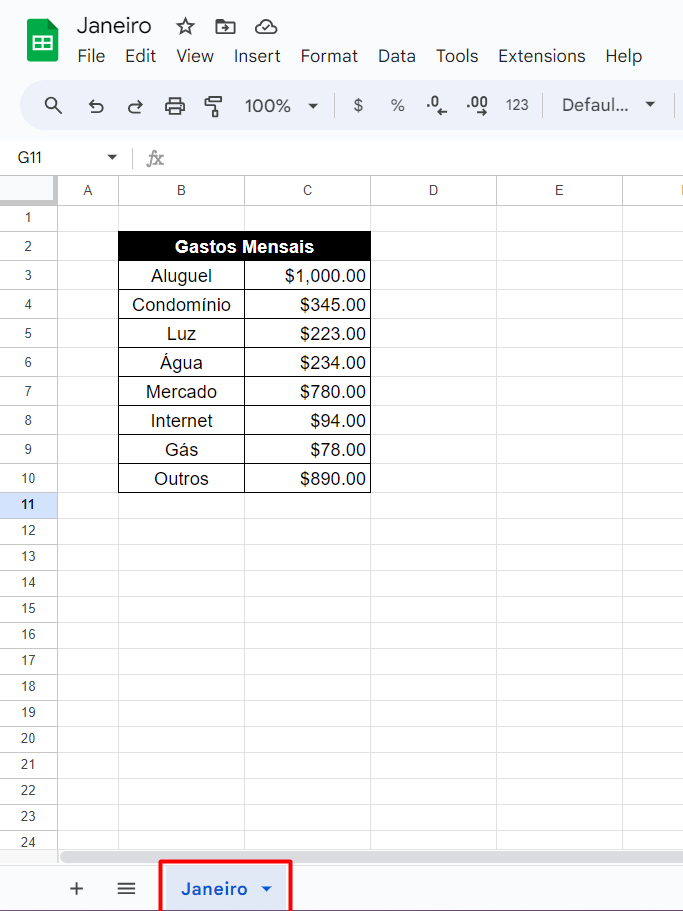
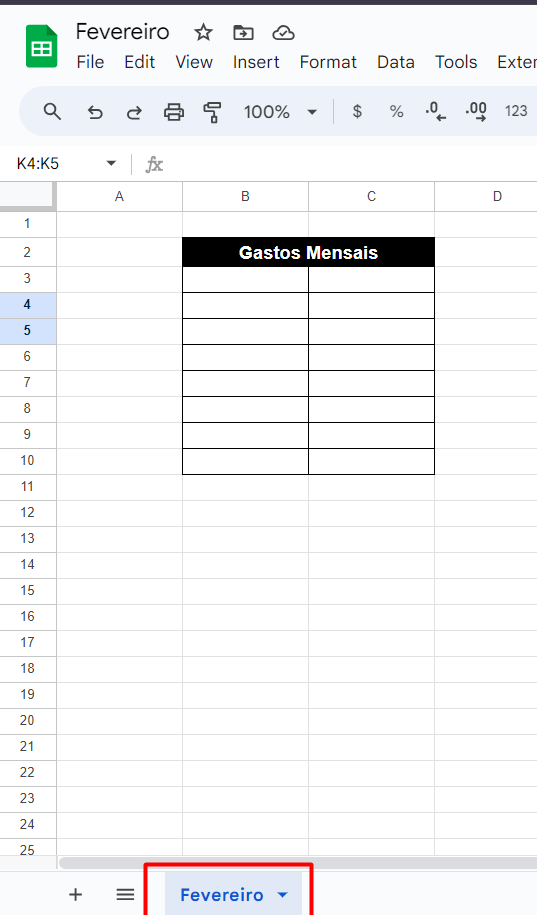
Função IMPORTRANGE do Google Sheets
Agora, aplicaremos a função IMPORTRANGE, sendo ela responsável por transferir informações de uma planilha para outra, automaticamente.
Mas, para sua aplicação, vá até a planilha de fevereiro, selecione a célula que importaremos as informações e aplique a função IMPORTRANGE, desta forma:
=IMPORTRANGE(
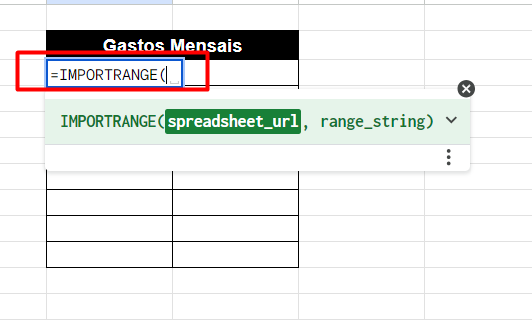
Note que a função pede o link da outra planilha, para isso, abra aspas dupla.
=IMPORTRANGE(“
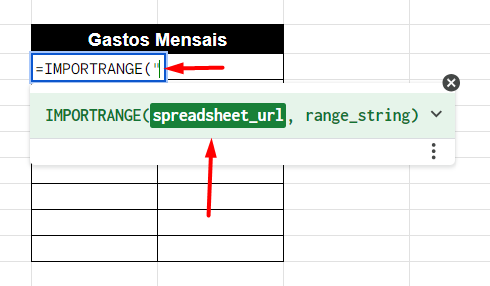
Vá até a planilha de janeiro, e copie o link deste até a barra “/”, conforme exemplo abaixo:
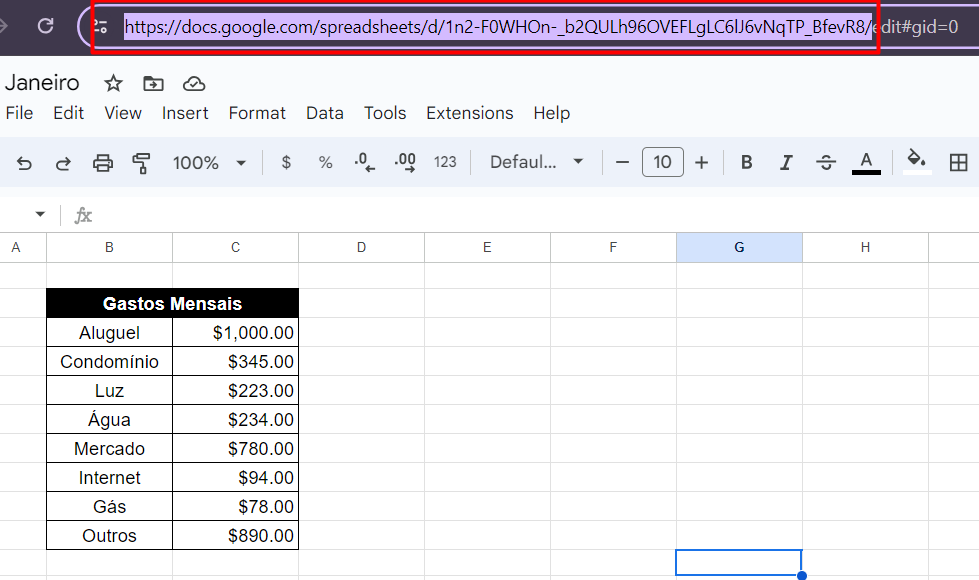
Posteriormente, cole esse link na função e feche aspas.
=IMPORTRANGE(“LINK”
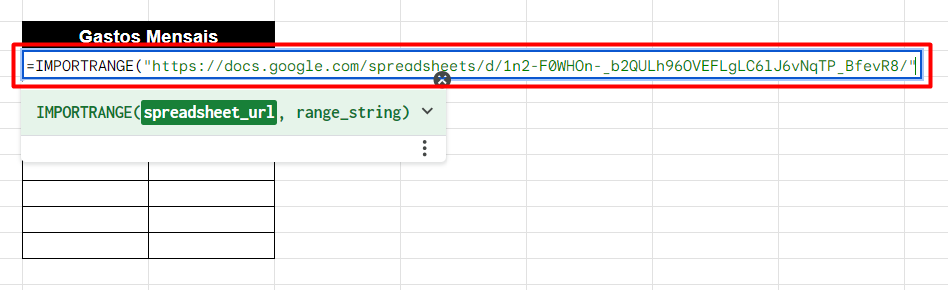
Coloque ; > informe o nome da outra aba entre aspas duplas, no caso, Janeiro.
=IMPORTRANGE(“LINK”;”Janeiro”

Repare que, na outra planilha, precisamos dos dados de B3 até B10.
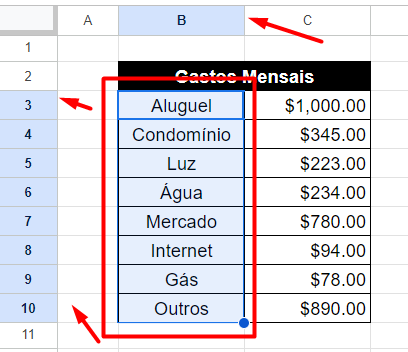
Portanto, após Janeiro, coloque ! , informe as linhas B3:B10 e fecha parêntese.
=IMPORTRANGE(“LINK”;”Janeiro!B3:B10″)

Com isso, todos os dados que você precisava de uma planilha, serão transferidos para a outra, desta maneira:
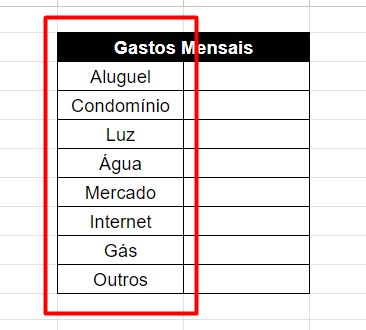
Lembrando que, tudo que você modificar na planilha de janeiro de B3 até B10, automaticamente irá mudar na planilha de fevereiro.
Curso Planilhas Google – Básico ao Avançado:
Curso Completo para quem quer Dominar o Planilhas Google. Aprenda as principais funções, fórmulas, funcionalidades, gráficos, tabelas dinâmicas e Dashboards no Google Sheets.
Domine o Google Sheets com nosso Curso do Básico ao Avançado. Comece do zero e aprenda a analisar planilhas utilizando: funções, fórmulas, tabelas dinâmicas, gráficos e muito mais.
Por fim, deixe seu comentário sobre o que achou de usar este recurso e você também pode enviar a sua sugestão para os próximos posts. Até breve!