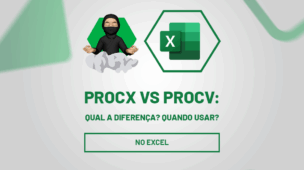Dentro do Excel, há vários truques e ferramentas bastante úteis para cada tipo de situação que temos ao criar e/ou alimentar uma base de dados.
Uma delas é fixar uma coluna, que ajuda bastante na consulta de informações ao examinar uma tabela extensa, com várias informações.
Por exemplo, você possui uma tabela com valores de vendas anuais das suas lojas, e gostaria de fixar a coluna com seus nomes, pois, irá facilitar quando precisar consultar os valores dos respectivos meses.
Portanto, no post de hoje, exploraremos mais detalhadamente o exemplo acima, colocando em prática a execução desta tarefa no Excel.
Faça o Download da Planilha da Aula para Praticar este Tutorial:
?>Vídeo-tutorial: Como Fixar Uma COLUNA no Excel [Guia Completo]
Vamos lá!
Aprenda Como Congelar uma Coluna no Excel:
Abaixo temos uma base de dados no Excel, que contém as vendas do ano de 2023 de 29 lojas, distribuídas no Paraná, Minas Gerais, São Paulo e Rio de Janeiro, separadas por meses. Além de conter o total vendido no ano.
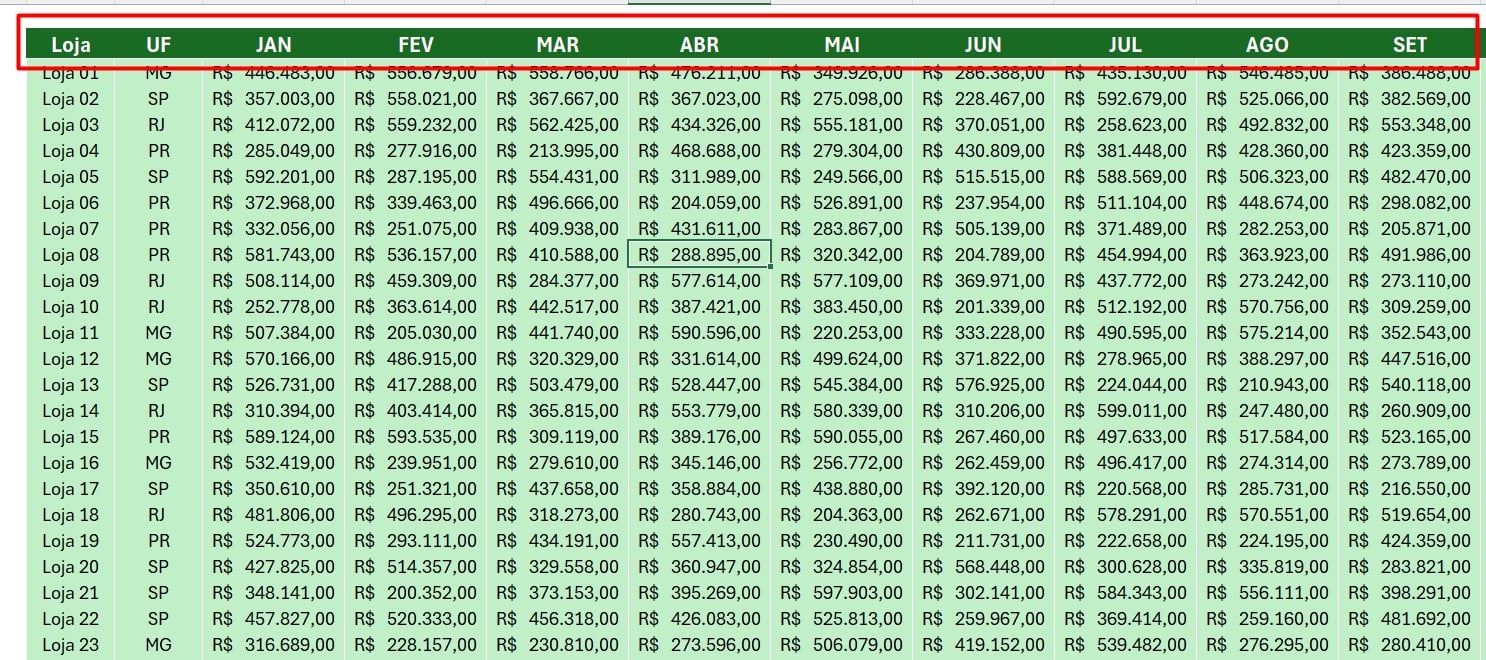
Repare que, ao arrastar a barra de rolagem, presente no final da tela, para o lado direito, conseguimos visualizar as vendas dos outros meses, mas, o nome da loja, fica oculto.
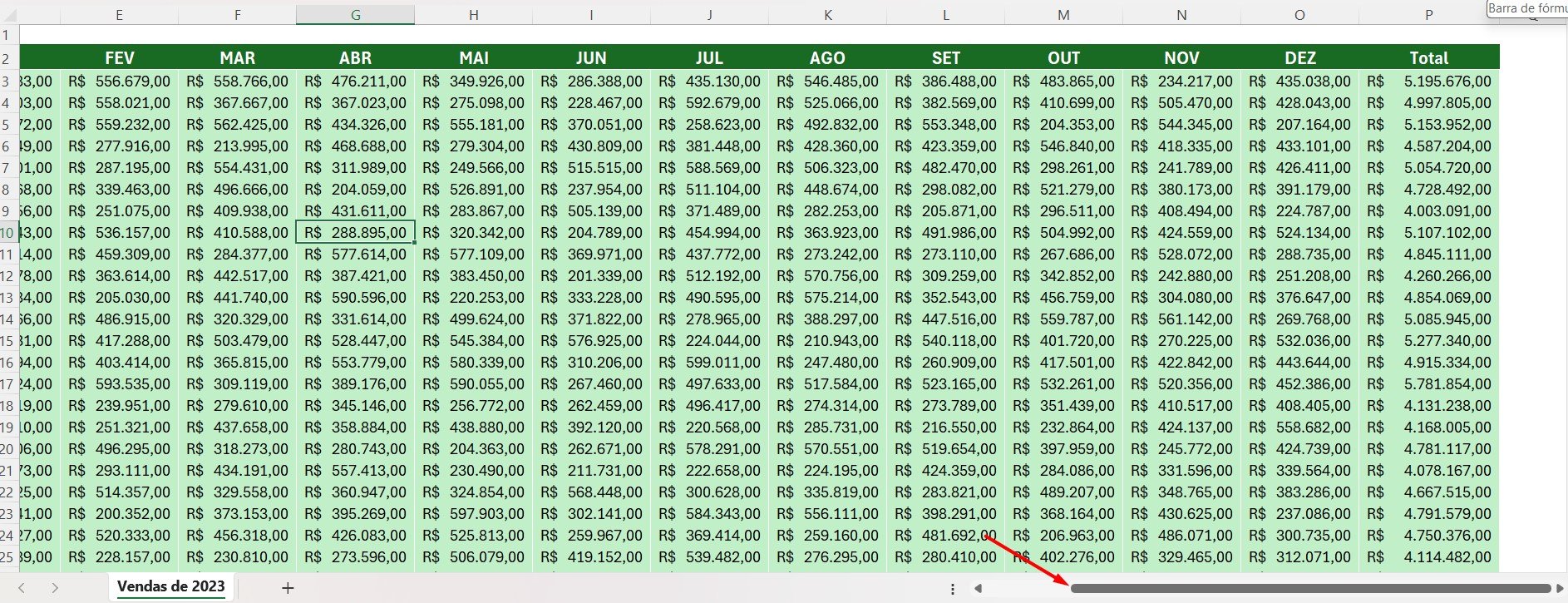
No caso, gostaríamos de usar o recurso de fixar/congelar uma coluna, para manter a informação de loja fixa.
Para isso, selecione a coluna que está na frente da que você quer fixar.
Ou seja, selecione a coluna C, visto que precisamos fixar a coluna B que contém os nomes das lojas.
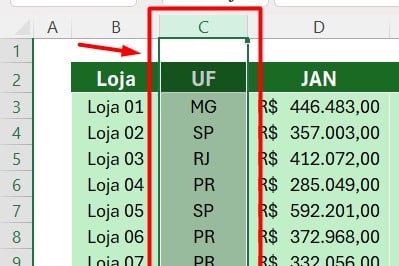
Depois, vá até a guia de tarefas do Excel, selecione a aba Inserir e clique na opção Congelar Painéis.

Veja que aparecerá várias opções, mas, a correta para esse caso é a Congelar Painéis.
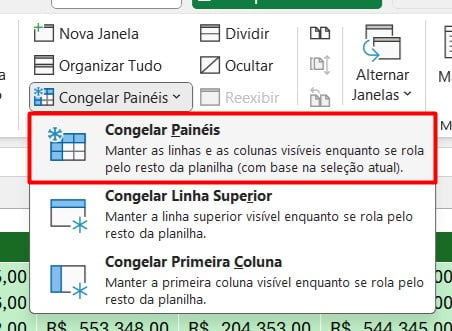
Agora repare que, ao arrastar a barra de rolagem para o lado, os nomes das lojas, ficaram fixos.
Repare ainda que, ao lado da coluna com os nomes das lojas, há uma linha cinza, indicando que está congelada.
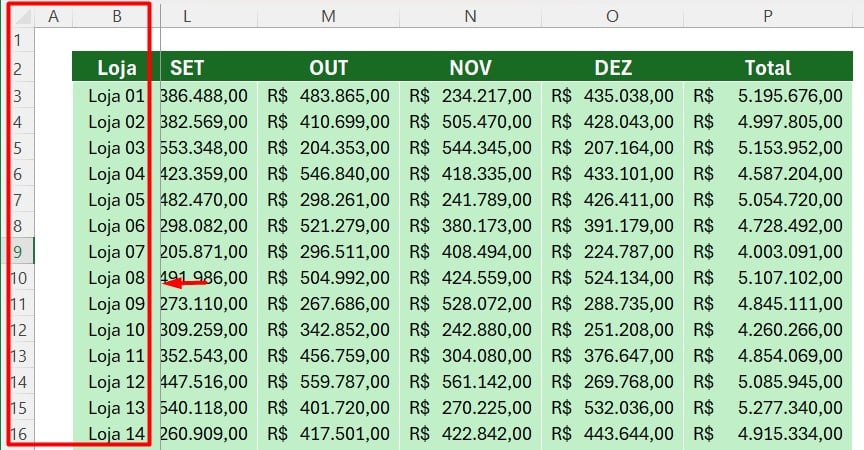
Lembrando que, é possível congelar/fixar quantas colunas desejar, desde que, use a mesma técnica ensinada acima.
Portanto, entender essa técnica dentro do Excel, garante que os dados analisados sejam mais precisos, visto que as informações essenciais para análise estão fixas, minimizando a margem de erros.
Curso de Excel Completo: Do Básico ao Avançado.
Quer aprender Excel do Básico ao Avançado, passando por Dashboards? Clique na imagem abaixo e saiba mais sobre este Curso de Excel Completo.