A tabela dinâmica e a função PROCV, são as duas ferramentas mais utilizadas dentro do Excel, pois, ajudam a resumir uma base de dados complexa e extensa.
No caso do PROCV, (procura vertical) é uma função que usamos para buscar alguma informação específica numa matriz, facilitando na hora de encontrar uma referência em meio a tantos dados dispostos na tabela, em vez de fazer isso manualmente.
Já a tabela dinâmica, consegue analisar um grande volume de informações, resumindo em resultados mais simples para interpretação, podemos filtrar e até mesmo reorganizar esses dados, conforme o que preciso saber no momento.
Ou seja, são ferramentas extremamente úteis em qualquer empresa.
Sendo assim, entenderemos na prática suas formas de aplicações.
Faça o Download da Planilha da Aula para Praticar este Tutorial:
?>Como Fazer PROCV no Excel:
Veja que ao abrir o seu Excel, há uma base de dados, que contém as lojas distribuídas nos estados de Minas Gerais, Rio de Janeiro, São Paulo e Paraná, e os valores das vendas nos meses de janeiro até junho (semestral).
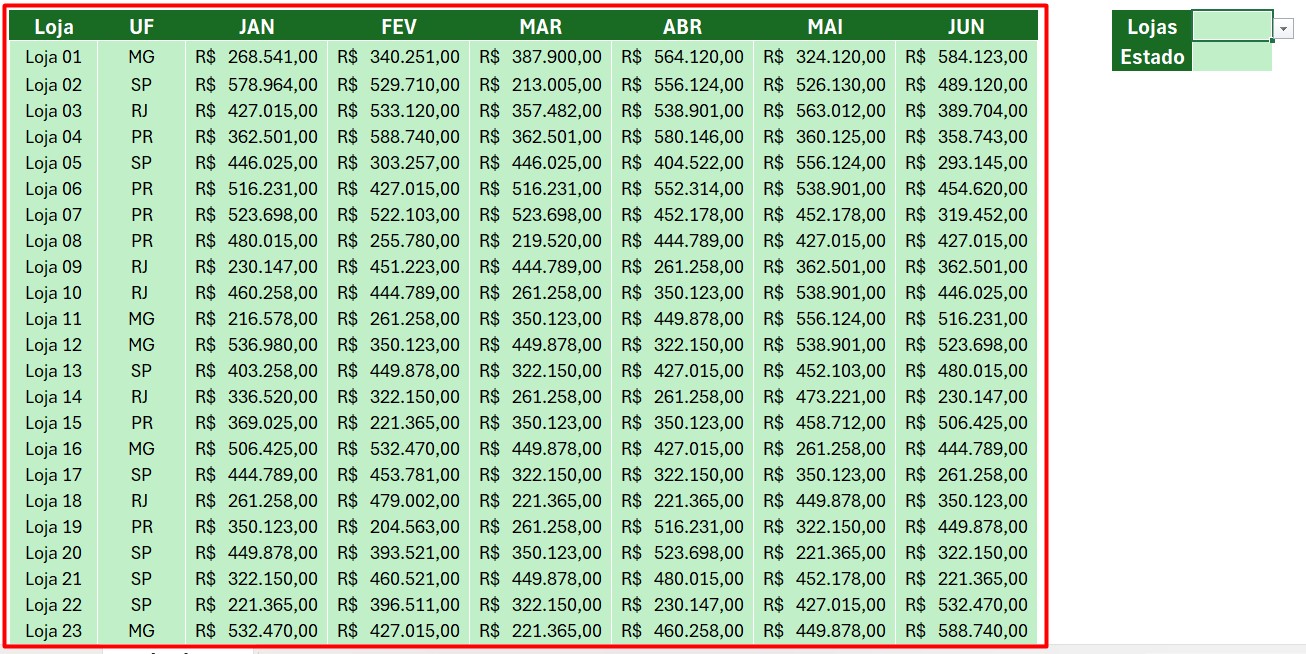
Repare que ao lado, temos uma lista suspensa com os nomes de todas as lojas da tabela:
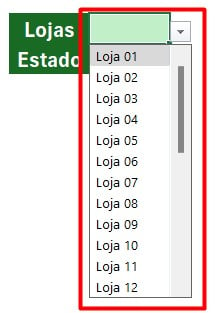
No caso, queremos localizar o estado da loja que eu selecionar na lista suspensa, no exemplo, loja 07.
Em vez de verificar linha por linha para encontrar essa informação, podemos usar o PROCV, que fará uma busca vertical dentro da matriz e apresentar o que preciso, de forma automática.
Sendo assim, na célula L3, aplique a função PROCV:
=PROCV(
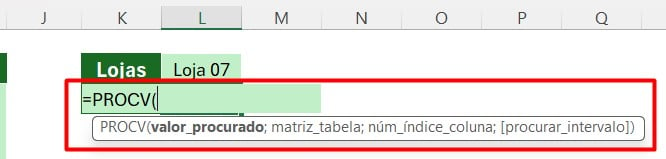
Veja que ao aplicar a função, o próprio Excel apresenta tudo que você precisa informar para conseguir o resultado desejado.
Então, em Valor Procurado, precisamos informar o que a função irá localizar na tabela, sendo assim, selecione a loja 07 que está selecionada na lista suspensa em L2.
Em Matriz de Tabela, será onde a função fará sua busca, no caso, selecione toda a tabela (B2:I31).
Em Índice de Coluna, você precisa informar em qual das colunas será feita essa busca, logo, informe o número 2, onde consta os estados.
Já em Procurar Intervalo, você tem que definir se quer um valor aproximado (VERDADEIRO) ou exato (FALSO), como queremos algo exato, selecione a opção de FALSO.
Ficando desta forma:
=PROCV(L2;B2:I31;2;FALSO)
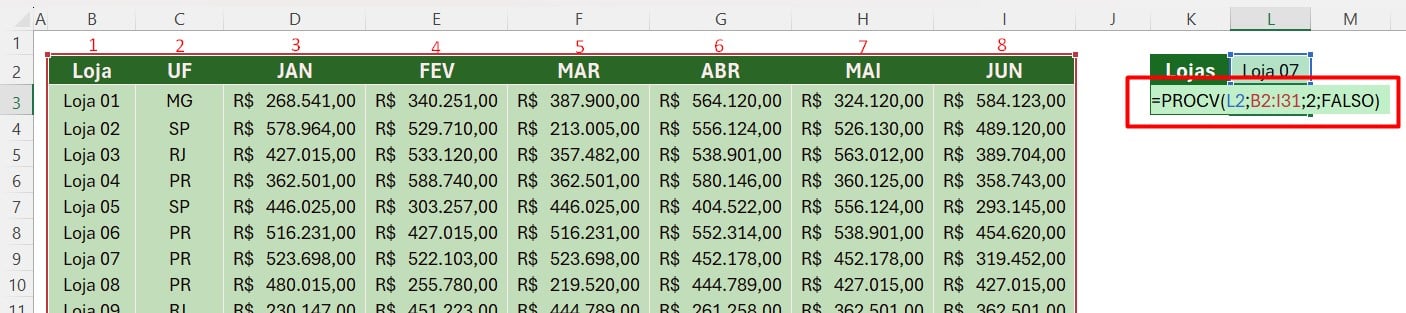
Logo, clicando em ENTER do seu teclado, encontraremos o estado da loja 07.
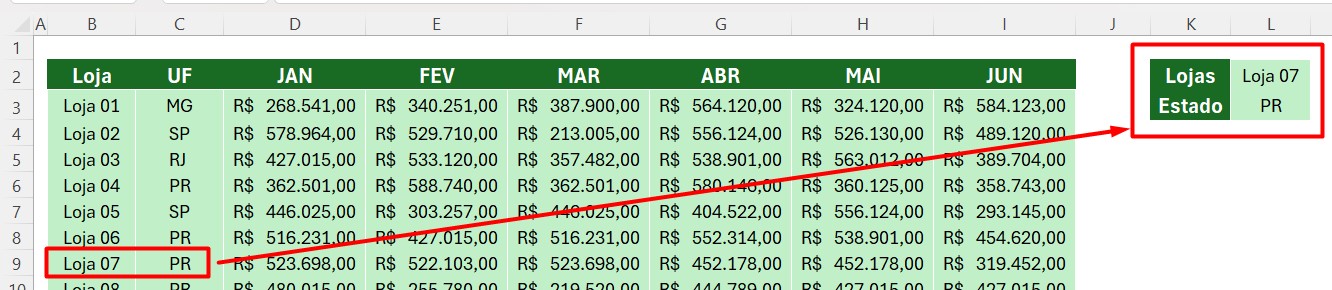
Lembrando que, se você selecionar outra loja na lista suspensa, o PROCV trará o resultado correspondente a essa loja:

Como Fazer uma Tabela Dinâmica no Excel
Utilizando a mesma base de dados do exemplo do PROCV, agora, vamos inserir uma tabela dinâmica, para podermos manipular os dados e obter resultados, do valor total vendido por mês, por loja ou até mesmo por estado, por exemplo.
Primeiramente, selecione toda a sua matriz de dados.
Logo depois, vá até a guia acima, clique na aba Inserir e depois na opção Tabela Dinâmica.
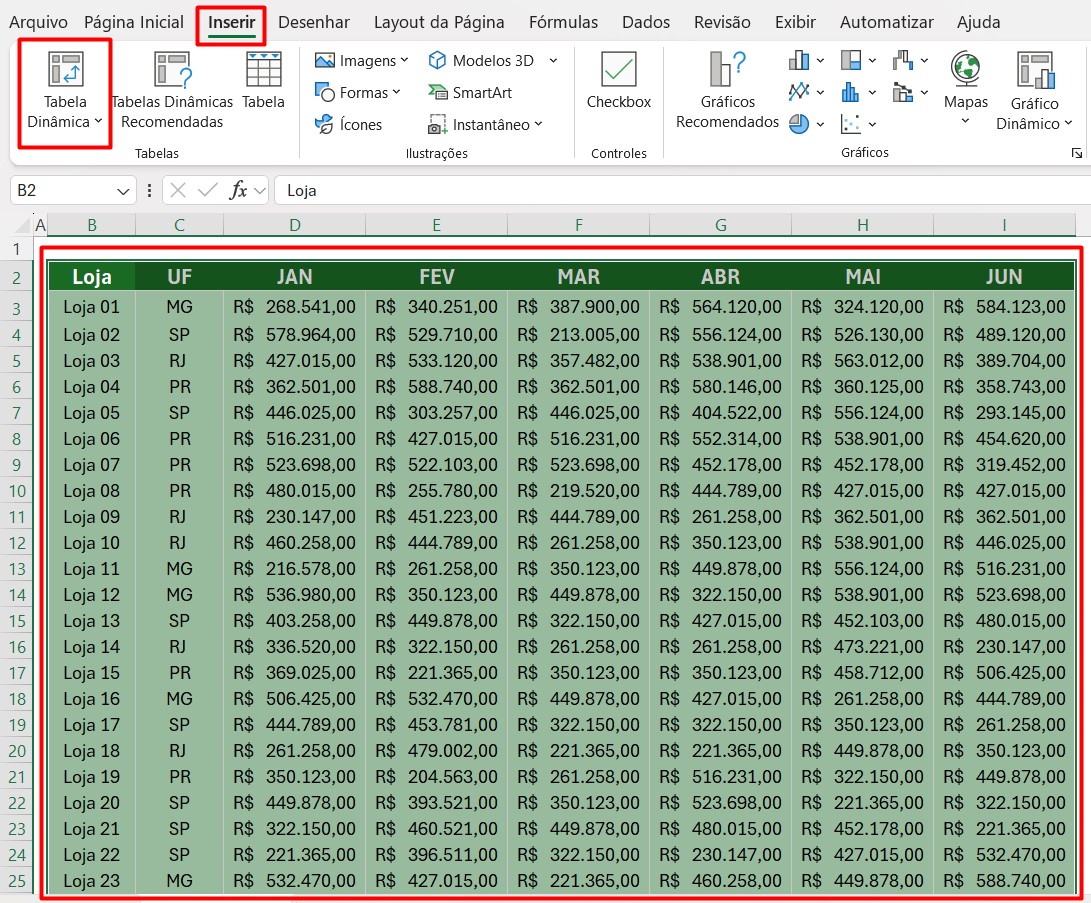
Repare que, o Excel irá mostrar uma aba para você conferir se os dados que você deseja foram selecionados, no caso, selecione OK.
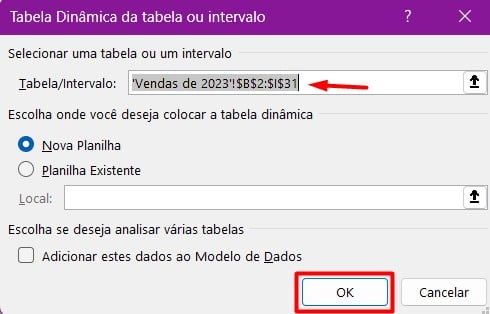
Em seguida, note que no canto direito da sua tela, haverá as colunas da tabela e os campos de Filtros, Colunas, Linhas e Valores, que você poderá arrastar as informações desejadas, para criar a tabela dinâmica.
No caso, traremos o exemplo que, você gostaria de saber os valores das vendas por estado no mês de janeiro.
Lembrando que você pode fazer isso com os demais meses.
Entretanto, arraste a coluna JAN até Valores e o estado UF até Linhas:
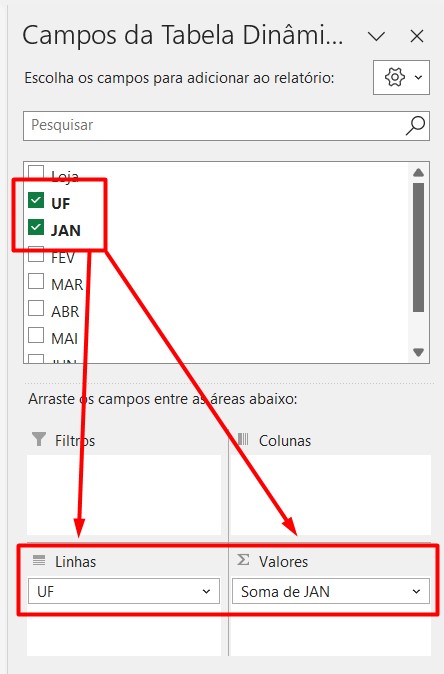
Veja que no lado esquerdo da tela, você terá a soma das vendas do mês de janeiro, de todas as lojas, distribuídas nas regiões de Minas, São Paulo, Rio de Janeiro e Paraná.
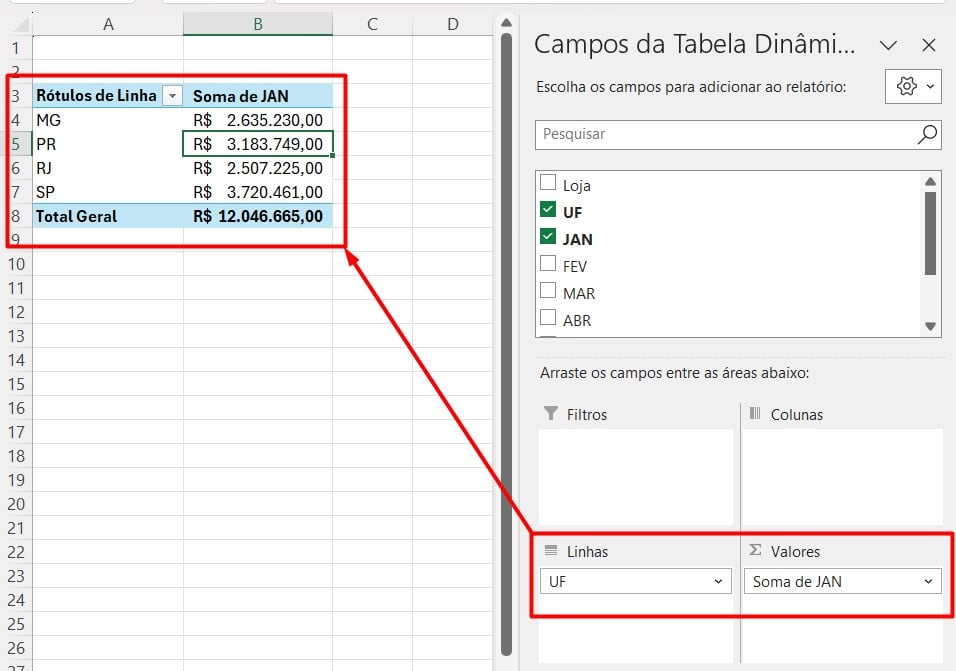
Além disso, vale ressaltar que, você pode alterar o visual da tabela na guia de Design logo acima:
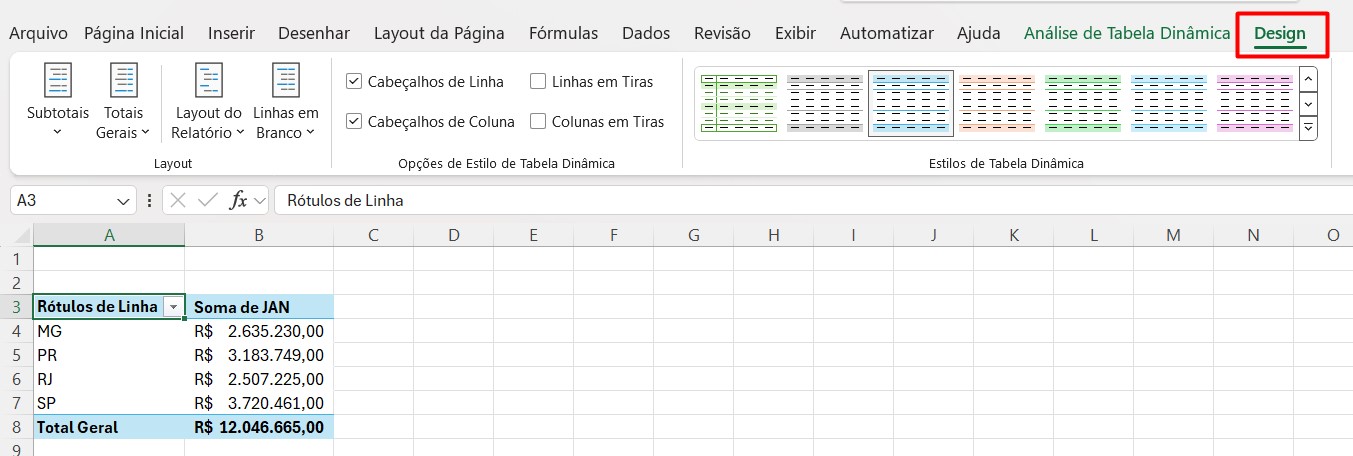
Portanto, ao entender e saber utilizar essas duas ferramentas essenciais dentro do Excel, você conseguirá extrair relatórios importantes, que ajudarão na tomada de decisões precisas e assertivas.
Curso de Excel Completo: Do Básico ao Avançado.
Quer aprender Excel do Básico ao Avançado, passando por Dashboards? Clique na imagem abaixo e saiba mais sobre este Curso de Excel Completo.














