O Excel é uma ferramenta da Microsoft muito importante para analisar dados e gerenciar informações.
Ela é usada quase que diariamente nos ambientes corporativos e se tornou algo essencial na criação de relatórios.
Sendo assim, muitas vezes, nos deparamos com algumas questões desafiadoras, como proporcionar resultados específicos de um nicho de informações complexas e extensas.
Para isso, podemos solicitar o auxílio do ChatGPT para solucionar o nosso problema, visto que, é uma ferramenta que consegue trazer fórmulas, orientações e passos de como devemos proceder.
Pensando nisso, no post de hoje, traremos um exemplo prático de como podemos utilizar o ChatGPT para resolver um problema no Excel.
Vamos lá!
Faça o Download da Planilha da Aula para Praticar este Tutorial:
?>
Como Pedir Para o ChatGPT Analisar Dados no Excel
Antes de verificarmos nossa base de dados, peço que você configure seu ChatGPT, com o intuito de obter resultados assertivos e claros.
Sendo assim, deixo o link abaixo da aula do Ninja que poderá lhe auxiliar:
Veja abaixo que, temos uma base de dados no Excel que contém a data do pedido, qual vendedor realizou a venda, o produto, sua categoria, preço unitário, quantidade de produtos vendidos e o seu valor total.
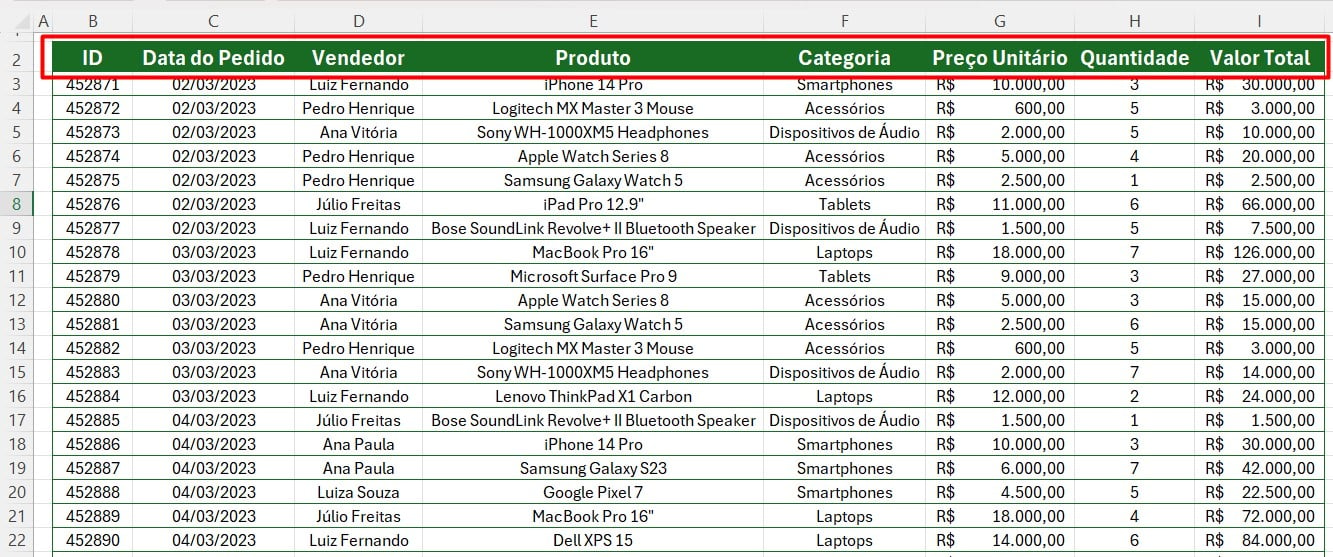
Agora, imagine que você recebeu essa tabela do seu supervisor, que solicitou um relatório do total faturado por vendedor e por categorias.
Como você pode conseguir isso?
O ChatGPT pode te ajudar a trazer esse resultado!
Para isso, tire um PRINT da sua planilha no Excel, depois, vá até a caixa de pergunta no ChatGPT (que já está configurado), cole a imagem e o questione sobre o tema com o prompt abaixo:
“Preciso criar um relatório de vendas por vendedor, obtendo o total vendido por cada um deles, considerando a categoria de vendas. As informações encontram-se no intervalor de B3:I198, onde o nome dos vendedores está na coluna D, categoria na coluna F e o total das vendas na coluna I.”
Lembre-se de dar o máximo de detalhes possíveis e capturar na imagem as linhas e colunas, isso irá garantir que a resposta recebida seja mais assertiva.
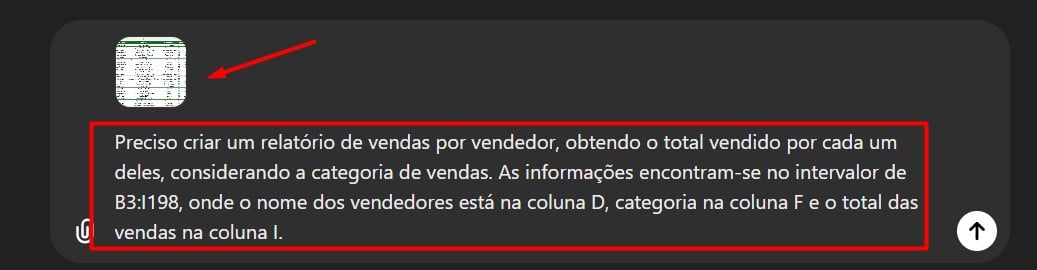
Conforme é possível verificar, recebemos duas respostas, no caso, você pode escolher uma delas para seguir.
No exemplo deste post, seguiremos com a resposta 1, que nos orienta a realizar uma tabela dinâmica, classificando os dados como linhas, colunas e valores.
Lembrando que, para verificar o restante do passo a passo, desça a barra de rolagem disponível do lado direto a tela.
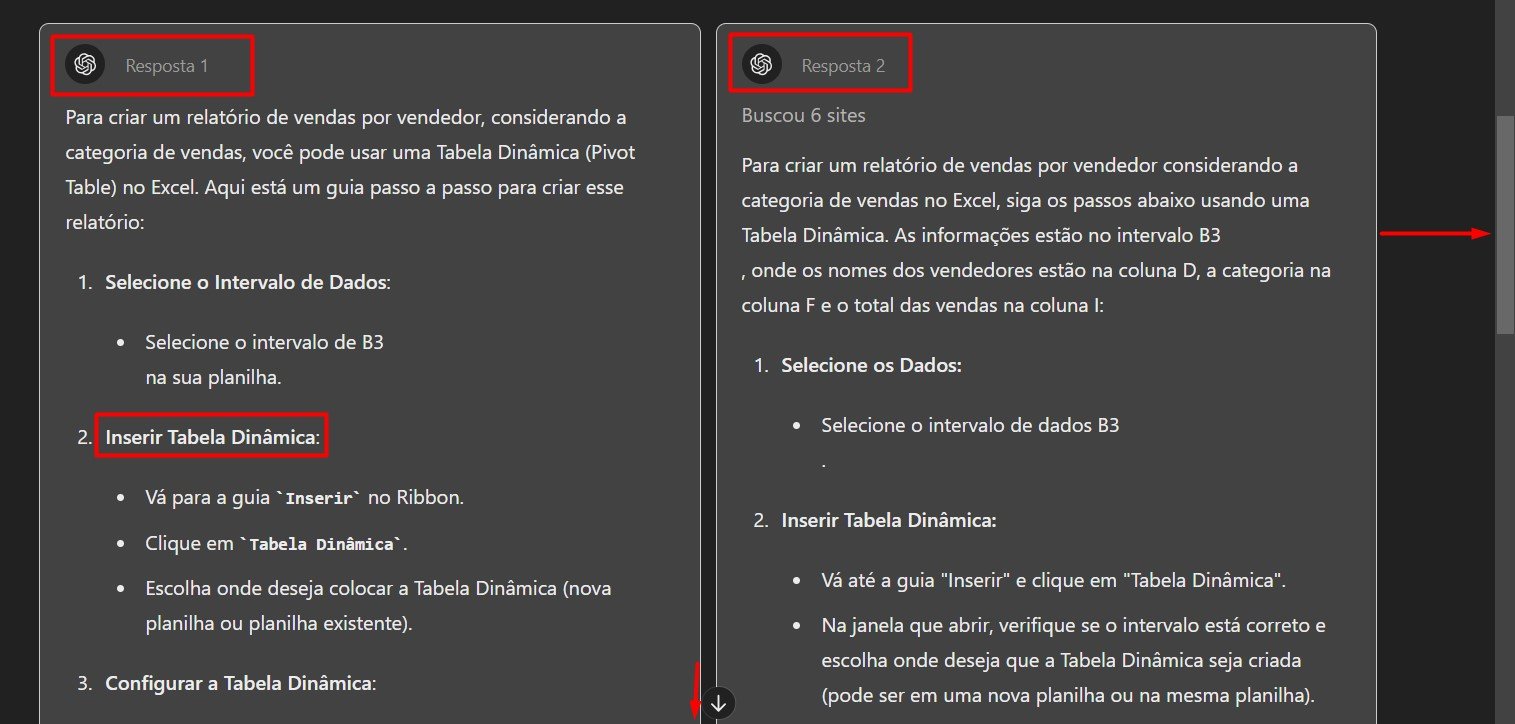
Seguindo as instruções do ChatGPT, vá até o Excel.
Selecione toda a tabela, vá até as guias disponíveis logo acima e selecione a opção Inserir.
Depois, clique em Tabela Dinâmica e confirme o comando em OK.
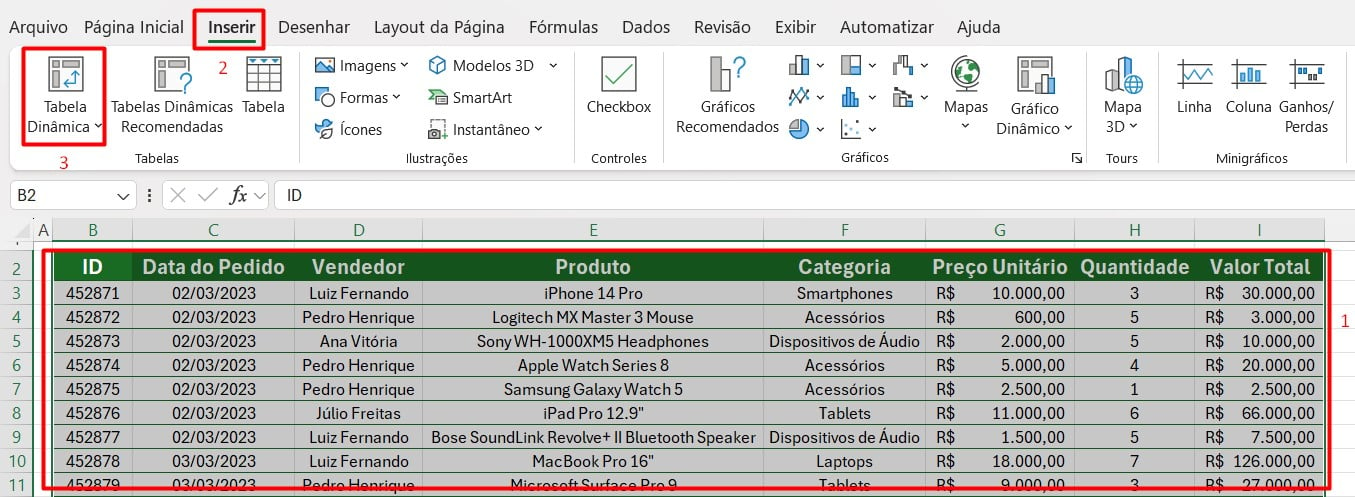
Assim, o Excel irá abrir uma nova aba para que você possa montar a tabela dinâmica.
Repare que no lado direito da tela, será possível configurar sua tabela, então, ainda seguindo os passos disponibilizados pelo ChatGPT, arraste o Vendedor até Linhas, Categoria até Colunas e Valor Total até Valores, desta maneira:
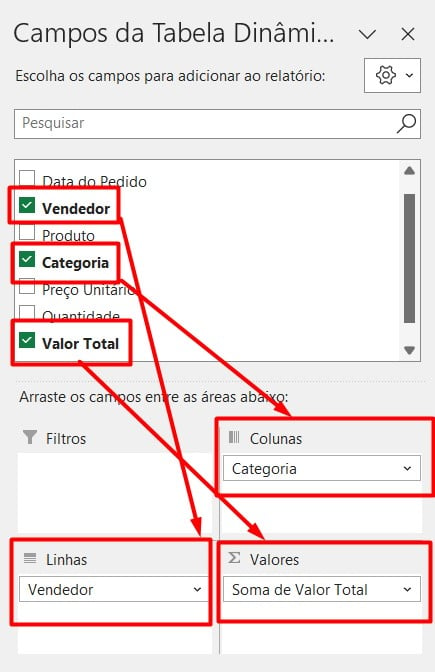
Com isso, você terá o relatório do total de faturamento, por vendedores, considerando a categoria de vendas:
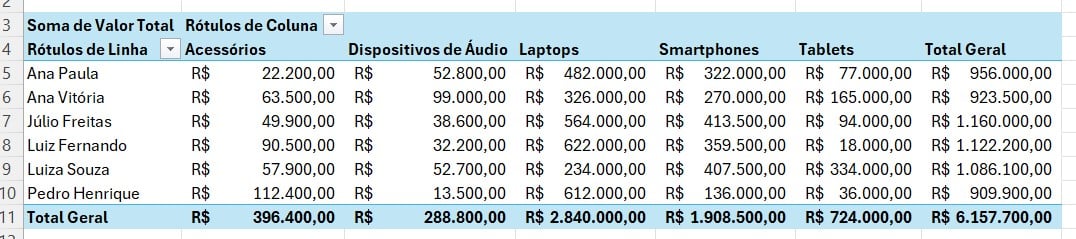
Depois, você poderá realizar ajustes visuais no seu relatório, ou até mesmo criar um gráfico, caso preferir.
Portanto, com os passos acima, você será capaz de usar a combinação do ChatGPT com o Excel e otimizar seu trabalho, seu tempo e conseguir os resultados esperados.
Mas, é importante ressaltar que o ChatGPT é apenas uma ferramenta para te auxiliar nas demandas, é necessário que você tenha um conhecimento prévio sobre o tema.
Curso de Excel Completo
Quer aprender Excel do Básico ao Avançado, passando por Dashboards? Clique na imagem abaixo e saiba mais sobre este Curso de Excel Completo.
Aprenda mais sobre Excel:
- Aulão de Excel com CHATGPT | Aula 01 | Curso Excel com CHATGPT
- Como Realizar a Contagem de Dados no Excel
- O ChatGPT Pode Analisar Dados no Excel
- Como Fazer Sequência de Números no Excel
- Função AGRUPARPOR no Excel
- Como Gerar Números Aleatórios Com o Excel
- Pule Para o Último Item da Linha ou Coluna no Excel
- Tabela Dinâmica e PROCV no Excel
- Qual a Importância de Saber Trabalhar com o Excel

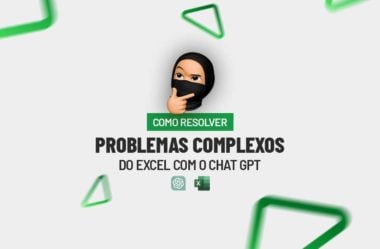













![capa Resumo semanal [setembro]](https://ninjadoexcel.com.br/wp-content/uploads/2020/09/capa-Resumo-semanal-setembro-304x170.jpg)