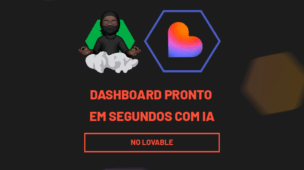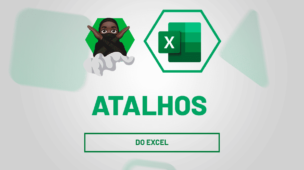O Excel é uma ferramenta muito útil para criar relatórios e realizar análise de dados extensos e complexos e uma das suas funcionalidades mais úteis é criar indicadores no Excel.
Ajudando a avaliar o desempenho dos processos e projetos executados, identificando tendências e facilitando na tomada de decisões de melhorias, por exemplo.
Sendo assim, no post de hoje, vamos te ensinar o passo a passo de como criar indicadores no Excel.
Vamos lá!
Como Criar Indicadores no Excel
Veja que temos uma base de dados com as vendas realizadas no período de um ano, no caso, temos quanto foi faturado em cada mês, o valor da meta estabelecida para aquele ano e o total arrecadado:
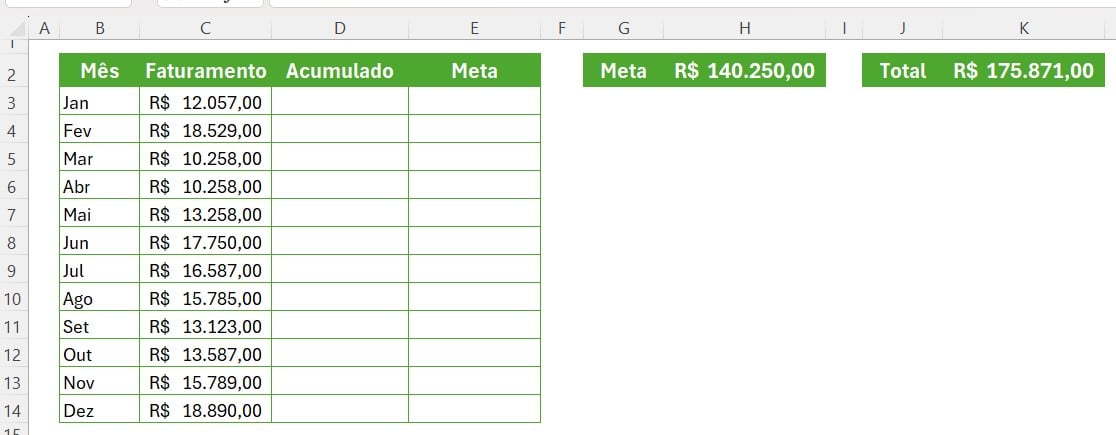
Mediante a isso, gostaríamos de montar um indicador de faturamento anual, considerando a meta de 2023.
Sendo assim, antes de montar um gráfico com os indicadores, precisamos descobrir o valor acumulado ao longo dos meses e saber em qual mês atingimos a meta estabelecida.
Primeiramente, vamos descobrir o valor acumulado.
Para isso, na coluna D de Acumulado, na célula D3, coloque apenas o valor de Janeiro (C3), visto que não temos um mês anterior do mesmo ano para comparação, afinal, o valor acumulado é uma soma progressiva dos valores ao longo do tempo:
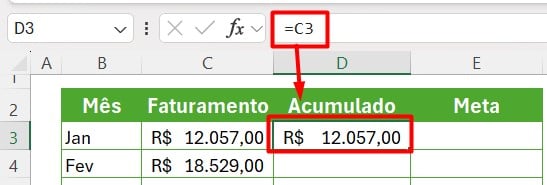
Agora, no mês de Fevereiro (D4), selecione o valor de Janeiro em D3, somando com o valor de Fevereiro (C4), desta forma:
=D3+C4
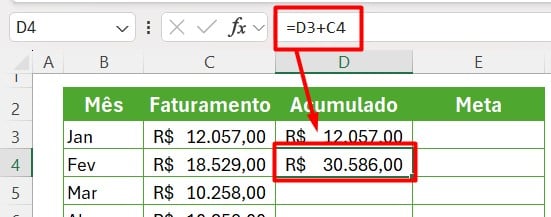
Ao arrastar a fórmula para as demais células da coluna, vamos ter o faturamento acumulado ao longo dos meses, ou seja, cada mês irá acumular o valor do mês atual, somado a todos os anteriores.
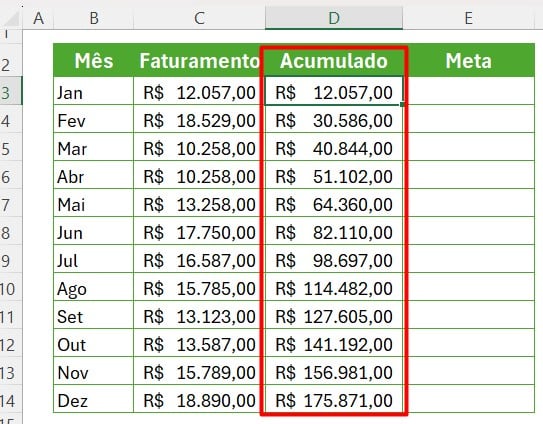
Usando a Função SE no Excel
Agora que temos o resultado do valor acumulado do faturamento, precisamos descobrir em que momento atingimos a meta do ano.
Para isso, vamos usar a função SE, que é utilizada para retornar um valor verdadeiro ou falso, considerando as condições aplicadas dentro da função.
No caso deste exemplo, eu quero que o Excel me informe se a meta foi alcançada ou não, considerando o valor acumulado.
Portanto, na coluna F de Meta, aplique a função SE e em teste lógico, informe que se o valor acumulado em D3 for maior ou igual a meta em H2, o Excel vai trazer o valor acumulado, senão, vai retornar o resultado de não disponível, com a função NÃO.DISP.
Ou seja, considerando o teste lógico, a função SE vai trazer um resultado positivo (valor acumulado), senão, será negativo (função NÃO.DISP).
Não esqueça de travar o valor único de meta em H2 com F3 e selecionar o valor acumulado na coluna D como resultado positivo, desta maneira:
=SE(D3>=$H$2;D3;NÃO.DISP())

Agora, é só arrastar a função para as demais células da coluna de meta:
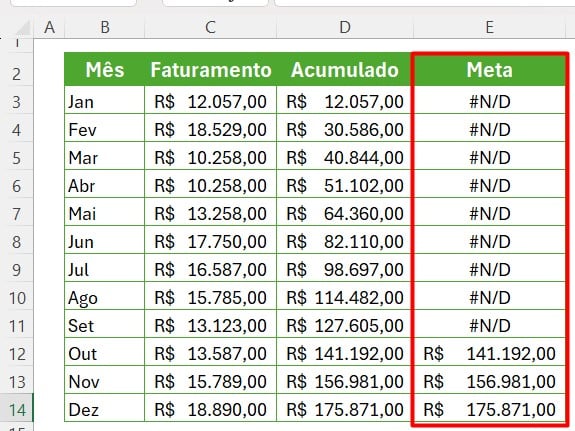
Criando Gráfico de Indicador no Excel
Como conseguimos ajustar toda a nossa base de dados para descobrir o valor acumulado e em qual mês atingimos a meta estabelecida, precisamos criar um gráfico, para apresentar os resultados.
Para isso, selecione a coluna de Mês, em seguida, com a tecla CTRL do teclado pressionada, selecione as colunas de Acumulado e Meta:
Posteriormente, vá na guia Inserir logo acima e selecione um tipo de gráfico, no exemplo deste post, vamos escolher o Gráfico de Áreas 2D.
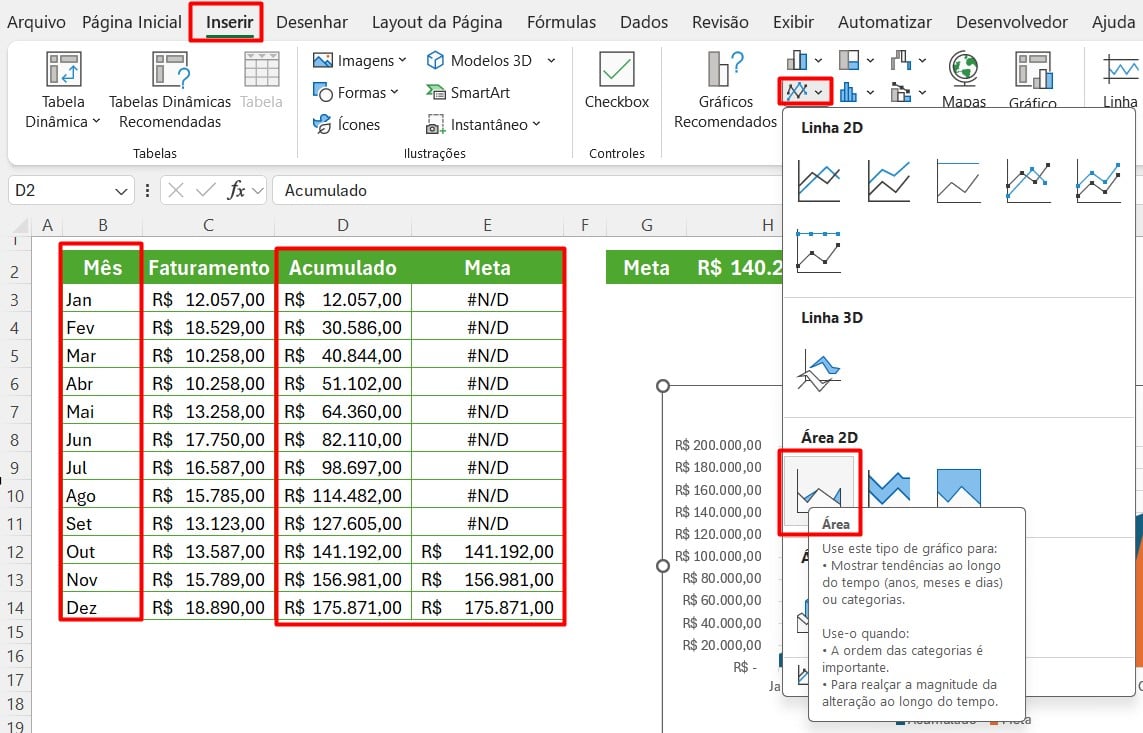
Perceba que, o Excel nos trouxe um gráfico que muda de cor no momento no qual atingimos a meta estabelecida, indicado visualmente o mês em que o objetivo foi atingido:
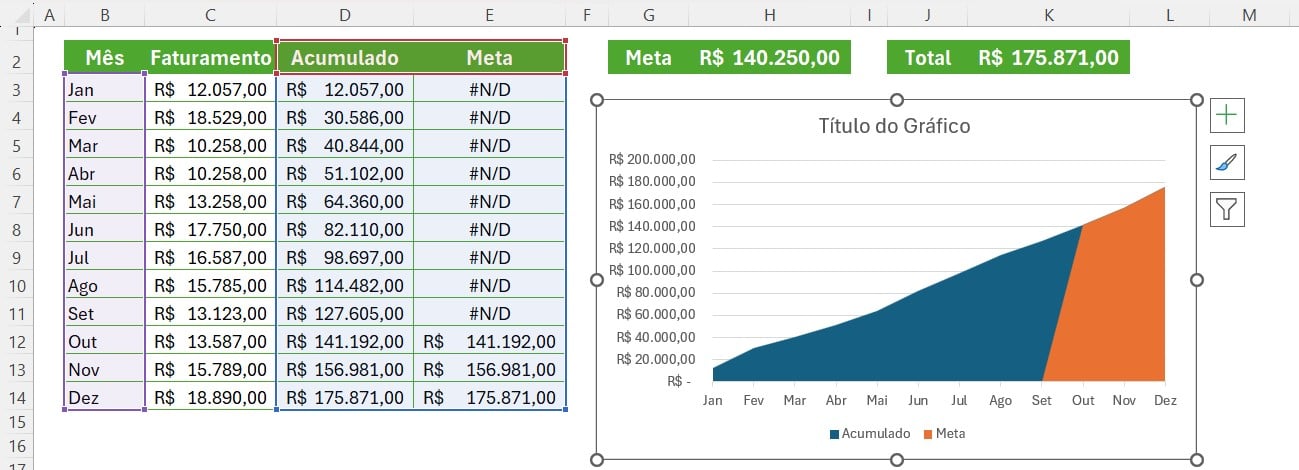
Mas, precisamos ajustar nosso gráfico, para que fique visualmente mais profissional.
Sendo assim, adicione um título de Meta 2023, desta maneira:
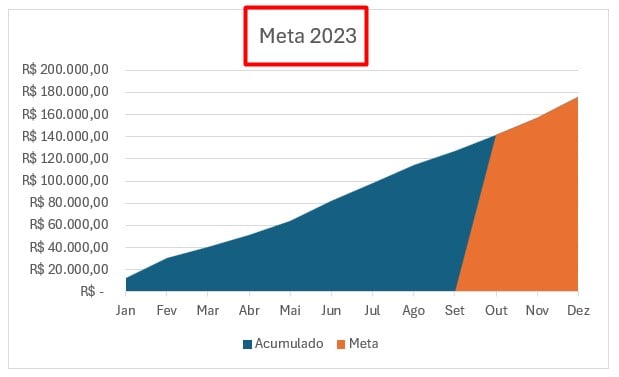
E, também poderá alterar as cores do gráfico, deixando com cores padrão.
No caso, é só selecionar o espaço do gráfico que quer modificar, ir até a guia Formatar, selecionar Preenchimento da Forma e escolher a cor desejada, chegando a esse resultado:
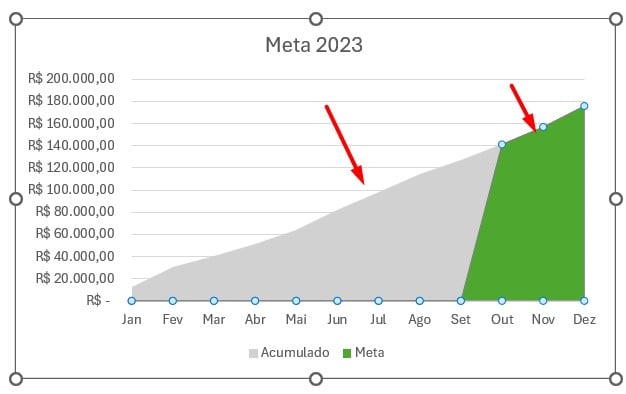
Em seguida, vá até Elementos do Gráfico e desmarque as opções de Eixo Vertical Principal e Linhas de Grade, o deixando visualmente mais agradável:
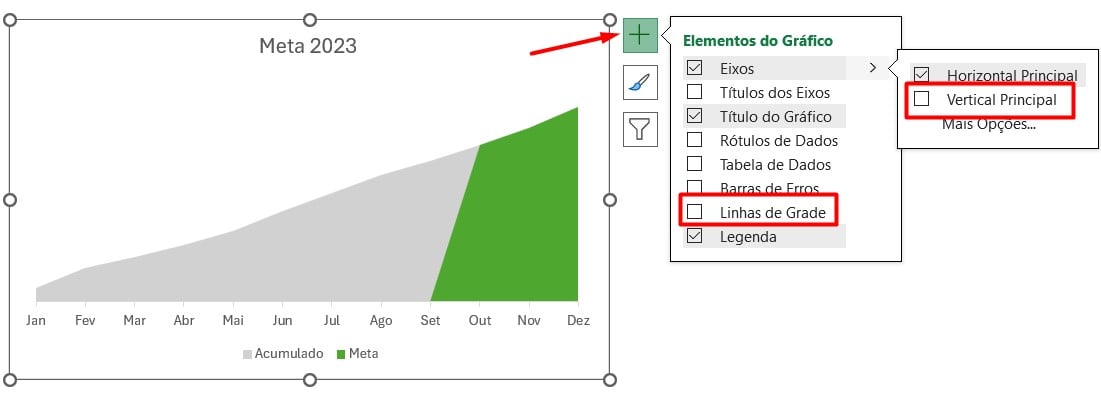
Desta forma, temos esse resultado com os indicadores do faturamento do ano de 2023:
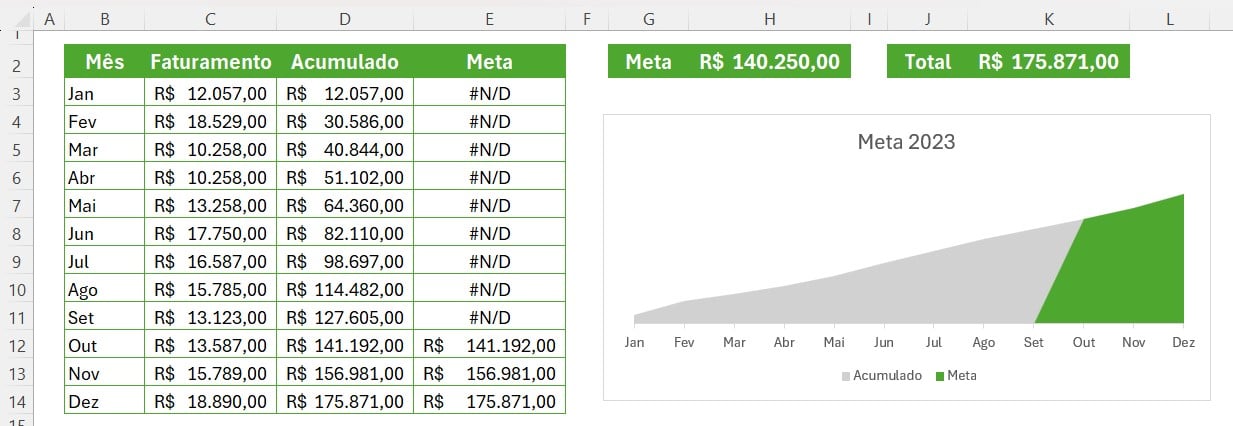
Portanto, com o guia acima, você vai conseguir transformar seus dados em percepções valiosas para seu trabalho, além de aprimorar a sua análise de informações no Excel.
Curso de Excel Completo
Quer aprender Excel do Básico ao Avançado, passando por Dashboards? Clique na imagem abaixo e saiba mais sobre este Curso de Excel Completo.



![capa Resumo semanal [julho] resumo julho 3 de 4](https://ninjadoexcel.com.br/wp-content/uploads/2020/07/capa-Resumo-semanal-julho-1-304x170.jpg)