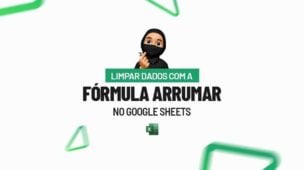Provavelmente alguns usuários do Excel já tentaram inserir um número sobrescrito no Excel. Enfim, não existe uma função que faça esse procedimento e para inserir um número sobrescrito, existe um macete que é bem simples.
Aprenda Como Inserir Número Sobrescrito no Excel
Antes de tudo, números sobrescrito são aqueles números que tem o tamanho de fonte menor e eles ficam acima de outro número ou letra que está a sua esquerda.
Sendo assim, confira que logo abaixo você vai entender melhor.
Baixe a planilha para praticar o que foi ensinado neste tutorial:
Como Inserir Número Sobrescrito no Excel – Passo a Passo:
Perceba que abaixo podemos ver que existe um pequeno exemplo na coluna A.
Sendo assim, o nosso objetivo aqui é deixar todos os números que estão depois da virgula, com uma fonte pequena e um pouco acima do número antes da virgula, veja o número sobrescrito na célula A6.
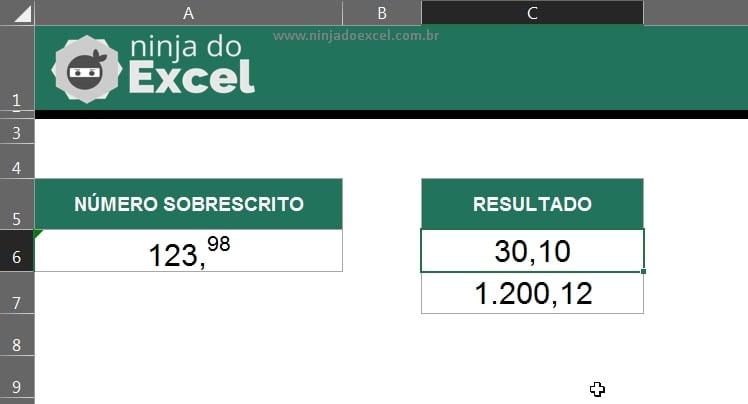
Na coluna de resultado, vamos deixar o número 10 e 12, do mesmo jeito do número 98 que está sobrescrito.
Portanto, para que ocorra tudo de forma correta, vamos ter que formatar os dois números da coluna do resultado, no formato de texto e para isso vamos realizar os seguintes passos:
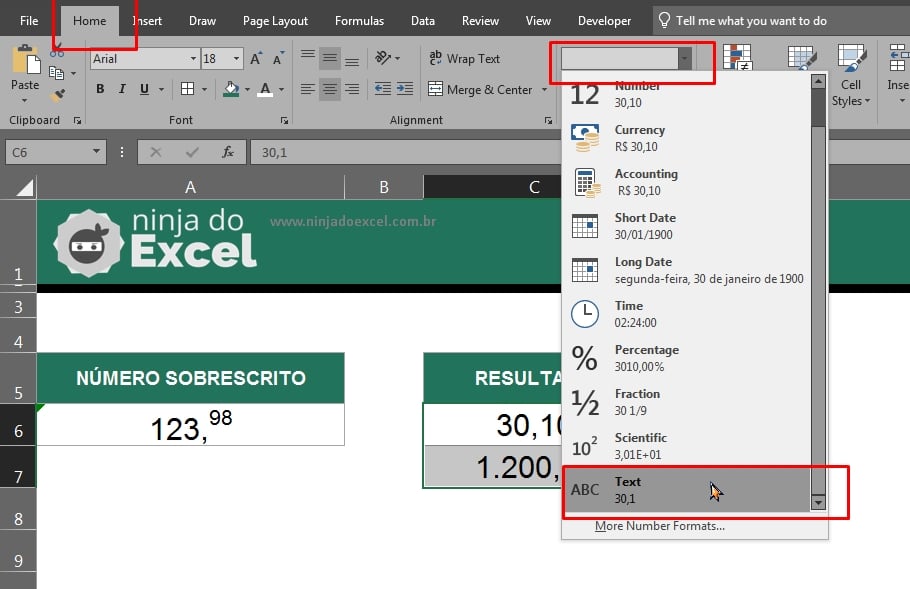
- Selecione os dois números que serão formatados.
- Na guia página inicial/Números, click na lista suspensa e escolha o formato de “Texto”.
Em seguida, vamos a próxima etapa e selecionar o número que será sobrescrito, veja:
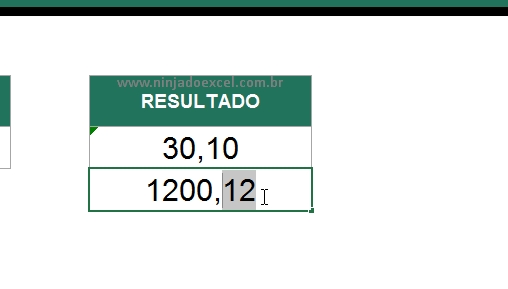
E ainda na guia pagina inicial na categoria de fontes, click encima dessa pequena seta do lado do nome fonte:
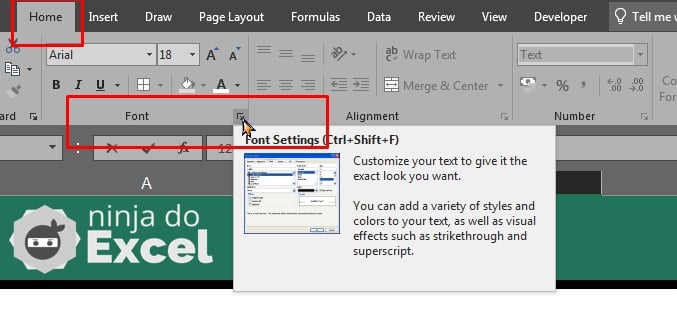
Logo em seguida, será aberto essa janela e você vai marca a caixa de seleção que tem o nome “Sobrescrito” e depois clique em Ok:
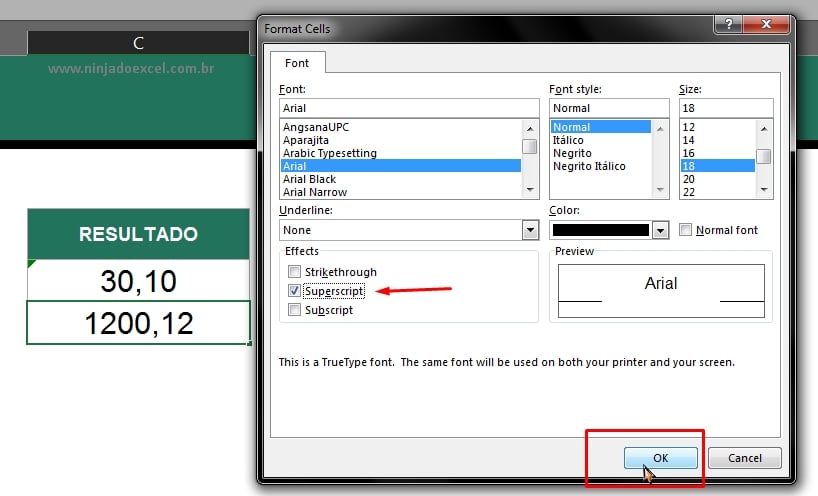
Logo depois de pressionar Ok, pressione a tecla “Enter” para confirmar e teremos o resultado alcançado:
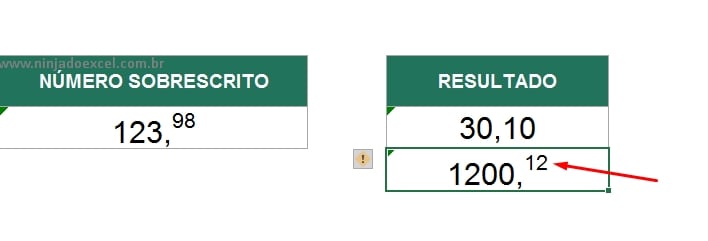
Bem, se você gostou desta planilha de Excel, clique na imagem abaixo para conhecer todas os nossos modelos de planilhas gratuitas, personalize como preferir e de acordo com suas necessidades. Confira:
Curso de Excel Completo: Do Básico ao Avançado.
Quer aprender Excel do Básico ao Avançado passando por Dashboards? Clique na imagem abaixo e saiba mais sobre este Curso de Excel Completo.
Por fim, deixe seu comentário sobre o que achou, se usar este recurso e você também pode enviar a sua sugestão para os próximos posts.
Até breve!
Artigos Relacionados No Excel:
- Planilha Para Separar Textos e Números no Excel
- Números Entre uma Faixa Inicial e Final no Excel
- Sequência Entre Dois Números no Excel
- Descubra um Número Depois de uma Letra no Excel
- Contar Vários Números em meio a Caracteres no Excel




![Como-Colocar-Colchetes-no-Excel Como Colocar Colchetes no Excel - [ e ]](https://ninjadoexcel.com.br/wp-content/uploads/2021/10/Como-Colocar-Colchetes-no-Excel-304x170.jpg)