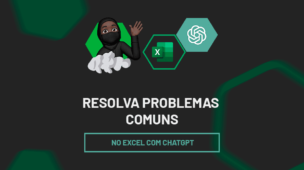Como todos sabem, o Excel é uma ferramenta da Microsoft que permite criar diversas bases de dados de acordo com o que precisamos no nosso dia a dia.
Umas das possibilidades é elaborar um holerite, para gerenciar e documentar os pagamentos dos colaboradores de uma empresa.
No holerite, normalmente contém informações sobre a renumeração do funcionário, além de descontos e benefícios.
Utilizando o Excel para executar essa tarefa, é possível automatizar os cálculos, manter os dados registrados, organizados e personalizá-los de acordo com as necessidades da empresa.
Portanto, neste post, vamos trazer dicas de como fazer um holerite no Excel.
Modelo de Holerite no Excel
Veja que temos uma estrutura de um holerite simples no Excel.
Nele contém os dados da empresa, os dados do funcionário, os proventos que serão recebidos, os descontos e por fim, o total líquido que aquele colaborador irá receber.
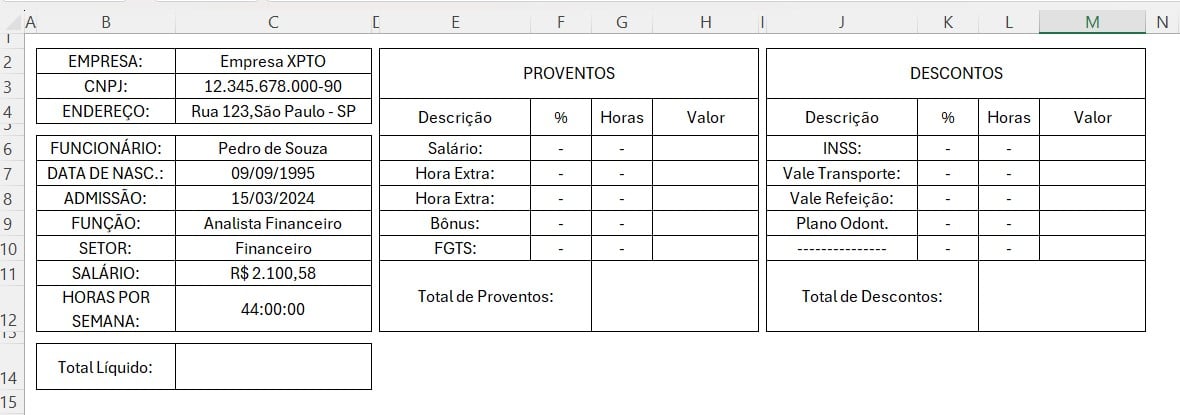
No caso, vamos te mostrar como utilizar algumas funções simples para realizar o cálculo de um holerite de forma automática no Excel.
Lembrando que, você poderá realizar as adaptações que achar necessário no modelo apresentado, como colocar os dados dos funcionários em uma lista suspensa, assim como as porcentagens de referência, automatizando ainda mais seu holerite.
Repare ainda que, preenchemos manualmente algumas informações de referência para realizarmos os cálculos:
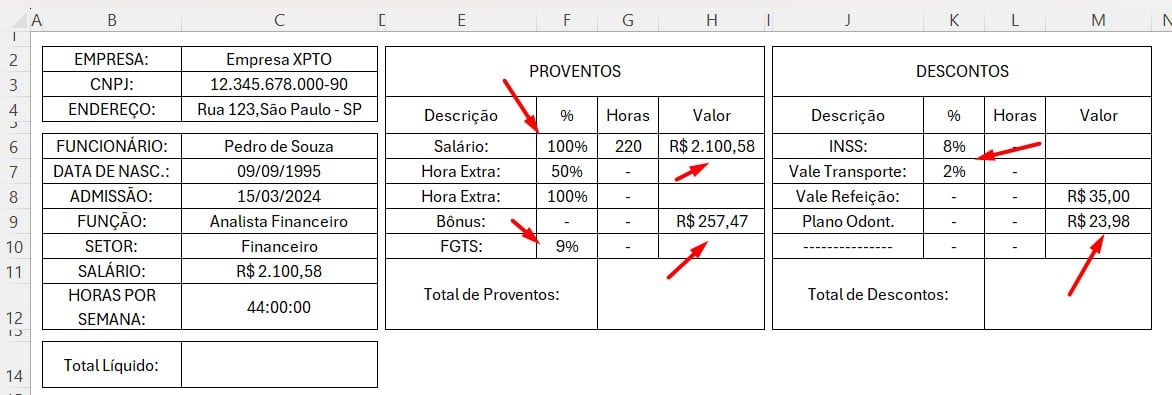
Cálculos Simples no Holerite do Excel
Primeiramente, vamos calcular os proventos, ou seja, os benefícios do colaborador.
Em FGTS na célula H10, aplique o sinal de igual (=), selecione o salário em C11 e multiplique pela porcentagem disponível em F10, chegando ao resultado desejado:
=C11*F10
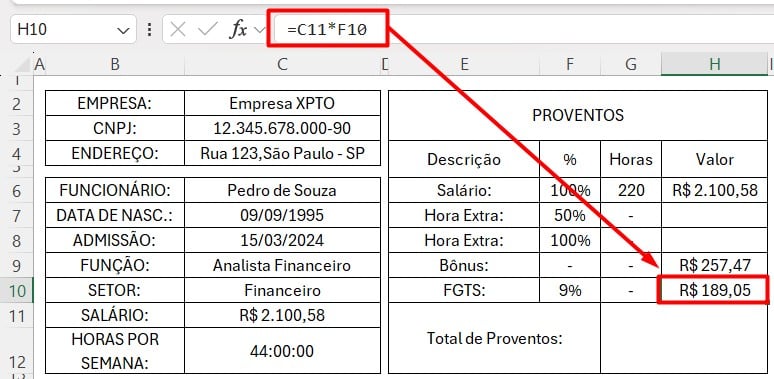
Como os valores de salário e bônus foram colocados manualmente, precisamos calcular o total de proventos.
Então, ao lado de Total de Proventos, aplique a função SOMA e selecione os valores de salário (H6) e bônus (H9).
Lembrando que, o valor de FGTS não é selecionado, pois, a empresa faz o depósito deste valor em uma conta diferente para um saque futuro.
Com isso, vamos ter o resultado dos proventos:
=SOMA(H6;H9)
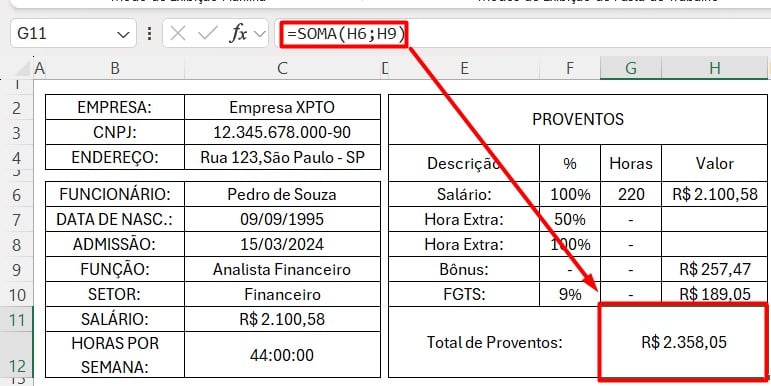
Agora, faremos os mesmos procedimentos com os descontos.
Então, em INSS (M6), selecione o valor do salário C11 e multiplique pela porcentagem do INSS (K6), ficando desta forma:
=C11*K6
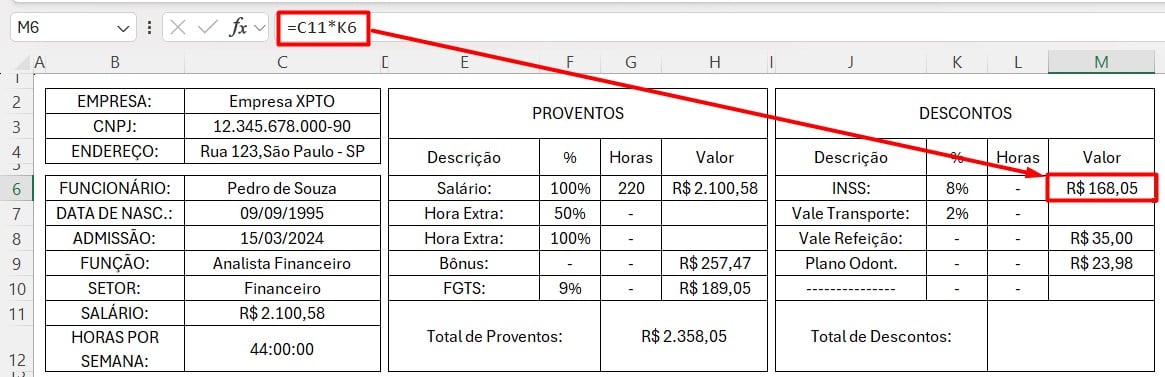
Faça o mesmo método com o Vale Transporte:
=C11*K7
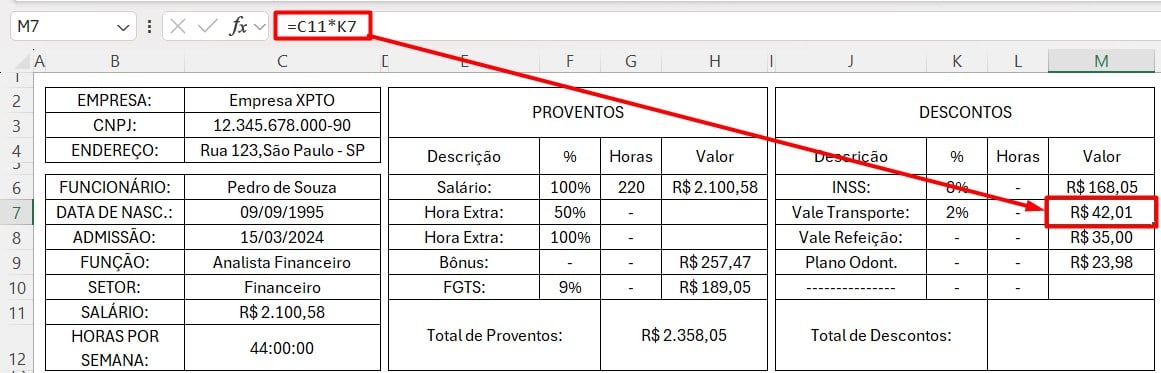
Assim, para conseguir chegar ao total de descontos, aplicamos a função de SOMA e seleciono todos os valores disponíveis em descontos:
=SOMA(M6:M9)
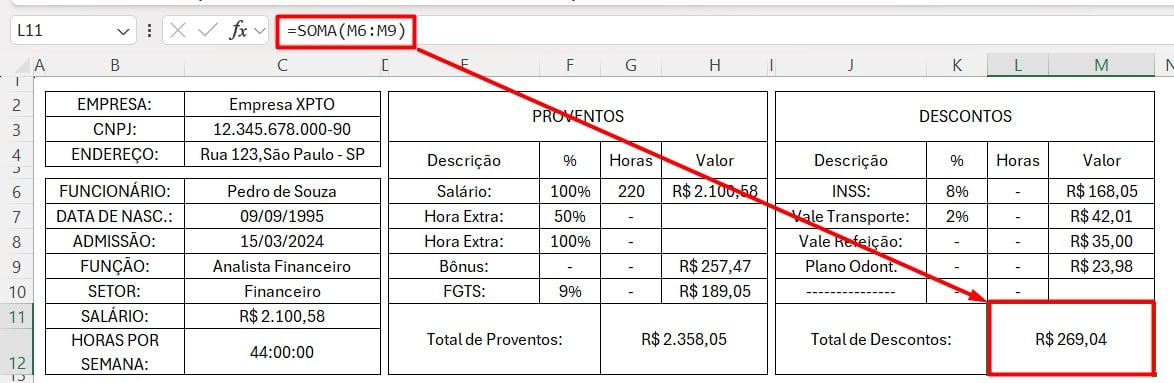
Por fim, temos que trazer o resultado do total líquido que o funcionário irá receber.
Sendo assim, em C14, selecione o total de proventos e subtraia pelo total de desconto, resultando no total líquido:
=G11-L11
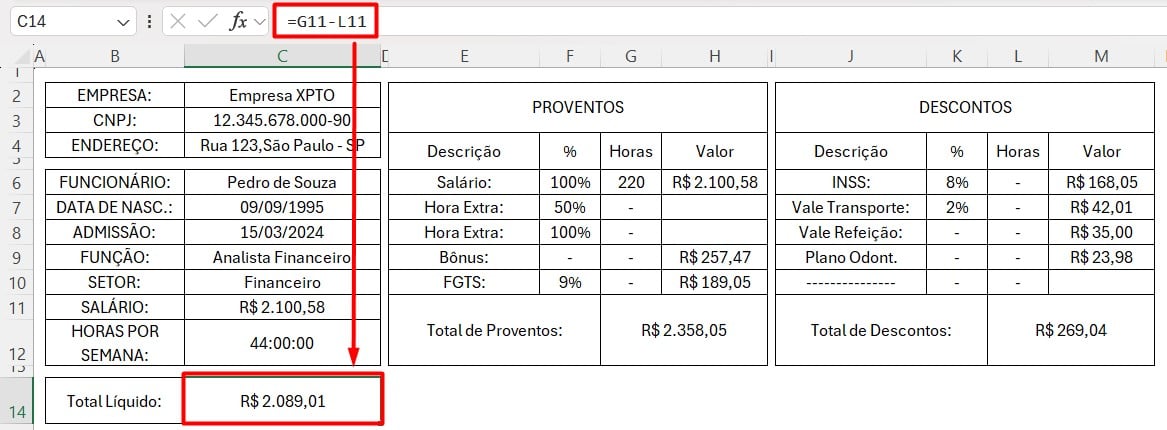
Portanto, seguindo os passos apresentados acima, você vai ter um holerite organizado e automático no Excel, facilitando na gestão financeira dos colaboradores da empresa.
Curso de Excel Completo
Quer aprender Excel do Básico ao Avançado, passando por Dashboards? Clique na imagem abaixo e saiba mais sobre este Curso de Excel Completo.