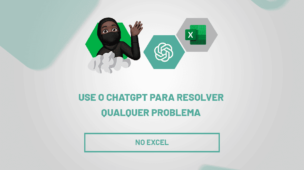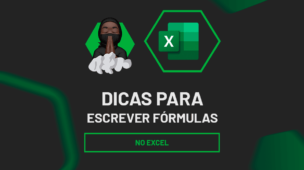Destacar a cor de uma célula no Excel é uma técnica essencial para melhorar a visualização de dados e destacar informações importantes. Seja para identificar rapidamente valores específicos, categorizar dados ou evidenciar tendências, a formatação de células por meio de núcleos facilita a análise e a interpretação de planilhas.
Sendo assim, vamos entender na prática esta funcionalidade.
Entendendo a Base de Dados no Excel
Primeiramente, temos uma base de dados com o registro de contas a pagar no Excel.
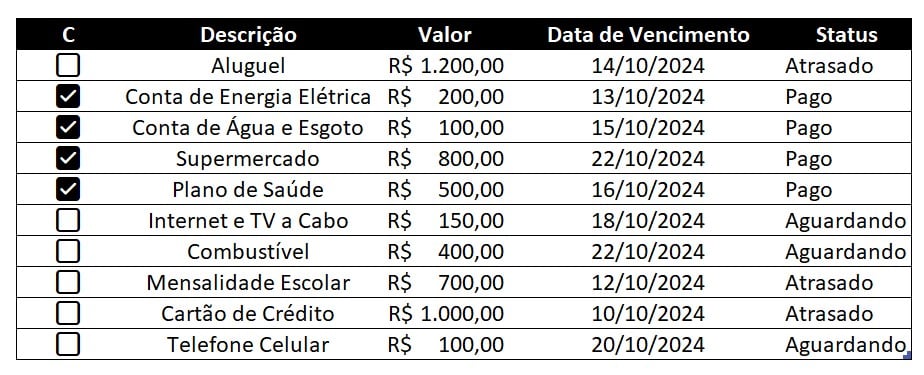
No caso, de acordo com a data do vencimento e o checkbox marcado, as cores das células da coluna de status se alteram:
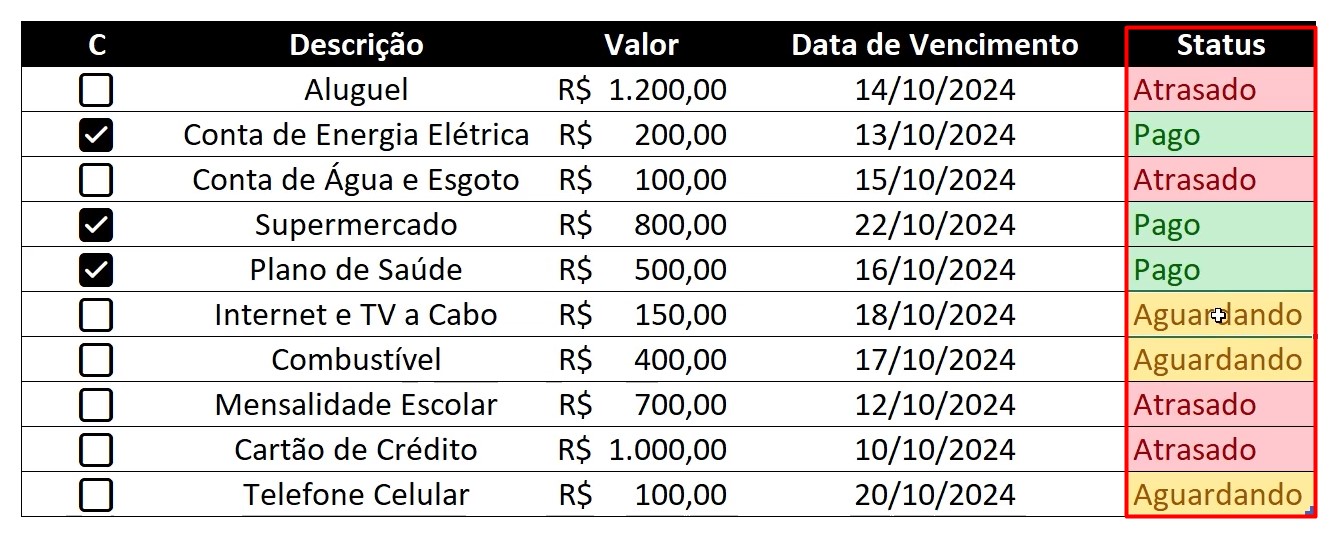
Formatação Condicional para Destaque de Células no Excel
Sendo assim, para aplicar essas alterações de cores automaticamente, vamos usar a Formatação Condicional.
Dessa forma, selecione a coluna de Status, vá até a guia de Página Inicial, clique nas opções de Formatação Condicional, Regras de Realce das Células e Texto que Contém:
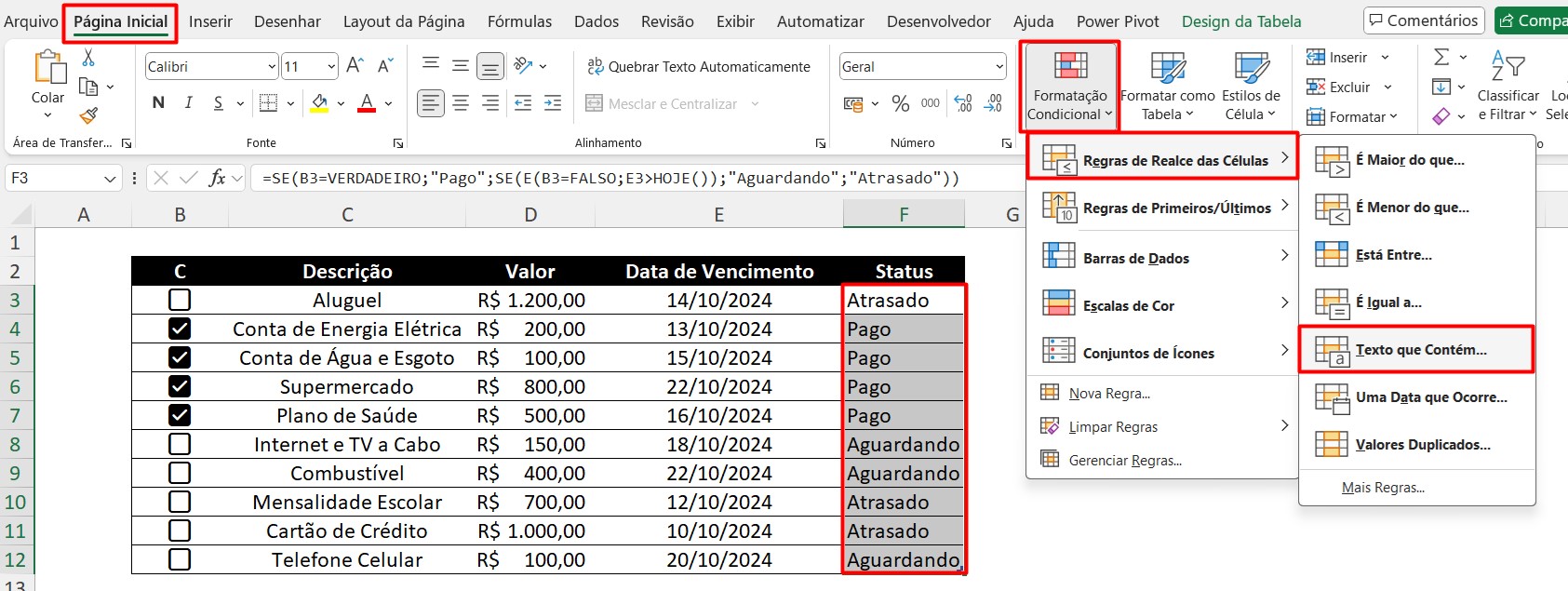
Em seguida, ao abrir uma janela para configuração, informe que se estiver escrito Atrasado, ficará da cor vermelha:
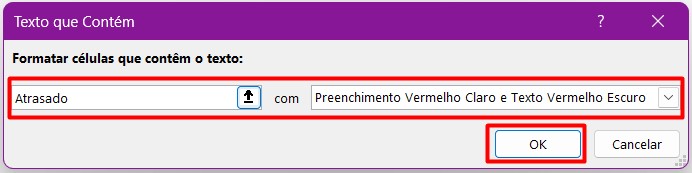
Confirmando a ação com OK, temos este resultado:
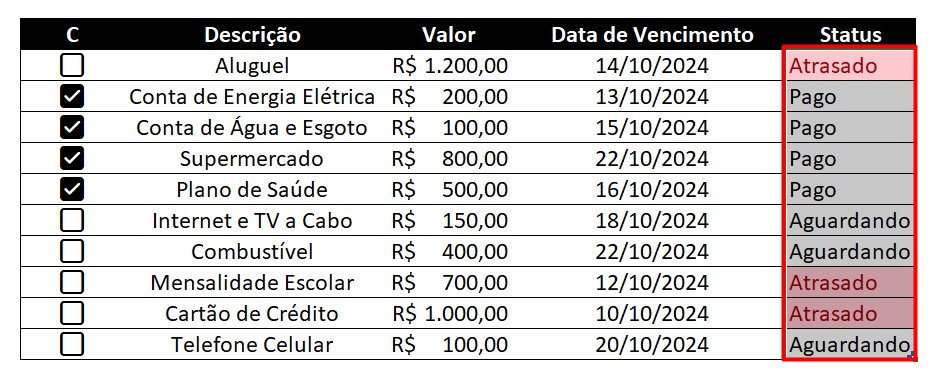
Siga o mesmo passo a passo, mas, para registrar o texto Pago da cor verde:
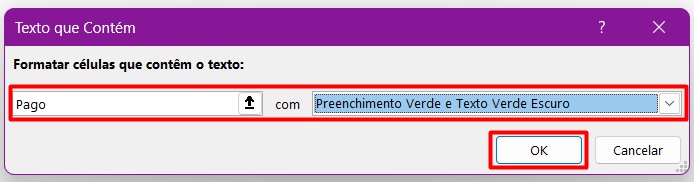
E o texto Aguardando como amarelo:
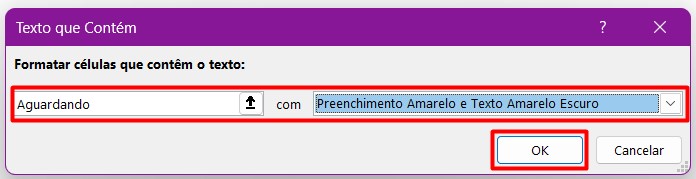
Portanto, confirmando as configurações, temos a tabela desta maneira:
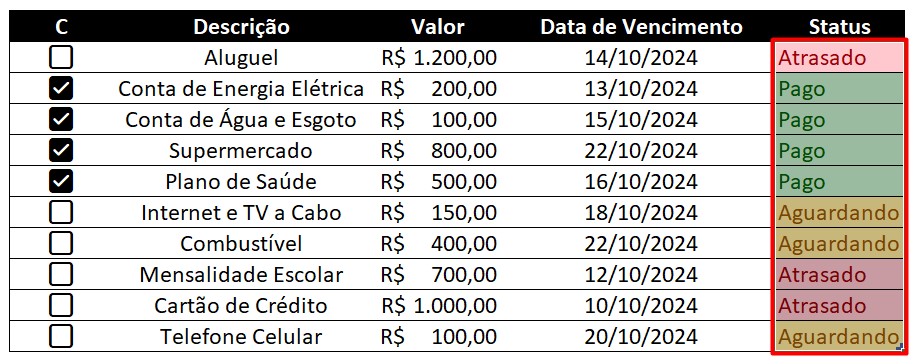
Por fim, com as dicas acima, você irá conseguir destacar a cor da célula no Excel e deixar suas planilhas personalizadas e mais profissionais.
Curso de Excel Completo: Do Básico ao Avançado.
Quer aprender Excel do Básico ao Avançado, passando por Dashboards? Clique na imagem abaixo e saiba mais sobre este Curso de Excel Completo.
Por fim, deixe seu comentário sobre se gostou deste post tutorial e se você irá usar essas técnicas em suas planilhas de Excel. E você também pode enviar a sua sugestão para os próximos posts. Até breve!