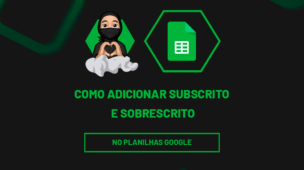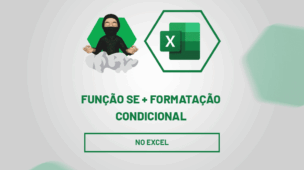O Excel é uma ferramenta extremamente poderosa para lidar com dados. No entanto, inserir informações diretamente nas células pode ser uma tarefa demorada e suscetível a erros, especialmente quando se trabalha com grandes volumes de dados ou em equipe. Por isso, aprender a criar um formulário de entrada de dados no Excel é uma alternativa prática e eficiente para simplificar o processo.
Além disso, ao criar um formulário, é possível organizar e preencher informações de maneira estruturada e intuitiva, o que ajuda a economizar tempo e minimizar falhas. Com essa abordagem, você pode melhorar o fluxo de trabalho e garantir mais precisão na coleta e organização de dados. Portanto, investir na habilidade de criar um formulário de entrada de dados no Excel é fundamental para otimizar suas tarefas e aumentar a produtividade.
Vamos colocar em prática.
Configurando a Base de Dados no Excel
O primeiro passo, é configurar uma base de dados no Excel para criar um formulário de entrada de dados no Excel.
Sendo assim, abrir uma planilha no Excel e crie um cabeçalho com os campos que você deseja incluir em seu formulário, conforme o exemplo abaixo:

Em seguida, certifique-se de formatar os cabeçalhos como tabela.
Para isso, selecione os cabeçalhos, clique em Inserir e em Tabela.
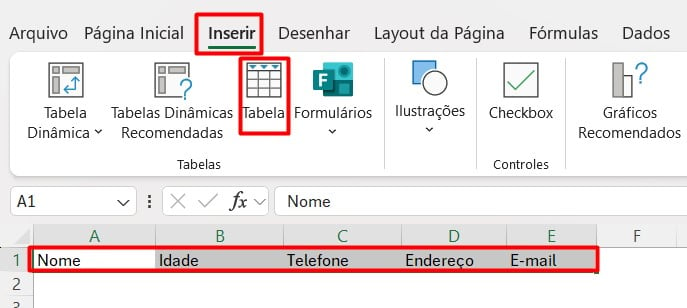
Por fim, marque a opção Minha Tabela Tem Cabeçalhos e confirme a ação com OK.
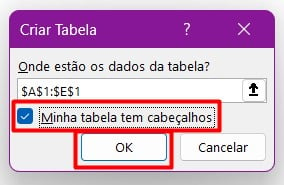
Assim, teremos o resultado abaixo:

Habilitando o Formulário Padrão do Excel
Contudo, ainda precisamos habilitar o formulário na guia do Excel, portanto, clique com o botão direito na barra de ferramentas superior e escolha Personalizar Faixa de Opções:

Já em Comandos Fora da Faixa de Opções, localize Formulário, clique em Adicionar e depois em OK:
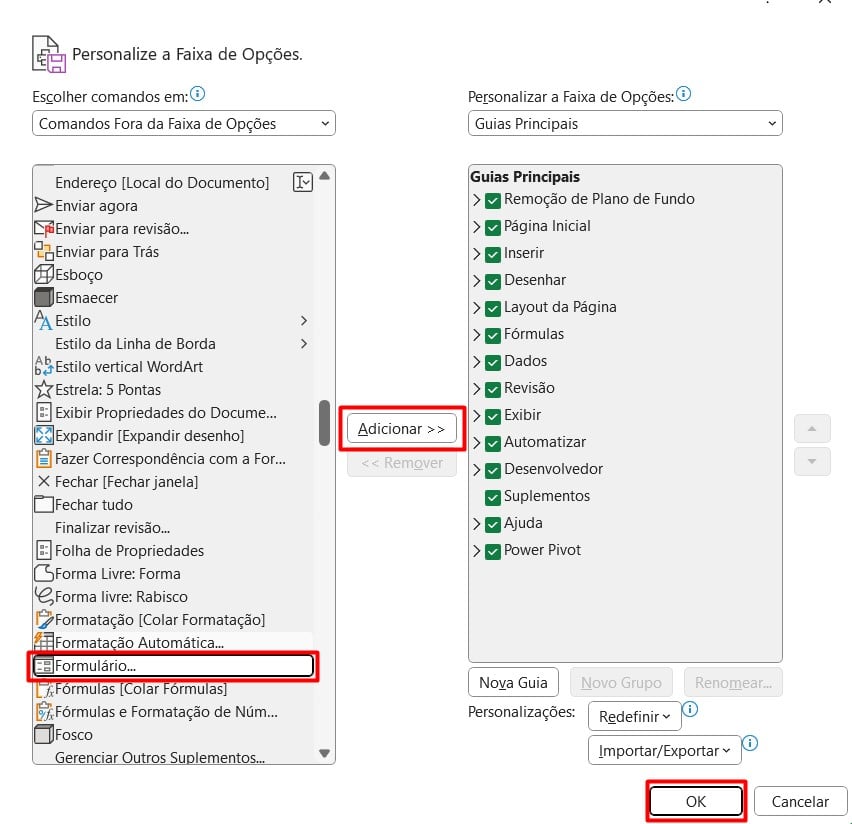
Com isso, vamos ter a opção de Formulário visível na barra de ferramentas em Inserir:

Aplicando o Formulário de Dados no Excel
Posteriormente, para adicionar o formulário de entrada de dados no Excel, basta ir até a guia de Inserir, selecione os dados do cabeçalho e clique na guia Formulário:

Assim, aparecerá uma aba para você preencher as informações.
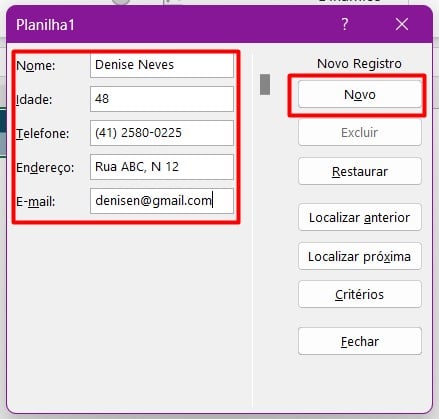
Após preencher os dados, vá em Novo e eles serão incluídos na tabela de cadastro:

Portanto, com as dicas acima, você vai conseguir configurar um formulário simples e eficiente dentro do Excel.
Curso de Excel Completo: Do Básico ao Avançado.
Quer aprender Excel do Básico ao Avançado, passando por Dashboards? Clique na imagem abaixo e saiba mais sobre este Curso de Excel Completo.
Por fim, deixe seu comentário sobre se gostou deste post tutorial e se você irá usar essas técnicas em suas planilhas de Excel. E você também pode enviar a sua sugestão para os próximos posts. Até breve!




![COMO-RETORNAR-O-ULTIMO-DIA-DO-MES-NO-EXCEL-[2-METODOS] Como Retornar o Último Dia do Mês no Excel [2 Métodos]](https://ninjadoexcel.com.br/wp-content/uploads/2023/11/COMO-RETORNAR-O-ULTIMO-DIA-DO-MES-NO-EXCEL-2-METODOS-304x170.jpg)