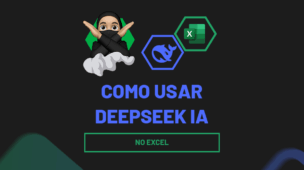No tutorial de hoje você vai aprender uma dica muito fácil e bem legal que é: como formatar números negativos em vermelho no EXCEL.
Usar números negativos em vermelho no EXCEL é muito legal, pois ajuda a identificarmos saídas ou prejuízos, por exemplo, para tomarmos decisões importantes. Enfim, números negativos também são parâmetros ou indicativos.
Baixe a agora planilha para poder praticar o que ensinamos neste tutorial:
?>
Temos uma planilha simples de fluxo de caixa com entradas, saídas a saldos diários. Nosso objetivo é que quando o caixa ficar negativos o Excel nos mostre, literalmente, que estamos no vermelho:
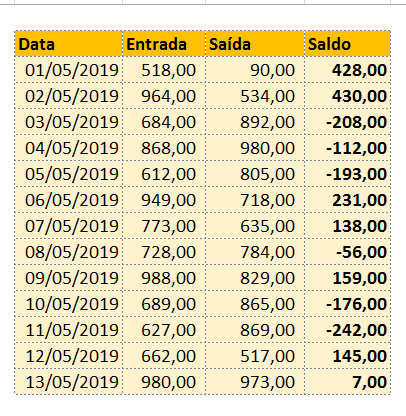
Bem, para formatar números negativos em vermelho no Excel selecione o intervalo (ou célula, se for seu caso) referente a coluna SALDO:
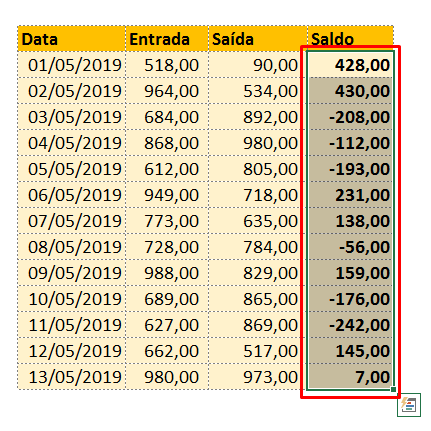
Cadastre seu email aqui no blog para receber em primeira mão todas as novidades, posts e videoaulas que postarmos.
Receber conteúdos de Excel
Preencha abaixo para receber conteúdos avançados de Excel.
Fique tranquilo, seu e-mail está completamente SEGURO conosco!
É muito importante que você me adicione na sua lista de contatos, para que os próximos emails não caiam no SPAM. Adicione este email: [email protected]
Na guia Página Inicial clique em Formatar e em seguida Formatar Células ou simplesmente use o atalho Ctrl + 1:
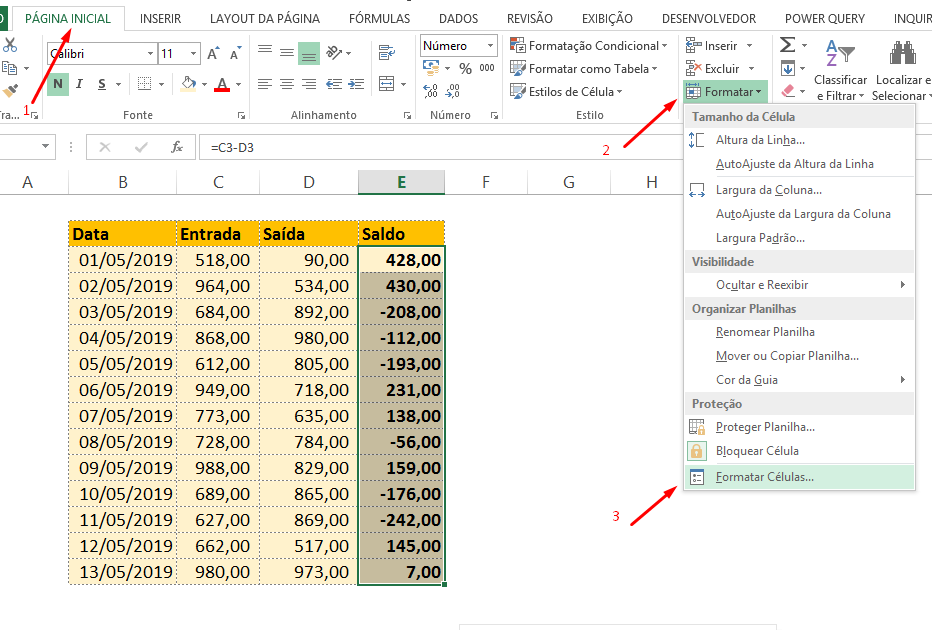
Na janela Formatar Células, aba Número, em Categoria escolha Número:
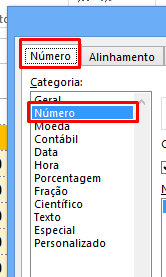
Em Números negativos temos várias opções.
Opção 1: números negativos na cor preta
Opção 2: números positivos na cor vermelha
Opção 3: números negativos na cor preta mais uma vez
Opção 4: números negativos na cor vermelha
Escolhamos, então a última opção e pressione Ok:
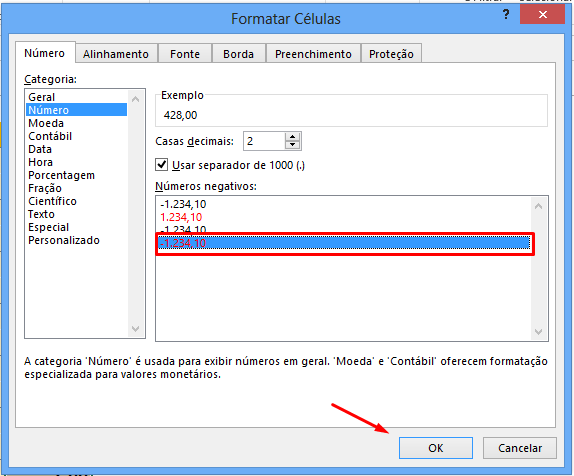
Pronto. Veja nosso resultado:
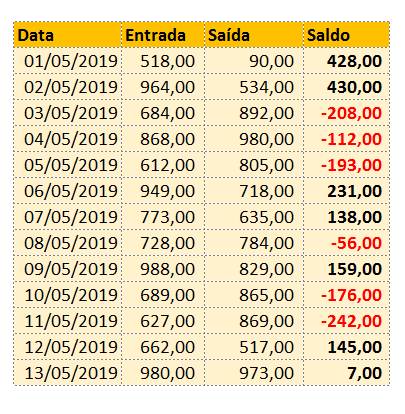
Agora você sabe quando seu caixa está negativo no momento que olhar.
Quero saber sua opinião!
E aí, você gostou desta dica? Quero muito saber sua opinião.Deixe o seu comentário logo abaixo nesta página.
Tem alguma sugestão de artigo para o nosso Blog? Deixe seu comentário abaixo e vamos colocar na fila para produção de aulas e artigos ?
Grande abraço!
Veja também:
- Veja como limpar formatação no Excel
- Diferença entre as funções aleatório e aleatórioentre
- INT (Função INT) no Excel
- Aprenda a criar um orçamento doméstico simples no Excel
- Função UNIRTEXTO no Excel (=UNIRTEXTO)






![PLANILHA-DE-PLANEJAMENTO-DE-VIAGEM-[PLANILHA-PRONTA] Planilha de Planejamento de Viagem [Download Gratuito]](https://ninjadoexcel.com.br/wp-content/uploads/2023/09/PLANILHA-DE-PLANEJAMENTO-DE-VIAGEM-PLANILHA-PRONTA-304x170.jpg)