
Criar sua própria Barra de Rolagem no Excel é fundamental, pois imagine que você tem uma planilha enorme, mas em uma reunião com sua equipe você deseja mostrar o desempenho de cada um em sequência de 10 em 10.
Então este tutorial é mesmo para você.
Baixe a planilha para acompanhar o tutorial sobre Barra de Rolagem no Excel
Preparando a Planilha
Antes de mais nada, devemos preparar a nossa planilha, antes de criarmos nossa barra de rolagem propriamente dita.
Sendo assim, digite o número 1 na célula E2:
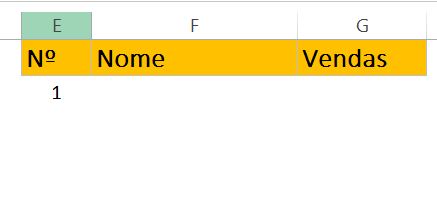 Em seguida, clique na célula F2 e abra a função ÍNDICE, selecione toda a coluna Nome e fixe intervalo. Para núm_linha clique no número 1 (E2) para informar sobre qual linha queremos o retorno e pressione Enter:
Em seguida, clique na célula F2 e abra a função ÍNDICE, selecione toda a coluna Nome e fixe intervalo. Para núm_linha clique no número 1 (E2) para informar sobre qual linha queremos o retorno e pressione Enter:
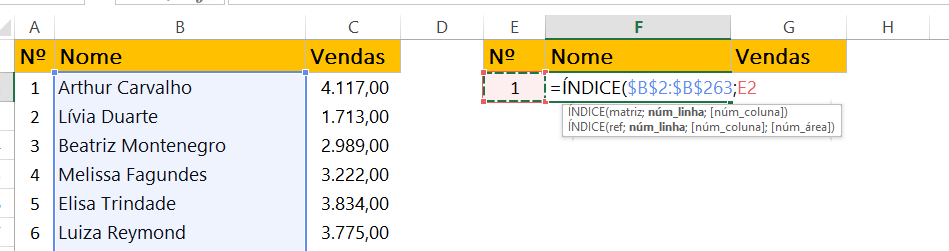
Posteriormente, faça o mesmo procedimento para a coluna Vendas:
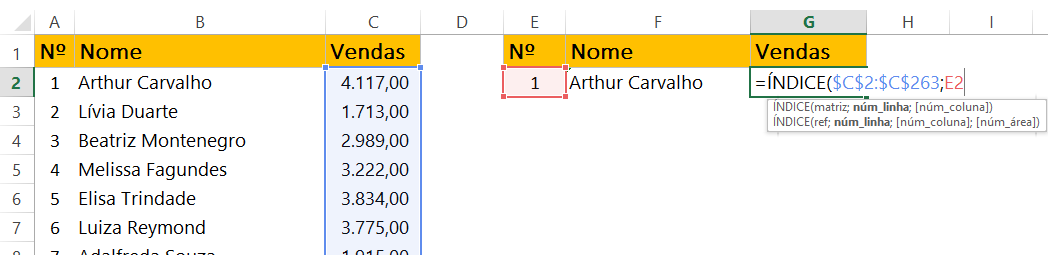
Sendo assim, vamos a nossa Barra de Rolagem no Excel:
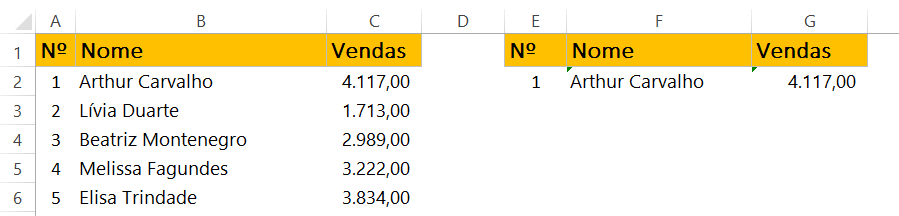
Criar uma Barra de Rolagem no Excel
Primeiramente, clique na Guia Desenvolver e depois no grupo Controle clique em Inserir Controle e escolha a barra de rolagem:
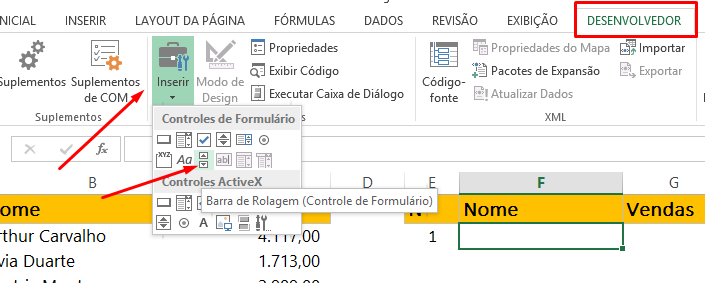
Em seguida, desenhe-a no Excel:
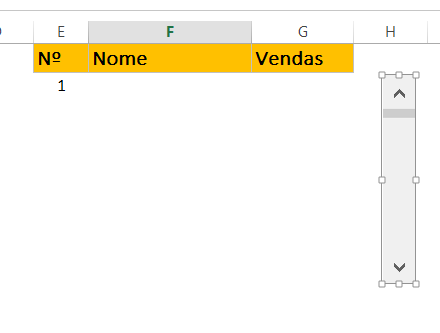
Cadastre seu email aqui no blog para receber em primeira mão todas as novidades, posts e videoaulas que postarmos.
Receber conteúdos de Excel
Preencha abaixo para receber conteúdos avançados de Excel.
Fique tranquilo, seu e-mail está completamente SEGURO conosco!
É muito importante que você me adicione na sua lista de contatos, para que os próximos emails não caiam no SPAM. Adicione este email: [email protected]
Agora, clique com o botão direito na barra de rolagem e escolha a opção: formatar controle…
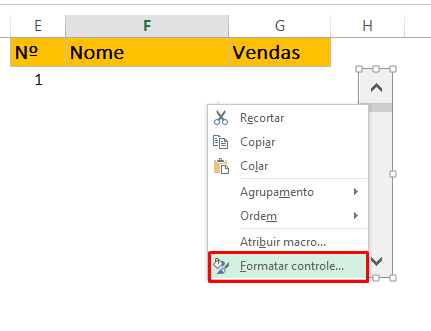
Configure da seguinte maneira:
- Valor atual: 1;
- Valor mínimo: 1;
- Valor máximo: 262 (temos 262 vendedores, mas isso fica a critério);
- Alteração incremental: 1 (barra rolar de um em um);
- Mudança de página: 10;
- Vínculo da célula: $E$2 (isso, a mesma que digitamos o número 1;
- Pressione OK.
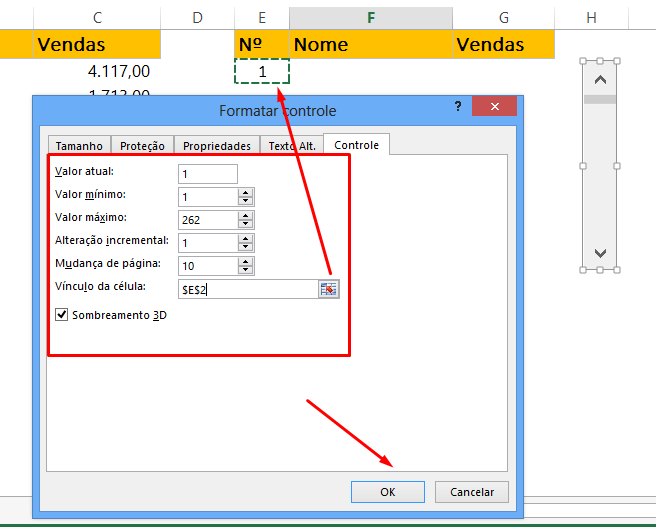
Dessa forma, veja que a medida que você vai clicando barra baixo, nosso valor vai alterando de 1 em 1. Ou seja, nosso serviço já está no fim, pois só precisamos criar uma sequência de 10.
Clique na célula E3 e digite: =E2+1 (somaremos o valor que tiver na célula E2 com 1.
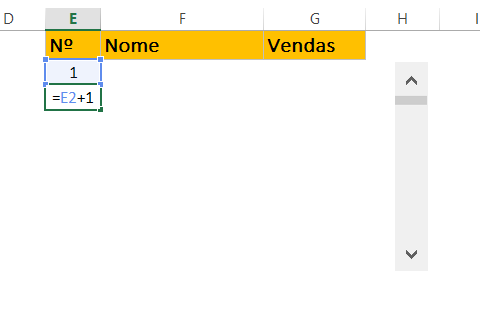
Use a alça de preenchimento para fazer uma sequência de 10:
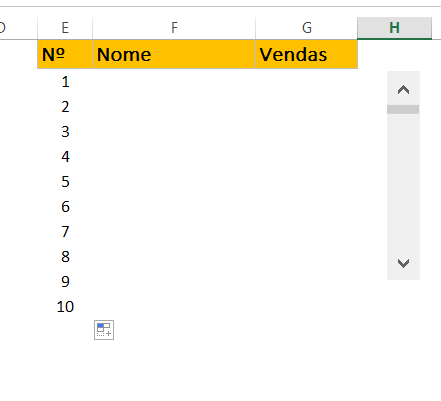
Faça o mesmo para Nome e Vendas:
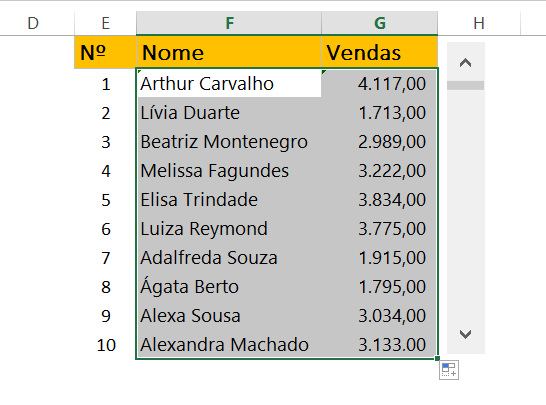
Por fim, posicione a Barra de Rolagem numa posição que você acha que fique legal e pronto. É só fazer bom uso dela.
Quero saber sua opinião!
E aí, você gostou desta dica? Quero muito saber sua opinião. Deixe o seu comentário logo abaixo nesta página.
Grande abraço!
Veja também:
- Como formatar números negativos em vermelho no EXCEL
- Como fazer regra de 3 no Excel
- Gráfico de Coluna com Destaques
- Gráfico Misto Excel
- Veja como limpar formatação no Excel

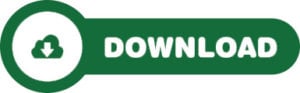










![Função-IF-Condicional-[Teste-Básico-de-VBA] Função-IF-Condicional-[Teste-Básico-de-VBA].jpg](https://ninjadoexcel.com.br/wp-content/uploads/2023/06/Funcao-IF-Condicional-Teste-Basico-de-VBA-304x170.jpg)



