O Excel é uma ferramenta poderosa quando se trata de manipulação de dados, e as fórmulas desempenham um papel crucial nesse processo.
No entanto, conforme as necessidades aumentam, as fórmulas podem se tornar cada vez mais complexas e difíceis de gerenciar. É aqui que a função LAMBDA entra em cena, simplificando o uso de fórmulas no Excel de uma maneira que você nunca imaginou.
Afinal, com o LAMBDA, é possível criar funções personalizadas, facilitando cálculos repetitivos e permitindo uma abordagem mais clara e modular na construção de soluções.
Sendo assim, neste post, vou mostrar como a função LAMBDA pode transformar fórmulas complexas em algo simples e intuitivo, trazendo benefícios significativos para quem lida com grandes volumes de dados.
Entendo a Base de Dados no Excel
Observe que, temos uma base de dados com o cadastro de clientes no Excel:
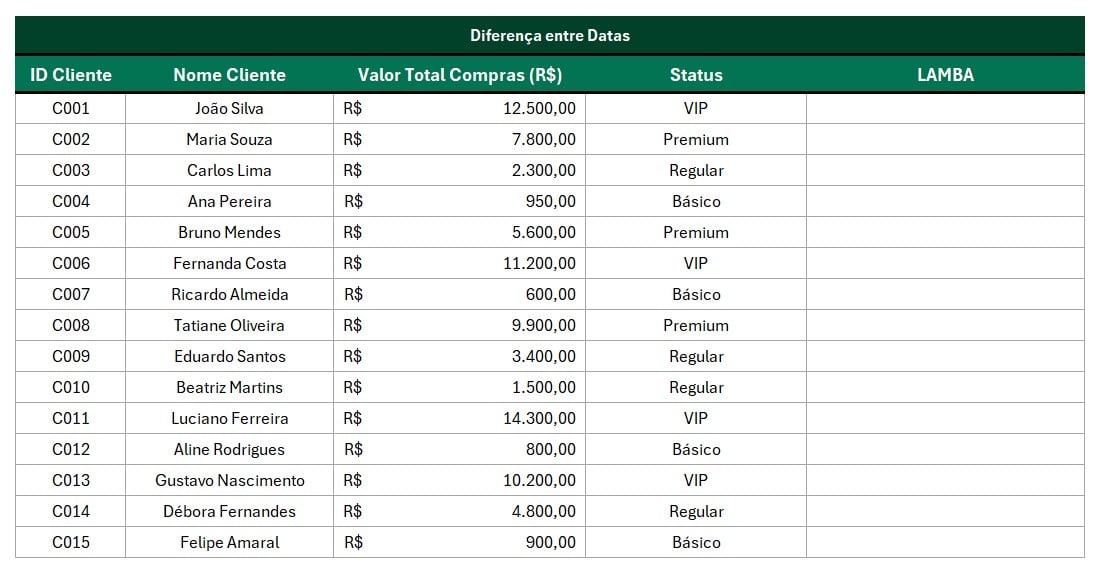
Verifique ainda que, informamos o status dos clientes com a função, conforme exemplo apresentando:
=SE(D4>10000;”VIP”;
SE(D4>=5000;”Premium”;
SE(D4>=1000;”Regular”;”Básico”)))
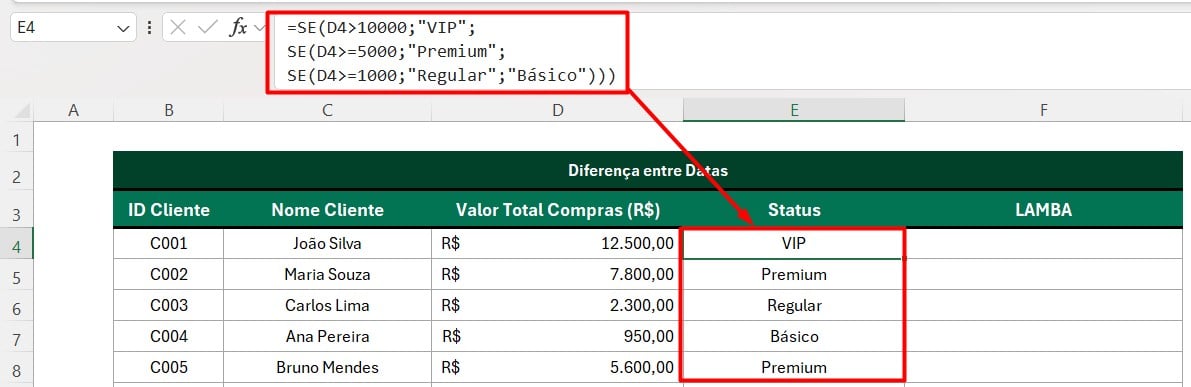
Contudo, para exemplificar a fórmula acima, vamos utilizar a função LAMBDA.
Entendendo a Função LAMBDA no Excel
Primeiramente, precisamos entender como funciona a função LAMBDA.
No caso, temos os valores de A e B:
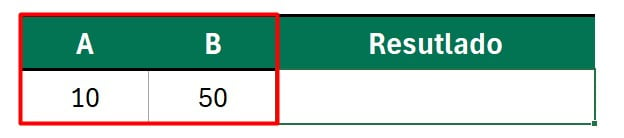
Ao lado dos valores apresentados, aplique a função LAMBDA e registre os parâmetros de A e B:
=LAMBDA(a;b;
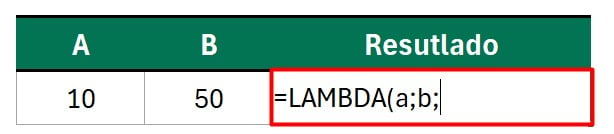
Depois, coloque o cálculo, ou seja, vamos somar os valores de A e B:
=LAMBDA(a;b;a+b)
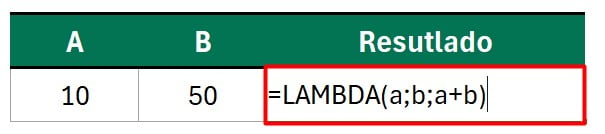
Por fim, abra um novo parêntese e registre os valores de A e B:
=LAMBDA(a;b;a+b)(10;20)
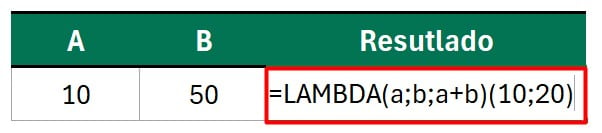
Assim, temos o resultado da soma dos valores:
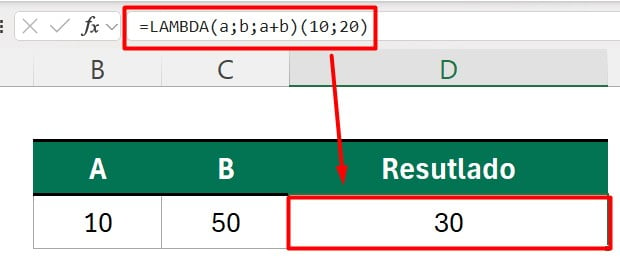
Registrando Fórmulas com LAMBDA no Excel
Sendo assim, vá até a guia de Fórmulas e clique em Gerenciador de Nomes:

Ao abrir uma janela, clique em Novo:
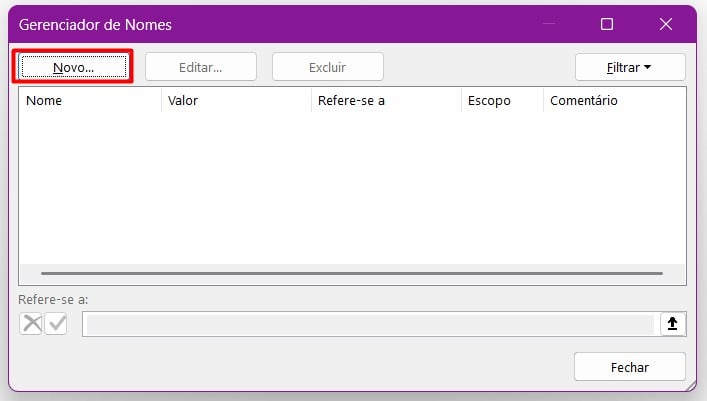
Posteriormente, nomeie ela e cole a função LAMBDA feita anteriormente:
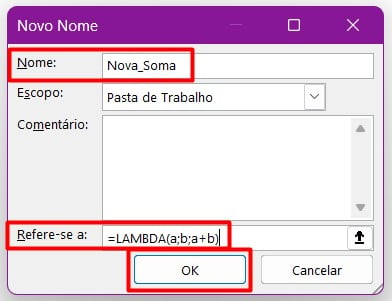
Assim, ao clicar em OK e digitar o nome da fórmula registrada, podemos utilizá-la:
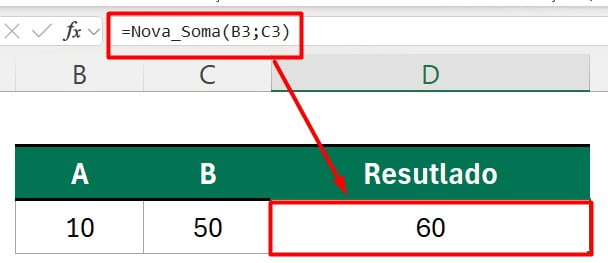
Então, volte na tabela de registro de vendas, copie a fórmula com função SE, cole na coluna de LAMBDA e substitua a célula por Compra:
=SE(Compra>10000;”VIP”;
SE(Compra>=5000;”Premium”;
SE(Compra>=1000;”Regular”;”Básico”)))
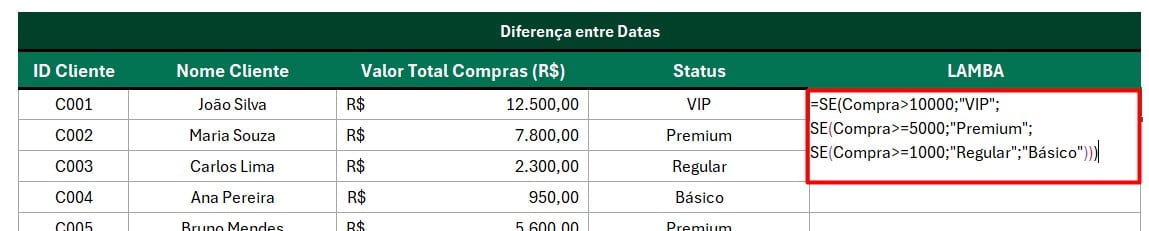
Depois, copie novamente a função modificada, aplique a função LAMBDA, registre a variável de Compra e cole o cálculo da função SE:
=LAMBDA(Compra;SE(Compra>10000;”VIP”;
SE(Compra>=5000;”Premium”;
SE(Compra>=1000;”Regular”;”Básico”))))

Por fim, volte na guia de Fórmulas > Gerenciador de Nomes > Novo e registre a fórmula acima, conforme exemplo:
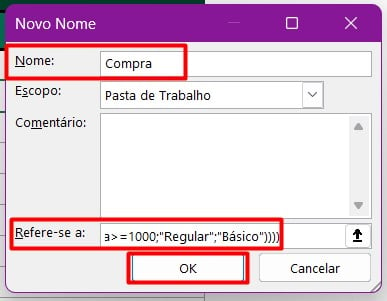
Confirmando a ação com OK, você poderá localizar a fórmula registrada e selecionar o valor:

Assim, teremos o status da compra:
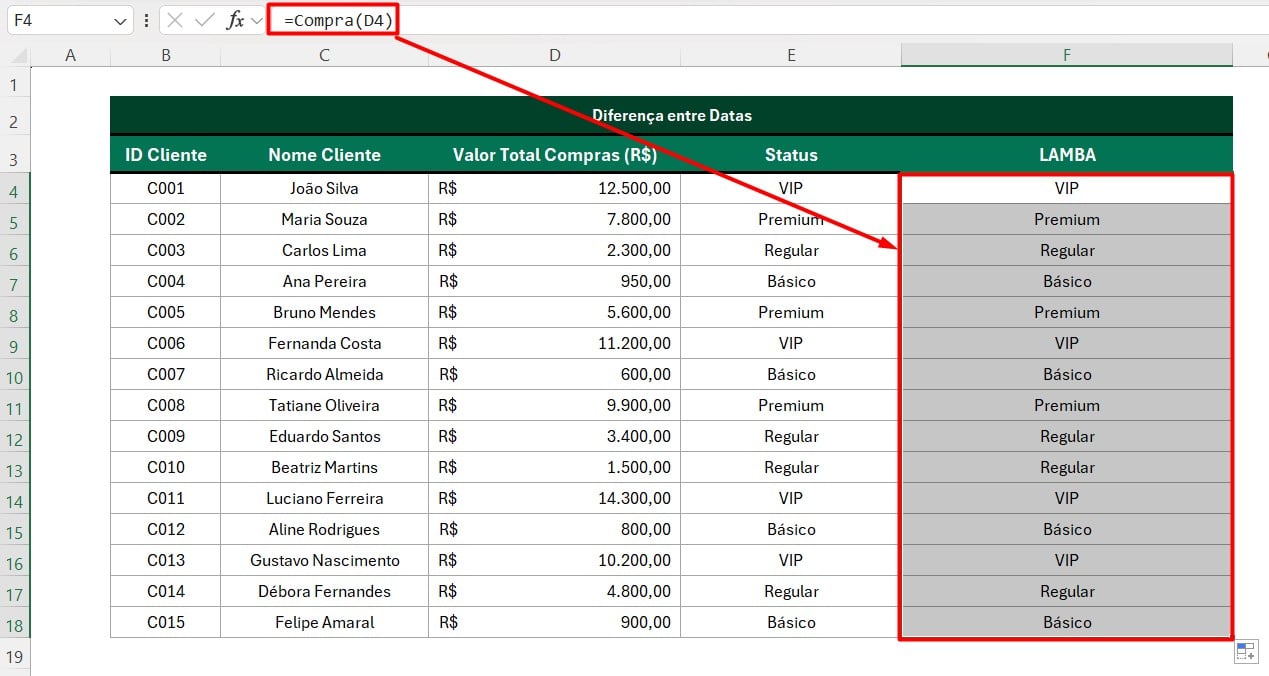
Portanto, com as dicas acima, você poderá simplificar fórmulas extensas no Excel com a função LAMBDA.
Curso de Excel Completo: Do Básico ao Avançado.
Quer aprender Excel do Básico ao Avançado, passando por Dashboards? Clique na imagem abaixo e saiba mais sobre este Curso de Excel Completo.
Por fim, deixe seu comentário sobre se gostou deste post tutorial e se você irá usar essas técnicas em suas planilhas de Excel. E você também pode enviar a sua sugestão para os próximos posts. Até breve!










![capa blog blog – Resumo semanal [template] Resumo de Excel – Semana 1 de 4 de Novembro](https://ninjadoexcel.com.br/wp-content/uploads/2020/11/capa-blog-blog-Resumo-semanal-template--304x170.png)



