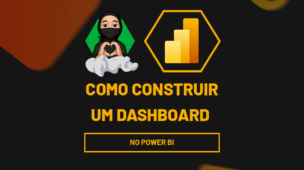No Power BI, identificar o cliente que mais comprou no mês no Power BI é essencial para entender o comportamento dos consumidores e direcionar estratégias de vendas mais eficazes. Esse tipo de análise permite reconhecer clientes de alto volume, otimizar campanhas e ajustar estoques conforme a demanda, proporcionando insights valiosos para o seu negócio.
Portanto, neste post, você aprenderá de maneira simples como identificar o cliente que mais comprou no mês no Power BI, garantindo que suas estratégias sejam baseadas em dados precisos e relevantes.
Entendendo a Base de Dados no Power BI
Primeiramente, temos uma base de dados no Excel com o registro de vendas do mês de fevereiro de 2025, contendo a data da venda, o nome do cliente, do vendedor, a quantidade de produtos adquiridos, o valor total do faturamento por pedido e em qual loja:
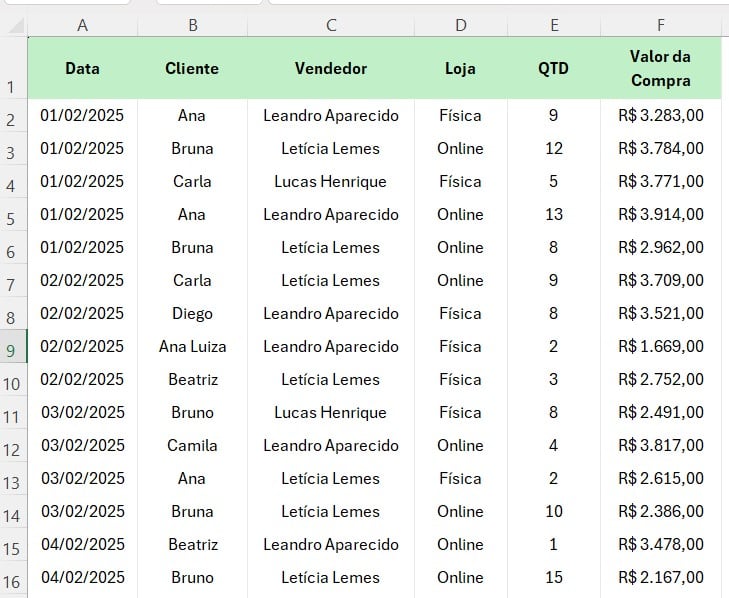
No caso, já tratamos e importamos a base para o Power BI:
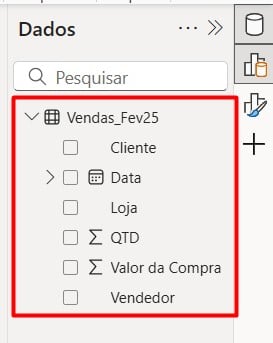
Criando um Ranking de Clientes com Maior Número de Pedidos no Power BI
Contudo, precisamos trazer o ranking dos clientes com o maior número de pedidos durante o mês mencionado.
Caso você já tenha a tabela de calendário, não será necessário realizar essa etapa de criar uma coluna de mês/ano.
Sendo assim, vá em Modelagem de clique em Nova Coluna:

Em seguida, nomeie ela como Mês/Ano, aplique a DAX FORMAT, selecione a coluna de Data e coloque o formato de mês e data:
Mês/Ano = FORMAT(‘Vendas_Fev25′[Data], “MM/YYYY”)

Assim, ao clicar em ENTER, temos a medida com mês e ano, facilitando na hora de agrupar os pedidos por mês.
Posteriormente, vá até os visuais e selecione a opção de Tabela.
Com isso, arraste as colunas de Mês/Ano, Cliente e QTD:
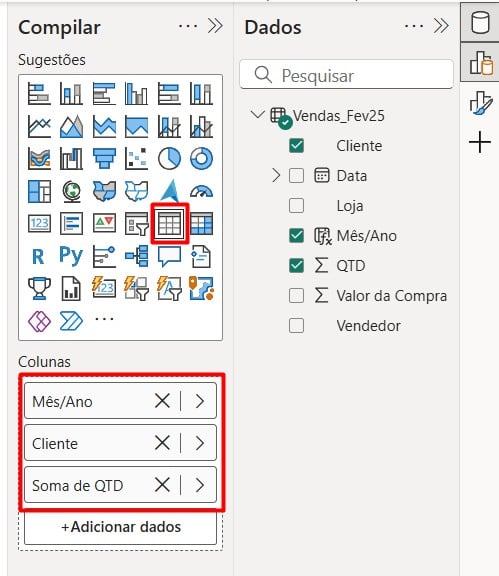
Por fim, altere a coluna de QTD para Contagem:
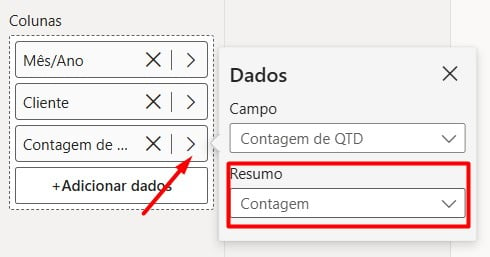
Em seguida, volte até a tabela, clique nos três pontinhos ao lado, vá em Classificar Por e clique em Contagem de QTD:
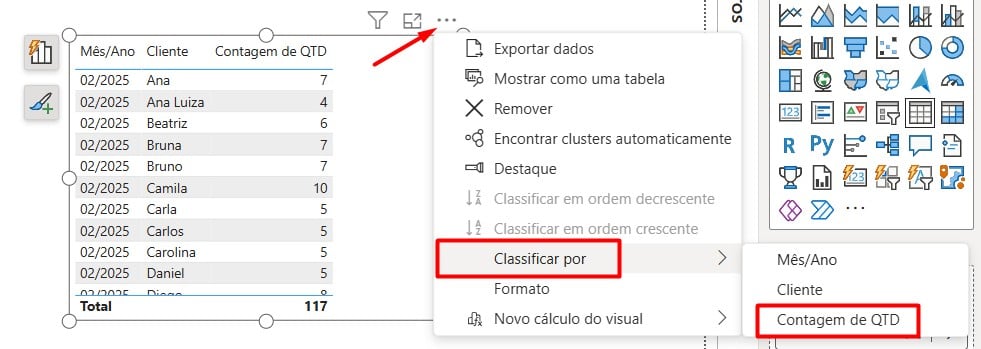
Assim, vamos ter na tabela o cliente com o maior número de pedidos realizados no mês de fevereiro:
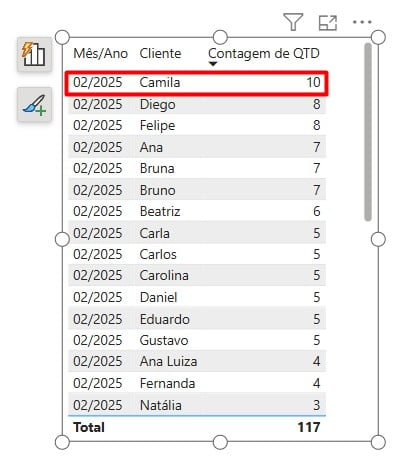
Portanto, seguindo as dicas acima, você vai conseguir usar itens simples do Power BI para construir um ranking de clientes que mais consumiram no mês.
Curso de Power BI Completo:
Este é o curso que vai te transformar em NINJA no Microsoft Power BI. Curso do ZERO ao Avançado em videoaulas passo a passo. Carga horária +20 horas (e crescendo com aulas novas).
Por fim, deixe seu comentário sobre o que achou de usar este recurso e você também pode enviar a sua sugestão para os próximos posts. Até breve!