A formatação condicional no Excel é uma ferramenta poderosa que permite destacar visualmente informações específicas em uma planilha com base em critérios definidos.
Afinal, isso facilita a análise de dados, pois possibilita a identificação rápida de tendências, outliers, ou valores que requerem atenção especial.
Sendo assim, neste post, vamos colocar em prática essa funcionalidade.
Como Acessar a Formatação Condicional no Excel
Antes de mais nada, temos uma base de dados no Excel com o registro completo de vendas de uma determinada loja:
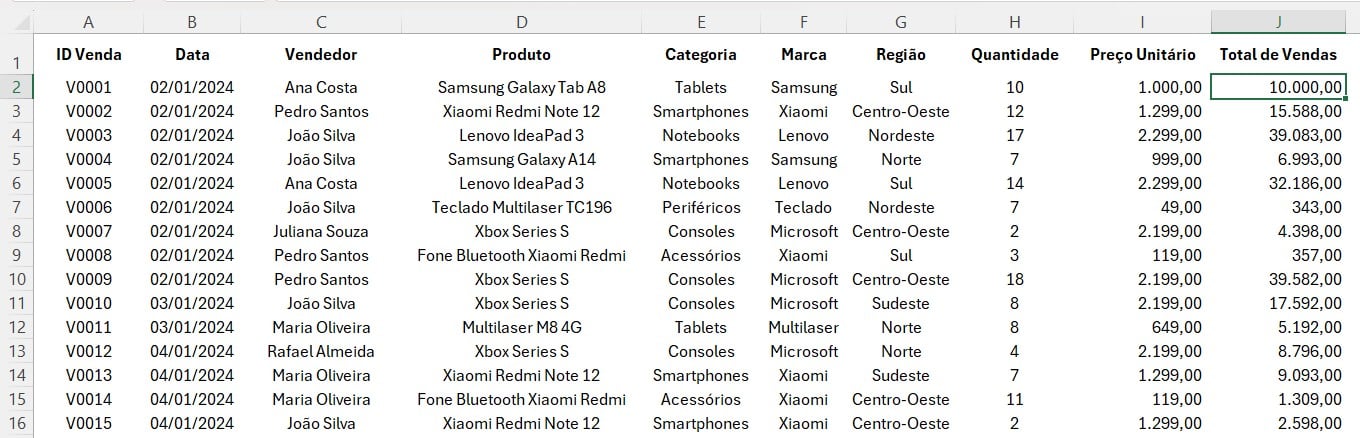
No caso, gostaríamos de acessar a formatação condicional dentro do Excel com a intensão de destacar informações e facilitar na interpretação dos resultados obtidos.
Sendo assim, selecione a coluna na qual deseja aplicar o destaque, vá até a guia de Página Inicial e clique me Formatação Condicional:
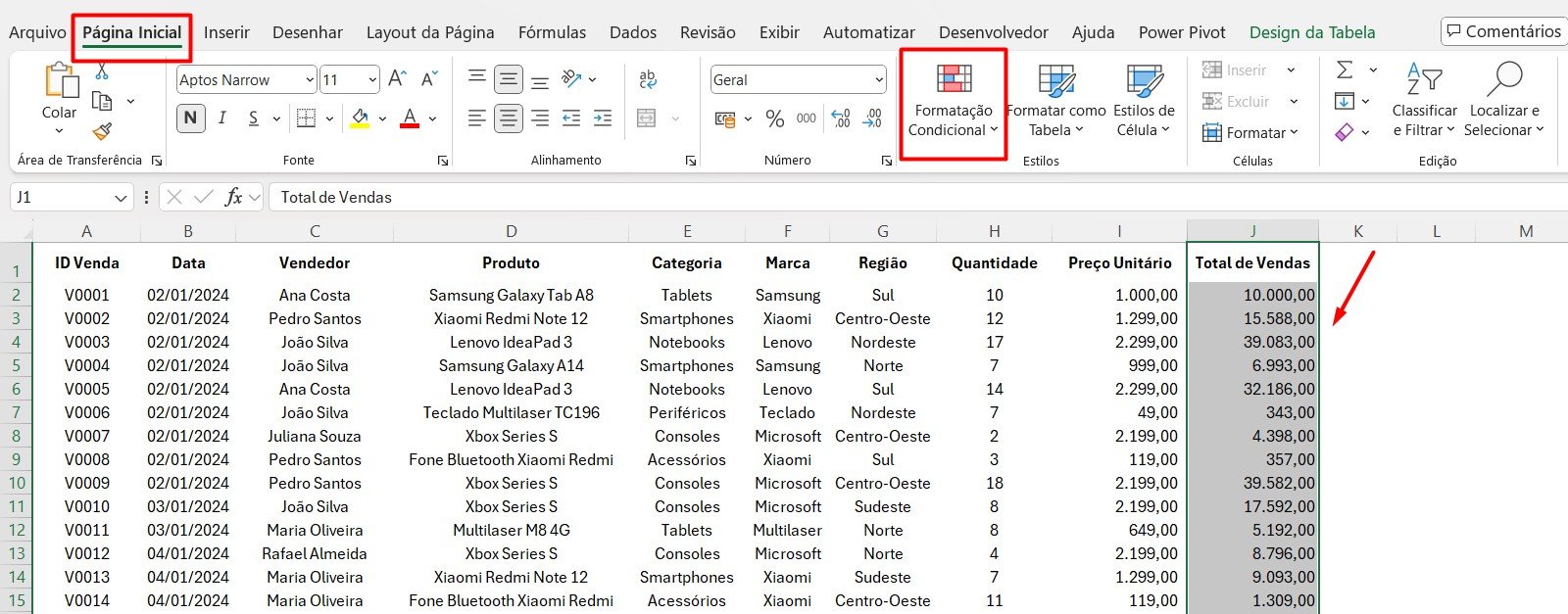
Posteriormente, repare que, dentro das opções de formatação condicional, você pode escolher entre várias regras pré-definidas, como:
- Destacar Células: Para destacar células que contêm valores específicos, como maiores que, menores que, entre, etc.
- Barras de Dados: Para adicionar barras de cores que representam visualmente o valor das células.
- Escalas de Cores: Para aplicar gradientes de cores com base no valor das células.
- Conjuntos de Ícones: Para adicionar ícones que indicam o status dos valores (como setas para cima ou para baixo).
Ou, se preferir, é possível criar uma regra específica na opção de Nova Regra.
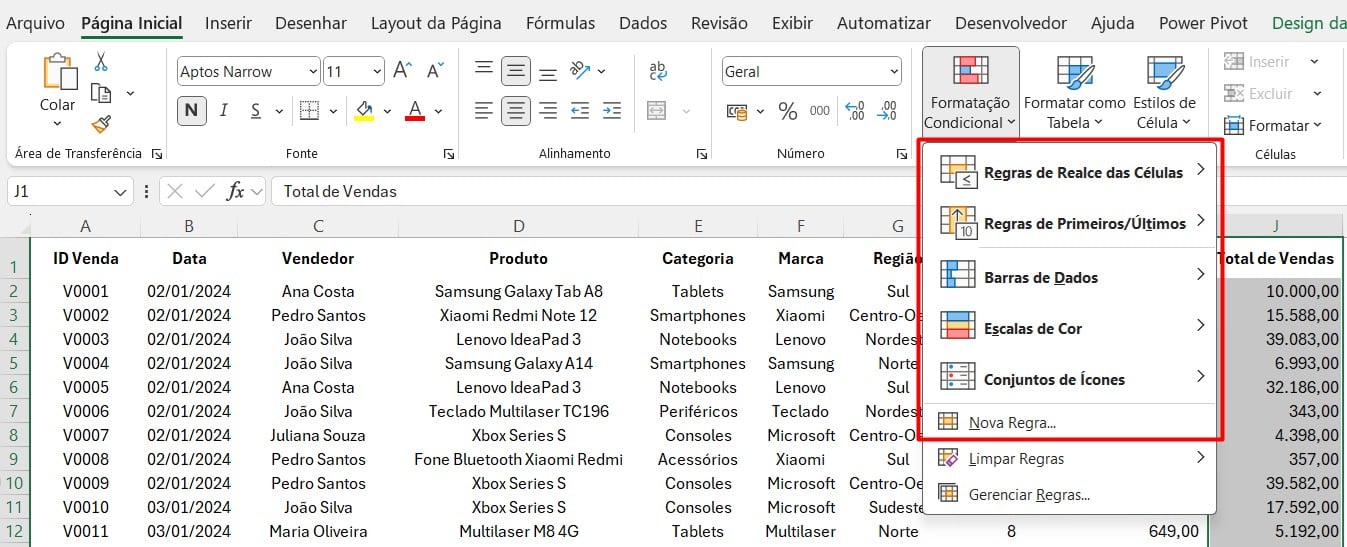
Assim, você poderá escolher a opção que melhor atende ao que deseja.
Exemplos de Formatação Condicional no Excel
Contudo, vamos trazer alguns exemplos práticos para melhor entendimento da ferramenta.
No caso, você pode destacar todas as vendas acima de R$10.000,00.
Em seguida, selecione a coluna de Total de Vendas, vá até a opção de Formatação Condicional, Regras de Realce das Células e clique em Maior que:
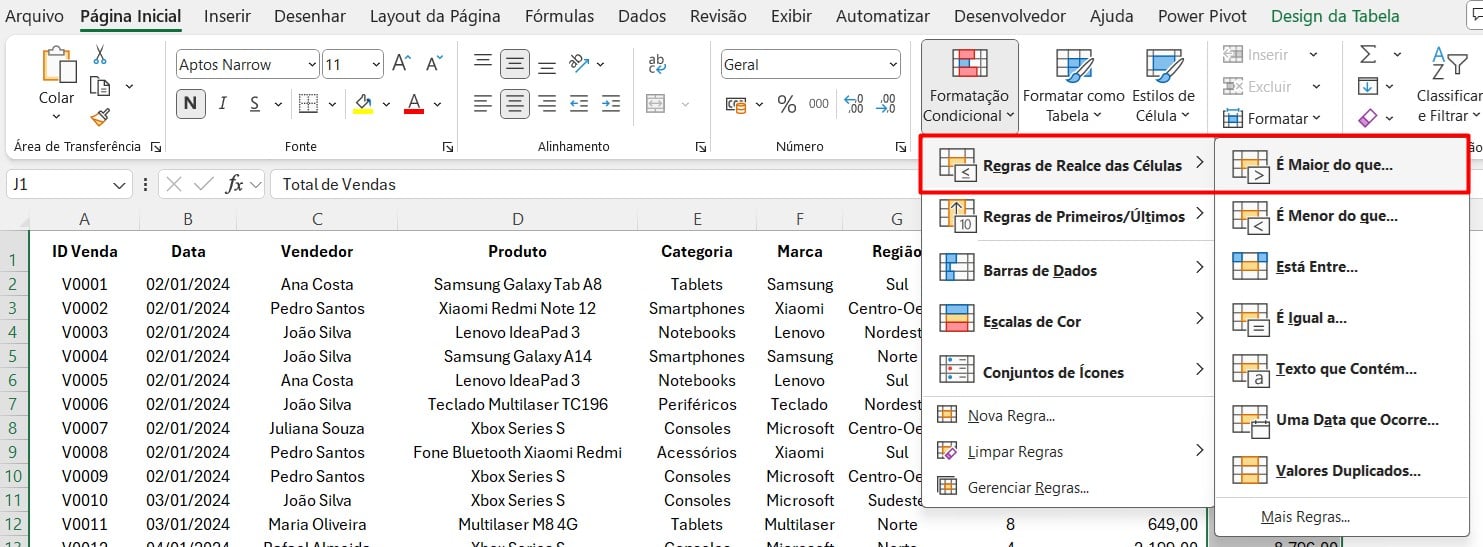
Assim, defina o valor como 10.000,00 e escolha a cor para destaque:
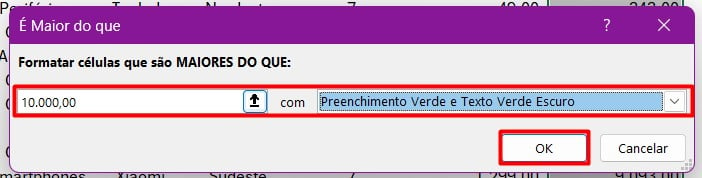
Com isso, ao confirma a ação com OK, teremos esse resultado:
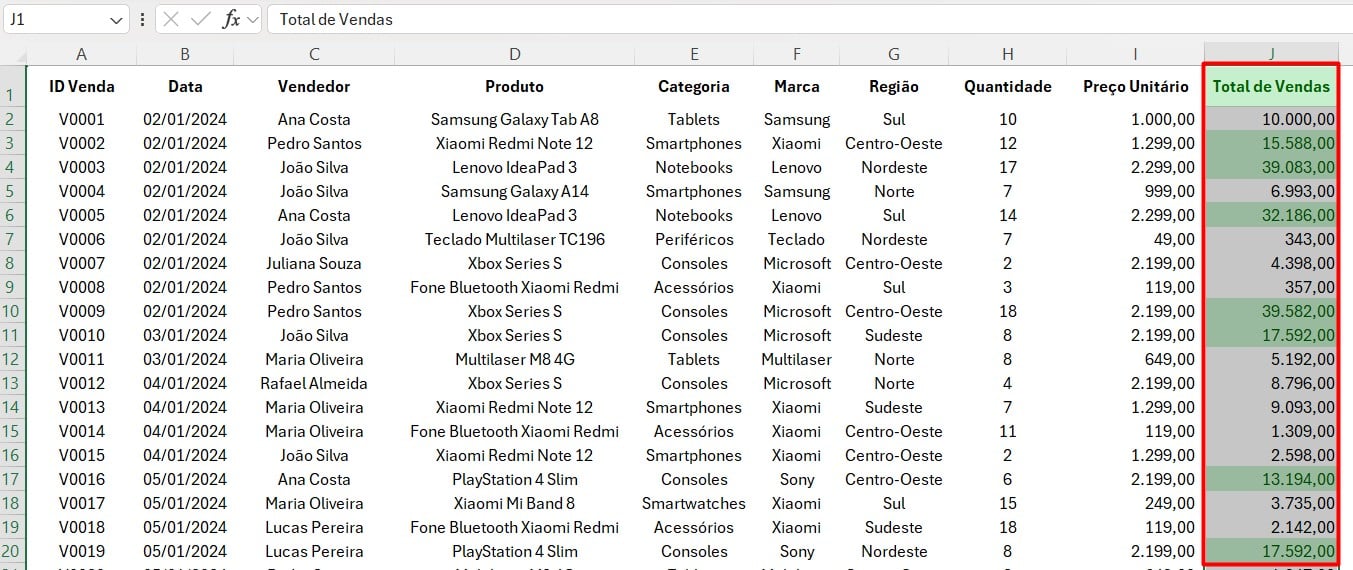
Ou, se desejar, é possível classificar quais produtos tiveram maior ou menor quantidade vendida daquele período.
Sendo assim, selecione a coluna de Quantidade, volte em Formatação Condicional, clique em Barras de Dados e Barras de Dados Sólida:
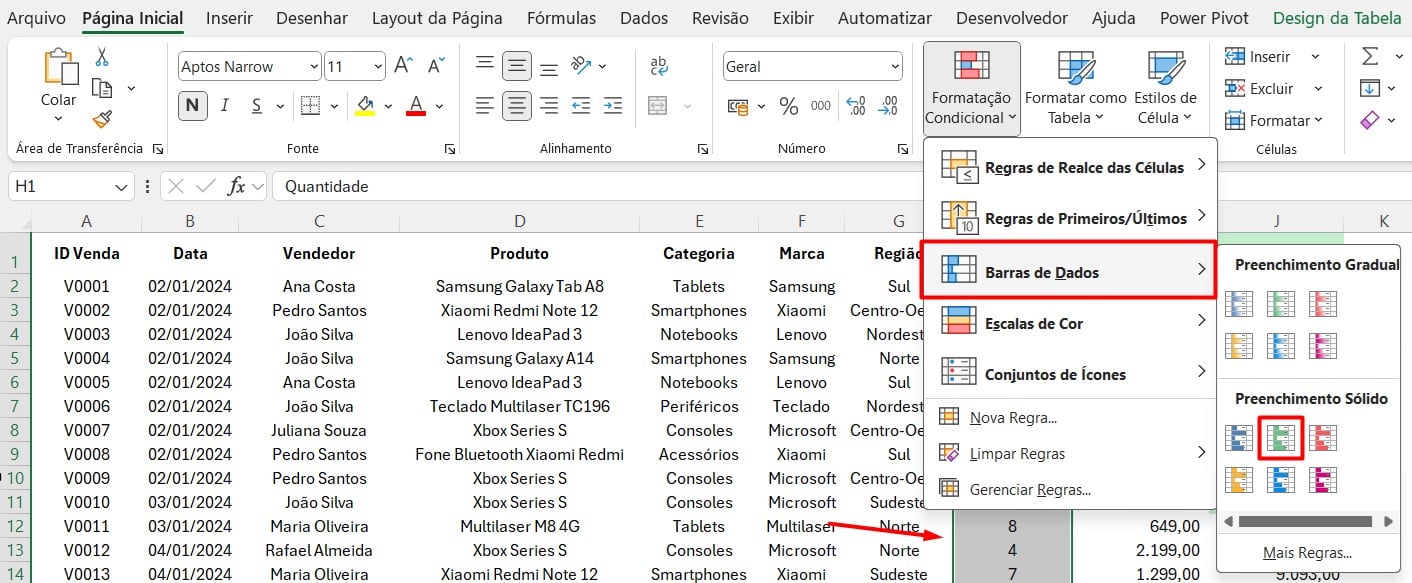
Com isso, as barras serão exibidas proporcionalmente aos valores, tornando fácil comparar o mínimo e o máximo vendido:
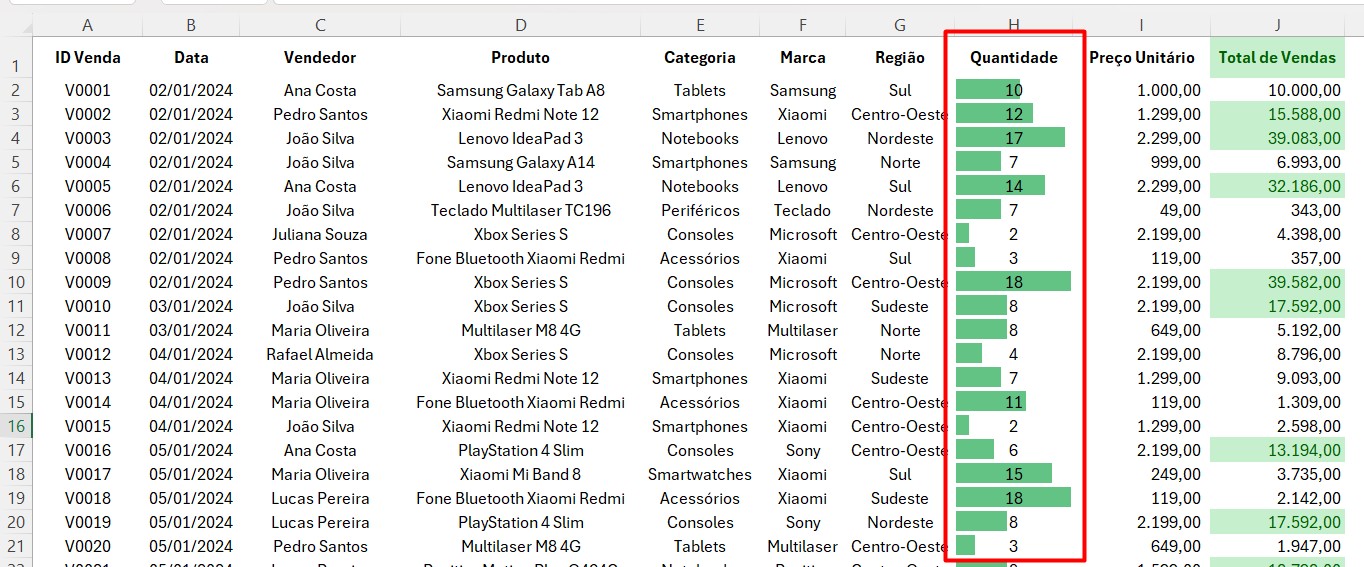
Portanto, seguindo a linha de raciocínio apresentada, você pode utilizar a formatação condicional para agregar valor à base de dados, facilitando a interpretação e análise das informações de forma visual e eficiente.
Curso de Excel Completo: Do Básico ao Avançado.
Quer aprender Excel do Básico ao Avançado, passando por Dashboards? Clique na imagem abaixo e saiba mais sobre este Curso de Excel Completo.
Por fim, deixe seu comentário sobre se gostou deste post tutorial e se você irá usar essas técnicas em suas planilhas de Excel. E você também pode enviar a sua sugestão para os próximos posts. Até breve!



![Copiar-o-Nome-da-Aba-Para-Dentro-da-Célula-[VBA] Copiar o Nome da Aba Para Dentro da Célula [VBA]](https://ninjadoexcel.com.br/wp-content/uploads/2023/06/Copiar-o-Nome-da-Aba-Para-Dentro-da-Celula-VBA-304x170.jpg)










