Olá, seja bem-vindo ao mundo do Excel! Neste artigo, abordaremos um tópico muito útil para quem está começando a usar o Excel: como unir ou juntar várias células em uma no Excel.
Além disso, unir células é uma tarefa comum no Excel, seja para melhorar a visualização dos dados ou para realizar cálculos específicos.
Mas, não se preocupe se você é novo no Excel, explicaremos tudo isso bem passo a passo.
- Leia também: Funções CONCAT e UNIRTEXTO no Excel.
Como Juntar Várias Células em Uma no Excel: 2 Maneiras de UNIR – Passo a Passo:
Antes de mais nada e também para ficar bem claro, utilizaremos a coluna ID e armazenaremos todos esses dados em somente uma única célula:
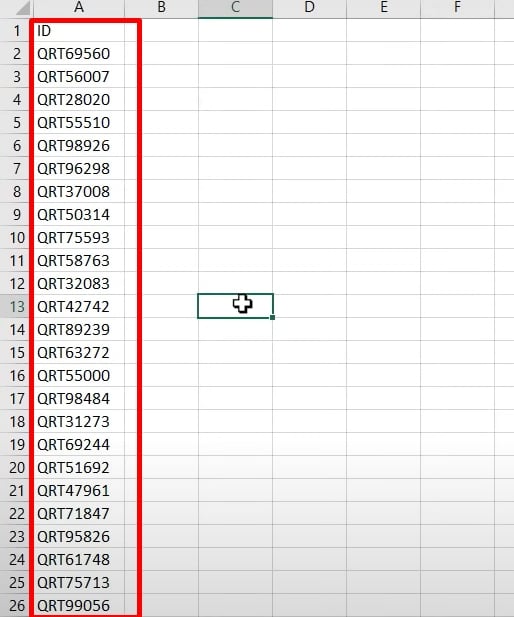
- Função UNIRTEXTO: Essa função consegue unir dados em somente uma única célula. Sendo assim, se suas opções incluir um delimitador de separação na união de cada informação e também a não inclusão de células ou espaços vazios.
No entanto, abrindo a função UNIRTEXTO na célula C2, temos as seguintes informações:
- =UNIRTEXTO(“, “;;A2:A79): Na primeira sintaxe, definimos o delimitador de separação que ficará depois de cada ID;
- =UNIRTEXTO(“, “;;A2:A79): Deixamos a segunda sintaxe vazia, isso leva em conta que a função irá ignorar as células vazias em meio aos IDs;
- =UNIRTEXTO(“, “;;A2:A79): Na terceira sintaxe, selecionamos a coluna dos IDs.
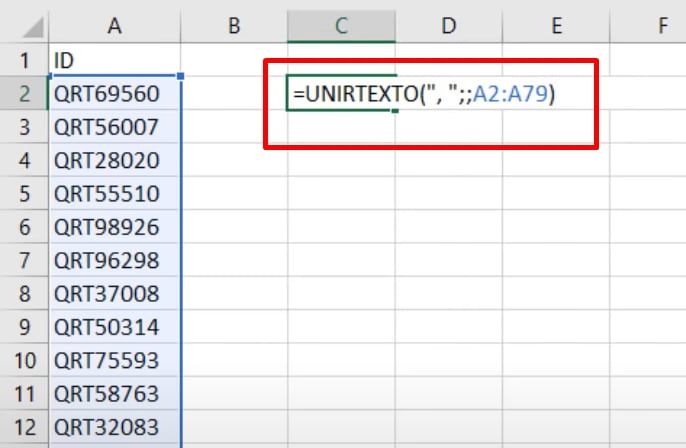
Confirmando a função na tecla ENTER, confira o resultado:

Para termos uma melhor visualização, mantenha a célula C2 selecionada e pressione o botão Quebra Texto Automaticamente:
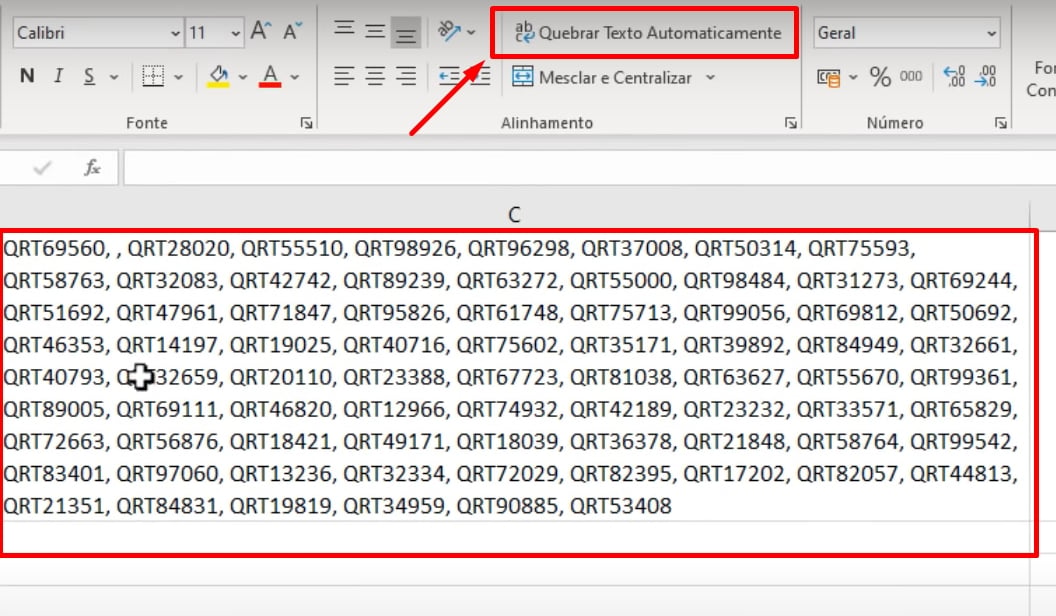
E os dados serão organizados de forma mais clara.
- Função CONCAT: Essa função é bem parecida com a UNIRTEXTO. Pois, ela consegue juntar dados em somente uma única célula. Apesar da função UNIRTEXTO possuir outras opções, a função CONCAT não possui.
A seguir demonstraremos de forma prática e bem simples utilizando a função CONCAT, com os mesmos dados que apresentamos anteriormente.
Inicialmente, indique a célula A4 e pressione ENTER:
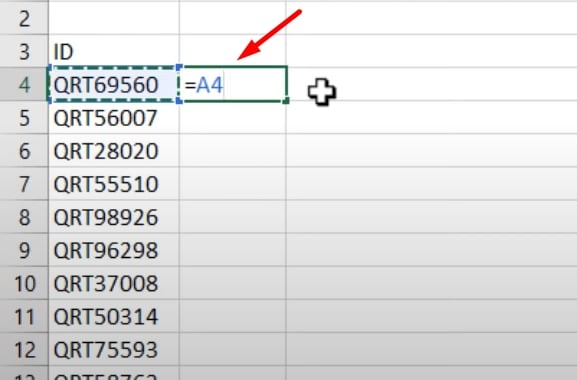
Na próxima célula, abra a função CONCAT e insira dessa forma:
=CONCAT(B4″, “;A5)
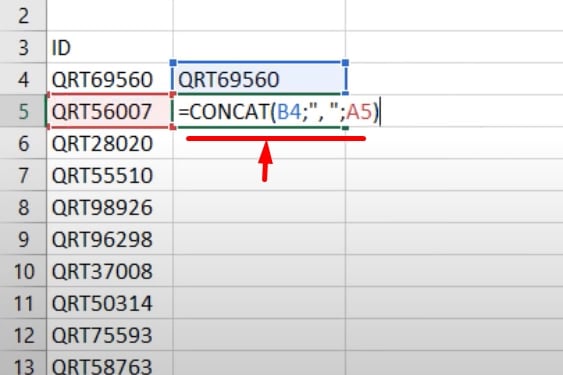
Pressione ENTER para confirmar e arraste alça de preenchimento para baixo, até a última célula da coluna.
Veja o resultado:
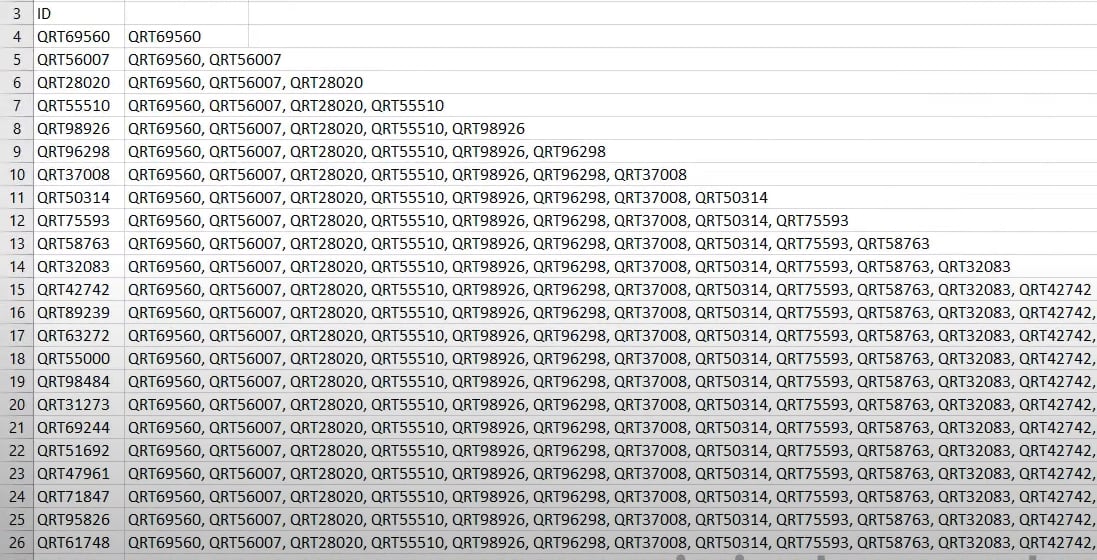
Curso de Excel Completo: Do Básico ao Avançado.
Quer aprender Excel do Básico ao Avançado passando por Dashboards? Clique na imagem abaixo e saiba mais sobre este Curso de Excel Completo. 
Por fim, deixe seu comentário sobre se gostou deste post tutorial e se você irá usar essas técnicas em suas planilhas de Excel. E você também pode enviar a sua sugestão para os próximos posts. Até breve!






![blog – cap – Resumo semanal 3 de 4 [mar]](https://ninjadoexcel.com.br/wp-content/uploads/2020/03/blog-cap-Resumo-semanal-3-de-4-mar-304x170.jpg)







