
Usar caixa de seleção no Excel, também conhecida como checkbox, é uma ótima opção principalmente quando trabalhamos com formulários.
Já imaginou você convidar seus amigos para uma festa e assim que alguém confirmar a ida você fazer a marcação por meio de uma caixa de seleção para saber quantos confirmaram?
Bom, é isso que faremos agora.
Para saber a quantidade de convidados confirmados nós usamos as funções CONT.SE e CONT.VALORES, estas já estarão prontas na planilha que você irá baixar.
Baixe a planilha para praticar o que ensinamos neste tutorial!
Criando Caixa de Seleção no Excel
Primeiramente, na guia Desenvolvedor ao clicar em Inserir veja no grupo de controle de formulários clique na opção caixa de seleção: 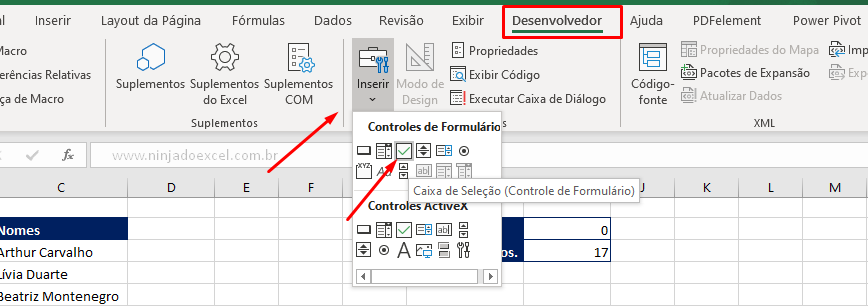 Clique em algum lugar para adicionar a caixa, mas não se preocupe, pois logo você vai direcionar para o lugar certo. Você tem a opção de renomear a caixa, mas neste caso não usaremos nome, portanto, apague-o:
Clique em algum lugar para adicionar a caixa, mas não se preocupe, pois logo você vai direcionar para o lugar certo. Você tem a opção de renomear a caixa, mas neste caso não usaremos nome, portanto, apague-o:

Em seguida, posicione a caixa de seleção no local que ela deve ficar:
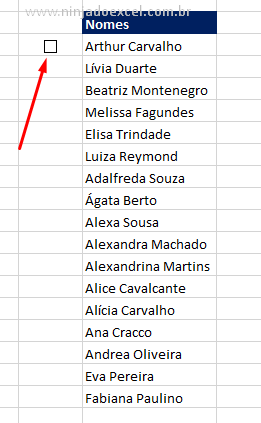
Portanto, chegou a hora de darmos vida a nossa caixa de seleção no Excel e para isso. Isto é, você deve clicar com o botão direito sobre a mesma e escolher a opção Formatar Controle:
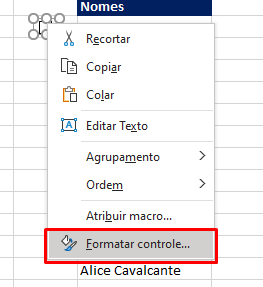
Você tem 3 opções, marque a opção Selecionado e na célula vínculo, você pode selecionar a célula que deseja, mas selecione a célula D3, por questão de organização e pressione OK:
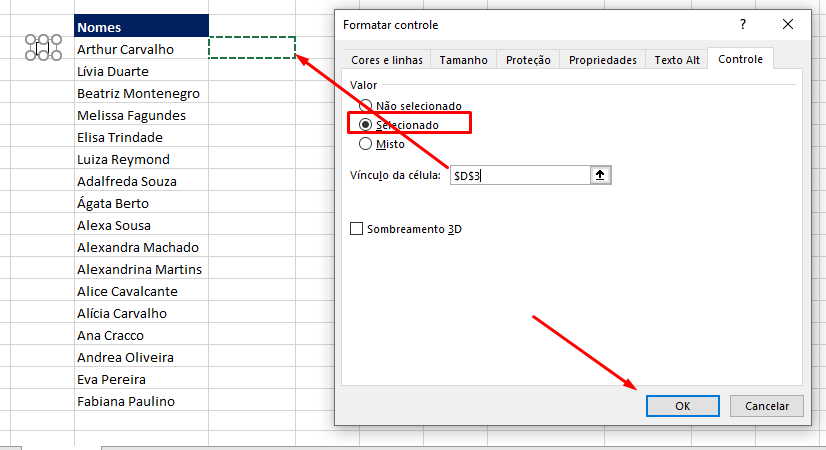
Cadastre seu e-mail aqui no blog para receber em primeira mão todas as novidades, posts e videoaulas que postarmos.
Receber conteúdos de Excel
Preencha abaixo para receber conteúdos avançados de Excel.
Fique tranquilo, seu e-mail está completamente SEGURO conosco!
Agora, ao clicar sobre a caixa sempre que ela estiver marcada, na célula vínculo, aparecerá a palavra VERDADEIRO e FALSO quando não estiver marcada:
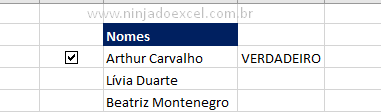
Agora, teremos um trabalho operacional um pouco demorado, mas que faz parte do processo. Devemos copiar e colar a caixa de seleção nas demais linha, mas para isso não selecione a caixa, mas sim a célula:
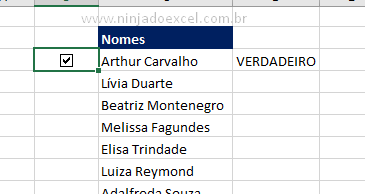
Concluímos esta etapa:
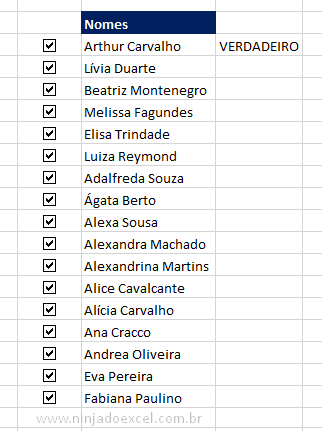
Portanto, neste momento você deve clicar sobre cada uma das caixas de seleção, ir em Formatar Controle e direcionar a célula vínculo para sua respectiva linha. Este processo é um pouco demorado, mas vale a pena:
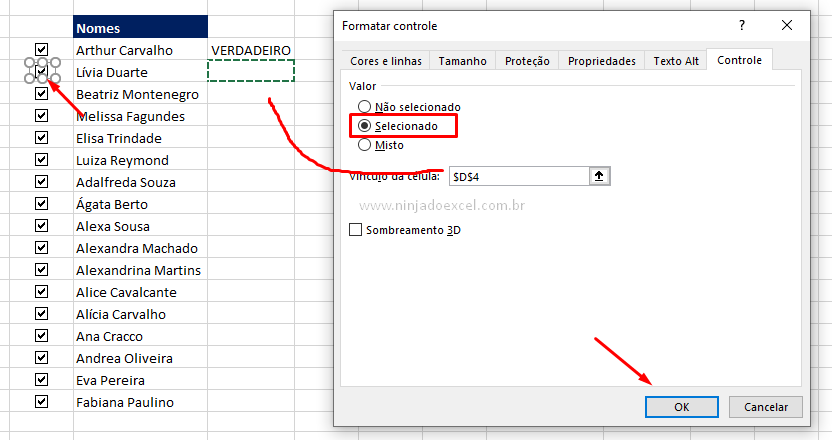
Você deve fazer isso com todas as caixas:
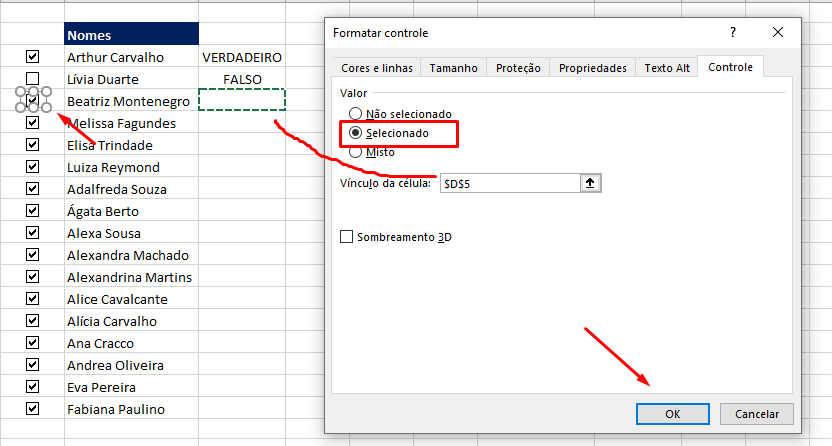
Pronto! Agora que concluímos esta etapa nos encaminhamos para o final.
Posteriormente, oculte a coluna que contém os campos VERDADEIRO e FALSO:
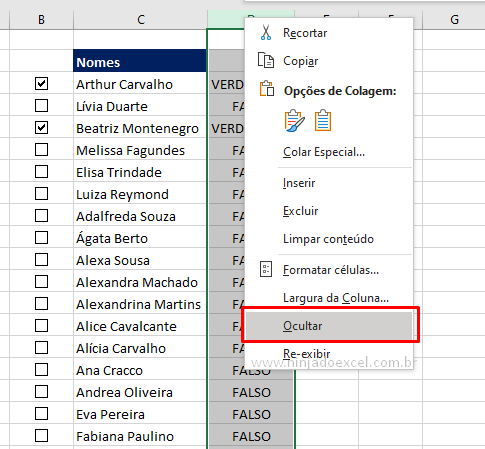
Ou pinte-os de branco:
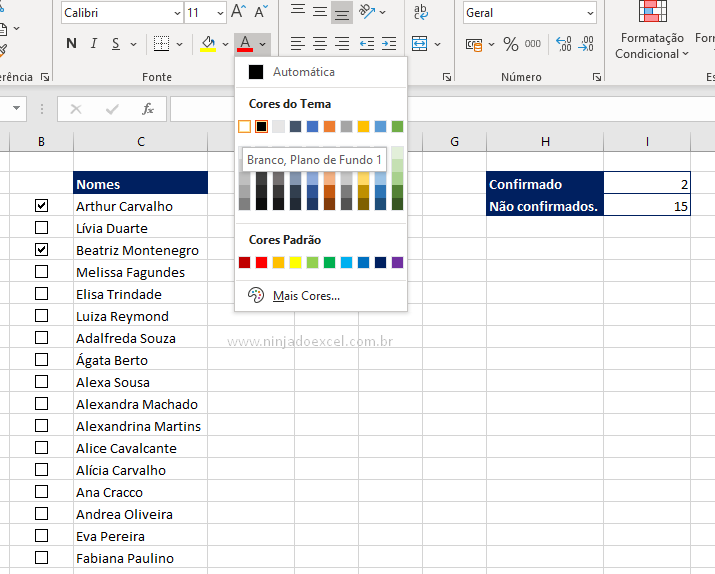
No entanto, agora é só marcar a pessoa que confirmar a ida na festa:
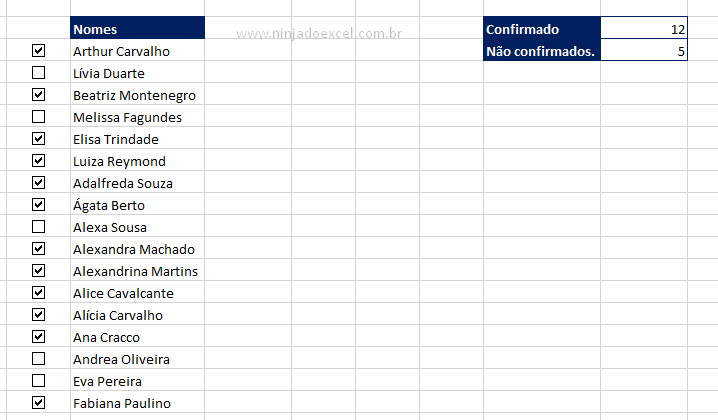
Curso de Excel Básico ao Avançado:
Quer aprender Excel do Básico ao Avançado passando por Dashboards? Clique na imagem abaixo e saiba mais sobre este curso.

Enfim, gostou destas possibilidades? Deixe seu comentário sobre a função!













