Quando se trata de visualizar tendências e variações nos dados, um gráfico com linha de confiança pode ser muito mais intuitivo e claro do que cálculos estatísticos como o VAR.
No Excel, é possível criar esse tipo de gráfico para destacar médias, limites superiores e inferiores, facilitando a análise de desempenho e tomada de decisões.
Sendo assim, neste post, você vai aprender a montar esse gráfico passo a passo e entender por que ele pode ser mais confiável visualmente.
Função SE para Classificar Metas no Excel
Antes de mais nada, observe que temos uma tabela no Excel com o relatório de vendas do mês de janeiro:
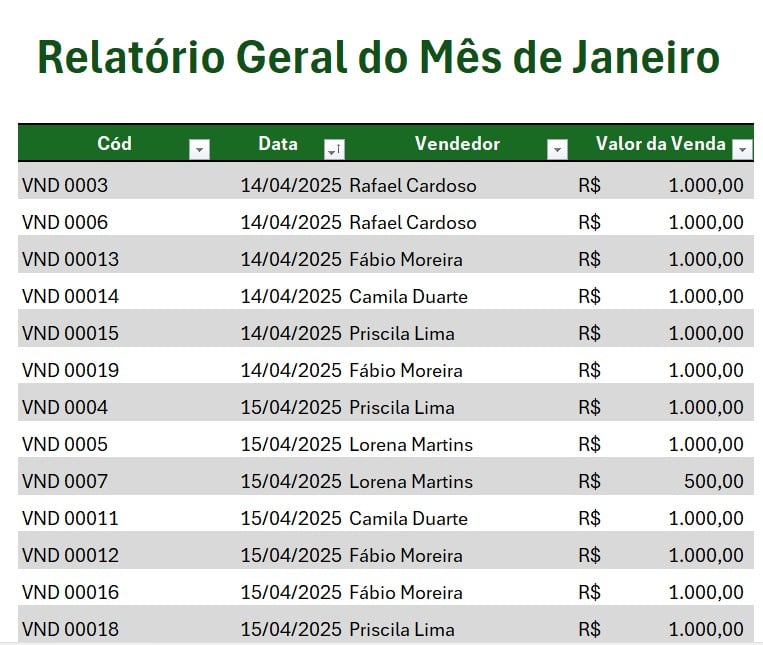
Além disso, temos o resumo do faturamento por vendedor:
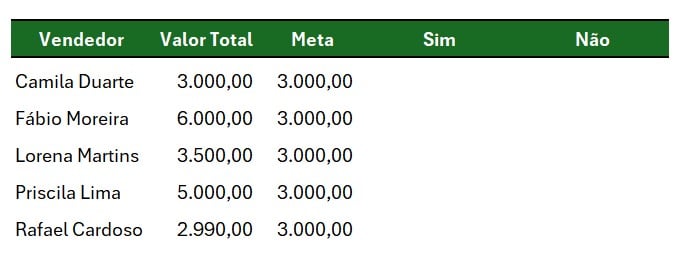
No caso, gostaríamos de criar um gráfico para trazer visualmente quem atingiu a meta estabelecida.
Sendo assim, vamos utilizar a função SE para classificar o faturamento de cada vendedor nas colunas de Sim e Não.
Portanto, na coluna E, aplique a função SE, selecione o Valor Total e informe que se ele for maior ou igual a Meta, vai retornar o faturamento da coluna C, senão, retorna à função NÃO.DISP.
=SE(C5>=D5;C5;NÃO.DISP())
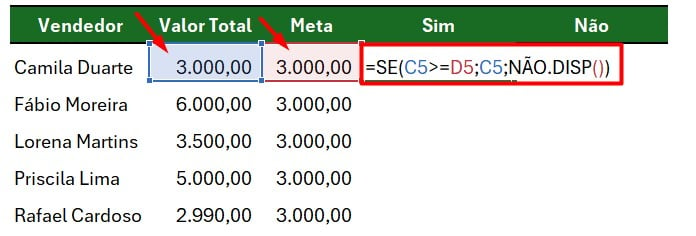
Em seguida, ao clicar em ENTER e arrastar a função, temos a classificação desejada:
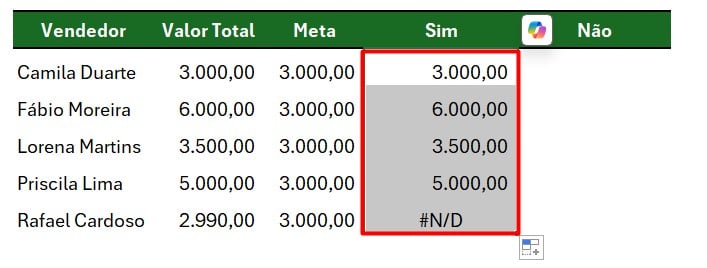
Para a coluna F de Não, coloque a mesma função, mas, coloque a sinal de menor, ficando desta forma:
=SE(C5<D5;C5;NÃO.DISP())
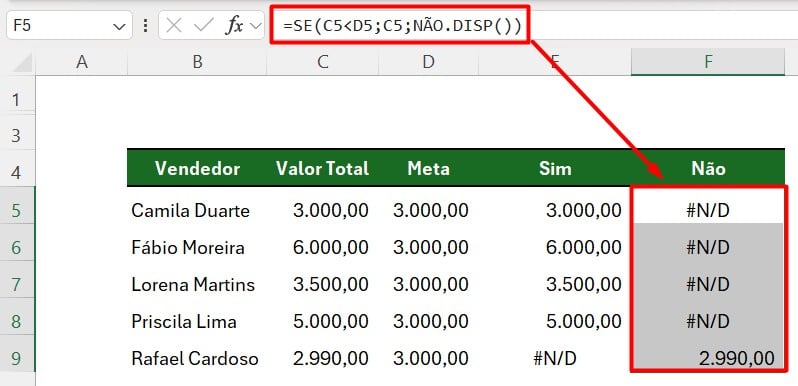
Criando Gráfico de Colunas com Linhas no Excel
Posteriormente, precisamos criar o gráfico, então selecione as colunas de Vendedor, Meta, Sim e Não, vá até a guia Inserir e clique em Gráfico de Colunas:
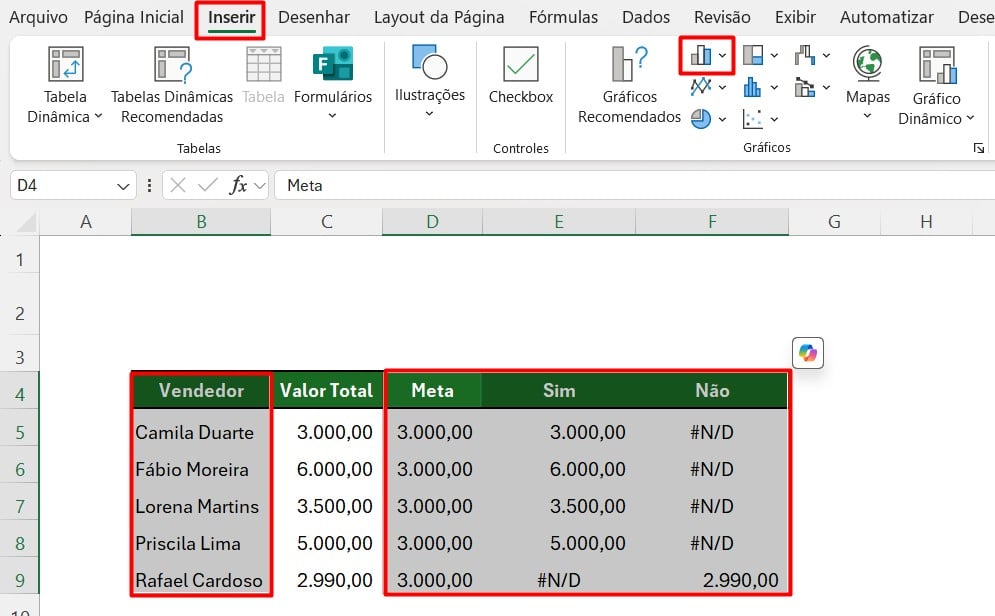
Em seguida, clique no gráfico, vá em Design do Gráfico e clique em Alterar Tipo de Gráfico:

Ao abrir uma janela para configuração, clique em Combinação e altere apenas a Meta para Gráfico de Linhas:
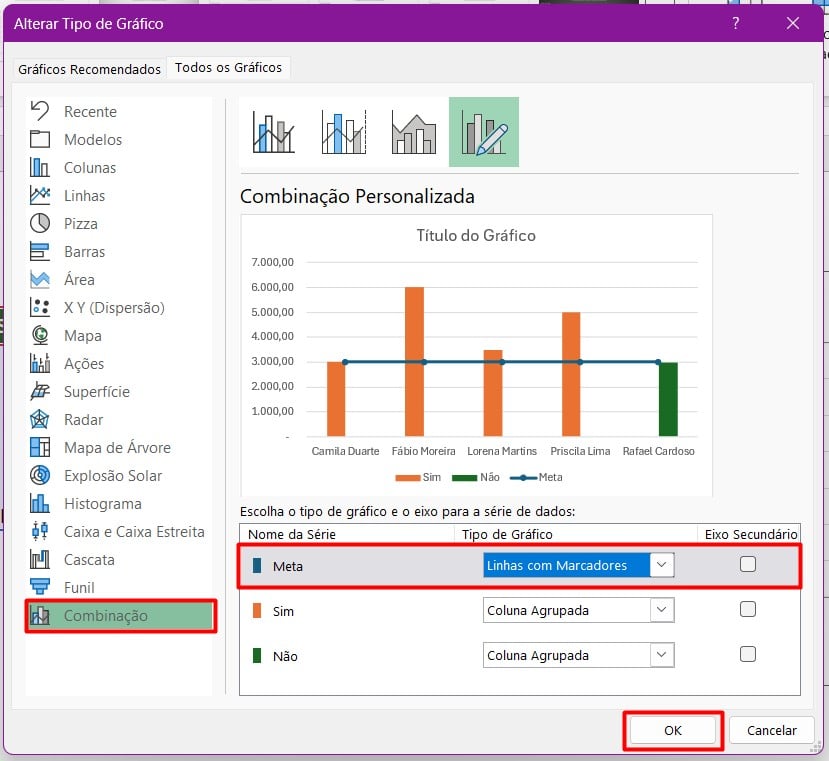
Assim, ao confirmar a ação com OK, temos esse resultado:
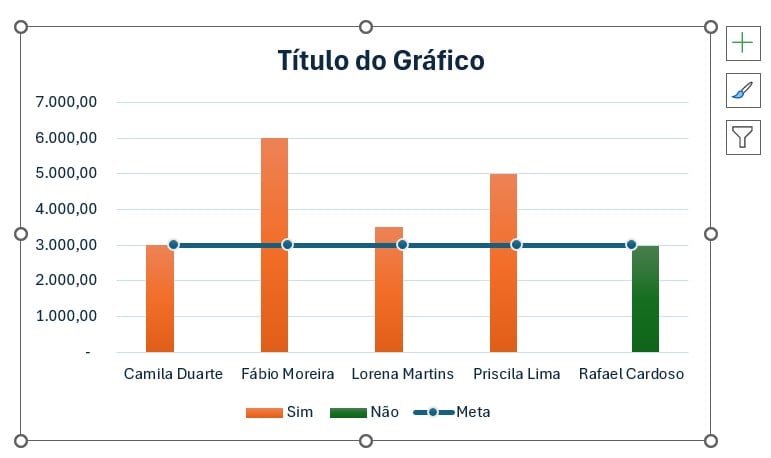
Configurando Gráfico no Excel
Depois, clique com o botão direito sobre o gráfico e vá em Formatar Série de Dados:
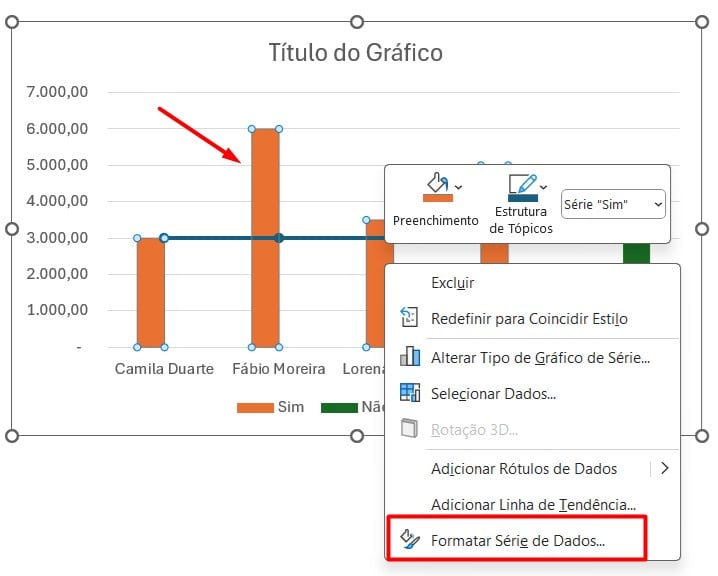
Em Sobreposição, coloque 100%:
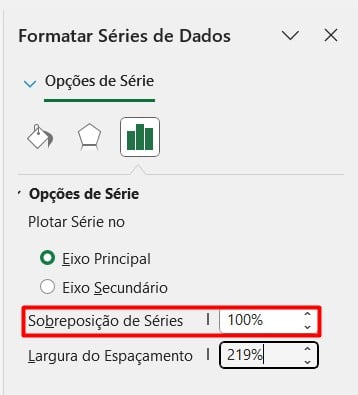
Agora, clique nas colunas que indica Não, vá até a guia Formatar e altere a cor em Preenchimento da Forma:
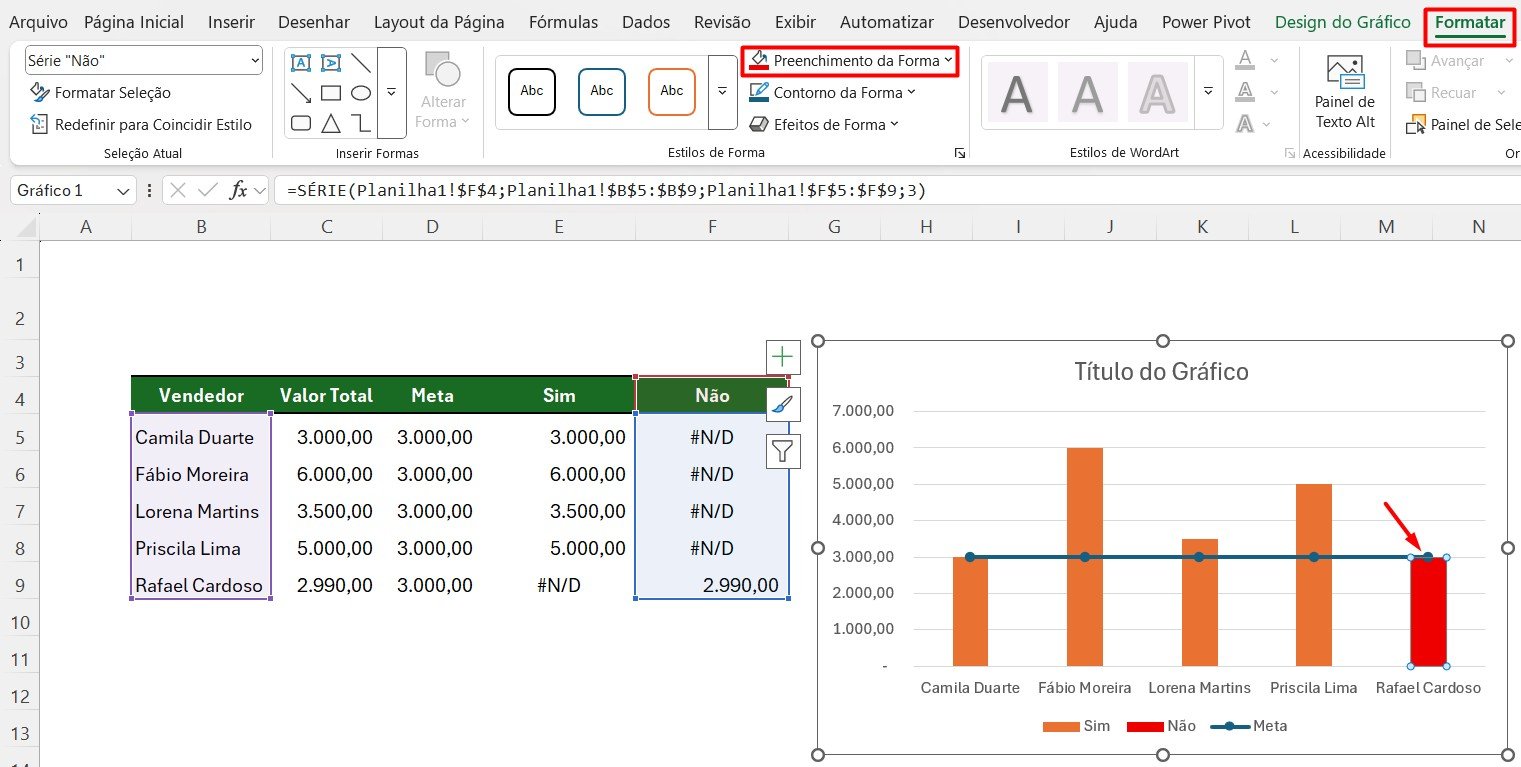
Então, faça o mesmo procedimento para as colunas de Sim:
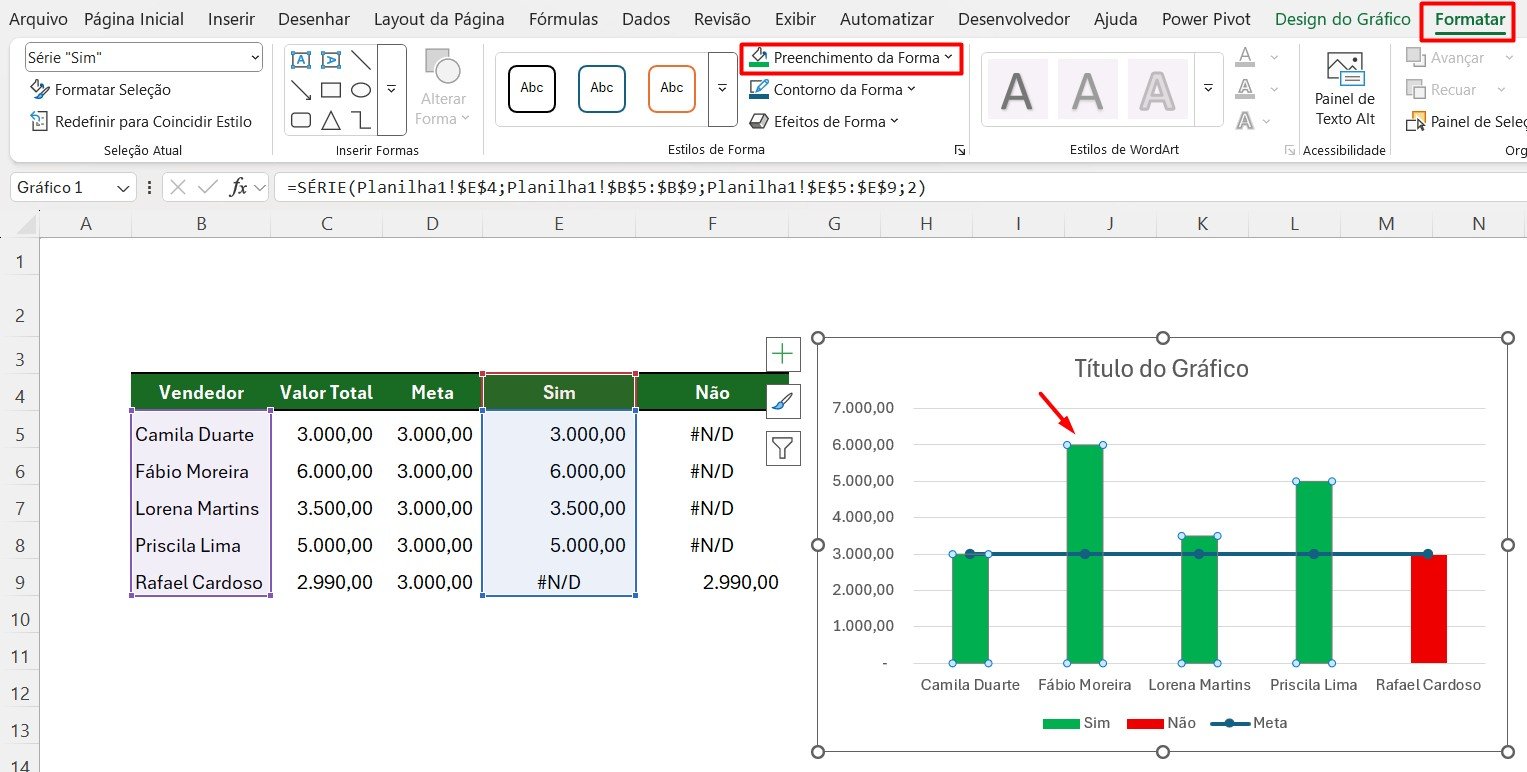
Assim, após alguns ajustes visuais, fica nítido em nosso gráfico quais foram os vendedores que atingiram ou não a meta estabelecia para o mês de janeiro:
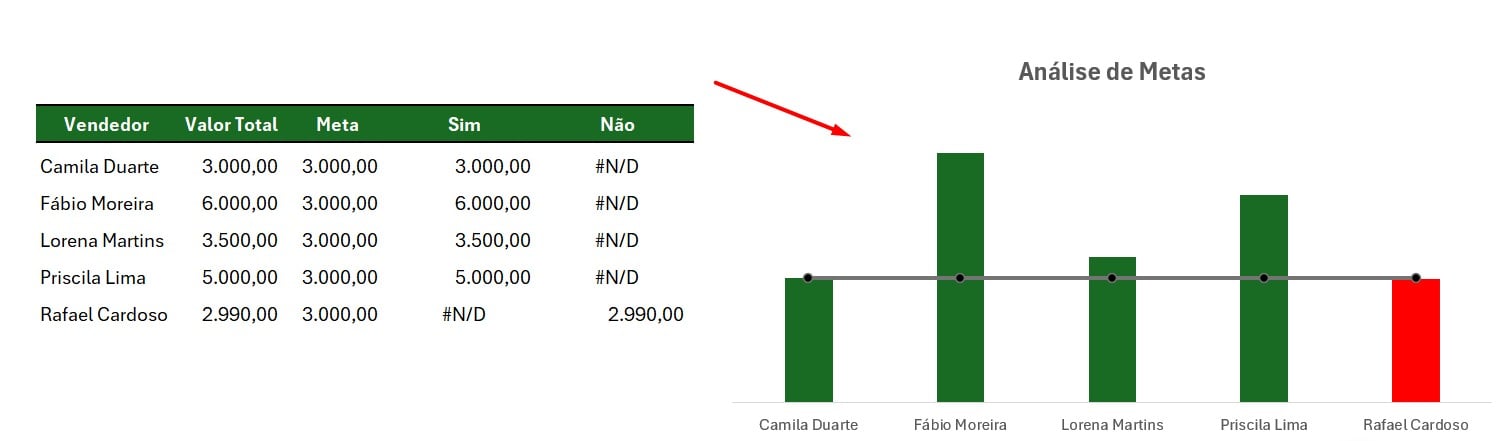
Portanto, seguindo as dicas acima, você consegue transformar seus dados em uma visualização intuitiva e confiável para relatórios e apresentações.
Curso de Excel Completo: Do Básico ao Avançado.
Quer aprender Excel do Básico ao Avançado, passando por Dashboards? Clique na imagem abaixo e saiba mais sobre este Curso de Excel Completo.
Por fim, deixe seu comentário sobre se gostou deste post tutorial e se você irá usar essas técnicas em suas planilhas de Excel. E você também pode enviar a sua sugestão para os próximos posts. Até breve!





![capa Resumo semanal [mes]](https://ninjadoexcel.com.br/wp-content/uploads/2020/05/capa-Resumo-semanal-mes-1-304x170.jpg)








![capa Resumo semanal [mes]](https://ninjadoexcel.com.br/wp-content/uploads/2020/07/capa-Resumo-semanal-mes-304x170.jpg)