Aprenda através deste tutorial como você pode Adicionar Símbolo de Cifrão Na Barra de Ferramentas No Excel.
Como Adicionar Símbolo de Cifrão Na Barra de Ferramentas No Excel
O Que Significa o Símbolo de Cifrão no Excel?
Usamos o $, para travar células dentro de uma planilha, apesar dele também ser usado como formato de dólar.
Em termos de referência relativa e absoluta, que usamos no travamento e “destravamento” de linhas e colunas em uma planilha, cada posição desse cifrão ocasiona em um resultado diferente.
- Por Exemplo: =A$2, se você arrastar essa célula para baixo, ela não acompanhará o movimento e permanecerá fixa em “A2”. Se ela estivesse sem o cifrão, ela acompanharia o movimento para baixo, se deslocando para as demais células seguintes.
- Outro exemplo: =$A2, se você arrastar essa célula para direita ou esquerda, ela não se moverá.
Tem dúvidas sobre quando travar uma célula? Aprenda através do seguinte artigo: Como Congelar Intervalos com $ Função Excel.
O Que é a Barra de Ferramentas e Acesso Rápido no Excel?
Primeiramente, a barra de ferramentas nada mais é do que a barra superior da janela do Excel, ela fica responsável por agrupar algumas ferramentas que já vem por padrão no Excel. Além disso, ela permite a adição de mais ferramentas. Veja ela:

Baixe a planilha para praticar o que foi ensinado neste tutorial:
Como Adicionar Símbolo de Cifrão Na Barra de Ferramentas No Excel – Passo a Passo:
Bem, antes de mais nada, saiba que o nosso objetivo aqui é adicionarmos o símbolo do cifrão na barra de acesso rápido.
Dessa forma, ficará fácil travar e destravar as células, apenas clicando com o botão esquerdo do mouse!
Sendo assim, apesar de ser possível pressionar a tecla “F4” para travar e destravar, ficará por sua escolha de como realizar esse procedimento e da forma que você achar mais prático, ok?
Contudo, a primeira etapa é clicar na guia “Arquivo”:
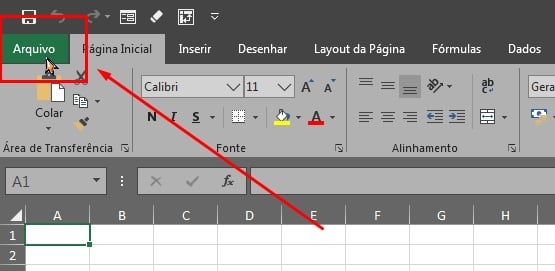
Agora, clique em “Opções”:
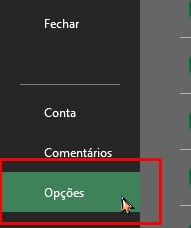
E dentro dessa janela, selecione “Barra de Ferramentas de Acesso Rápido”, clique na lista suspensa e escolha “Comandos Fora da Faixa de Opções”, veja a seguir:
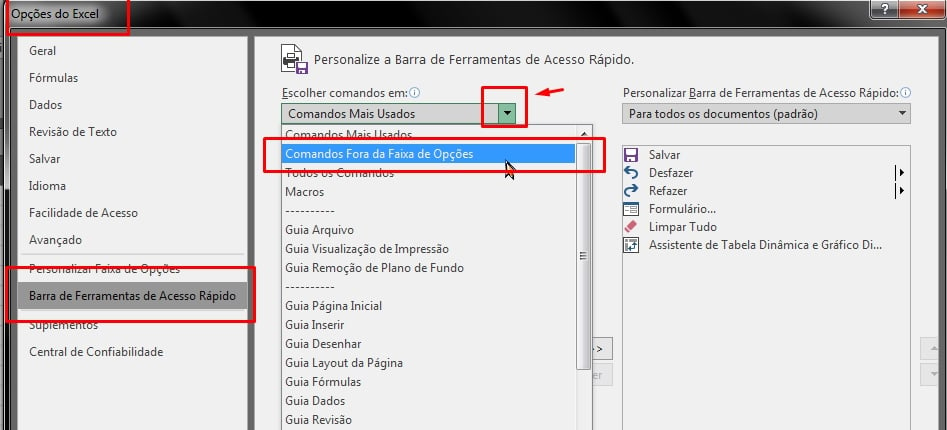
Em seguida, você deve achar o símbolo de “Cifrão” na lista de ferramentas que fica a esquerda e em seguida clicar encima dele e “Adicionar” a lista de ferramentas a direita.
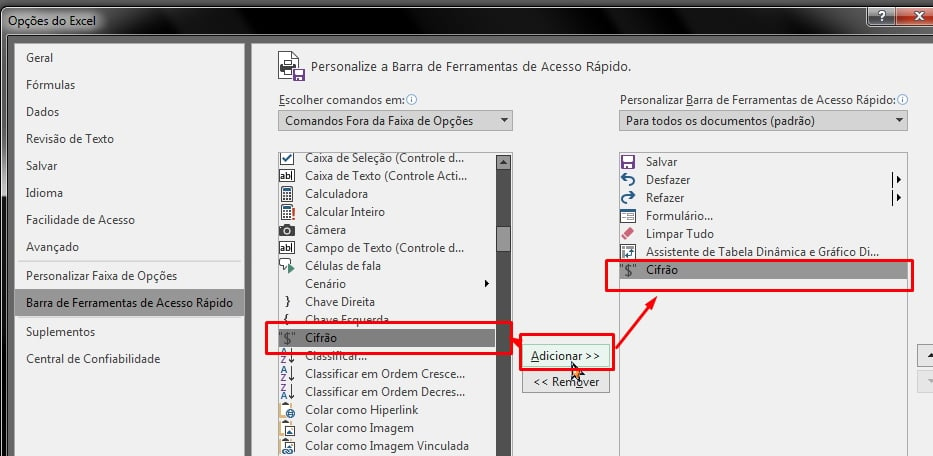
Posteriormente a este processo, clique no botão “OK” para confirmar e o símbolo será exibido logo acima na barra de ferramentas superior, veja abaixo:
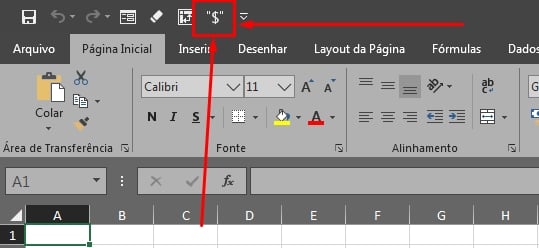
No entanto, perceba que agora você pode inserir o cifrão nas células, com apenas um clique.
Curso de Excel Completo: Do Básico ao Avançado.
Quer aprender Excel do Básico ao Avançado passando por Dashboards? Clique na imagem abaixo e saiba mais sobre este Curso de Excel Completo.
Por fim, deixe seu comentário sobre o que achou, se usar este recurso e você também pode enviar a sua sugestão para os próximos posts.
Até breve!















